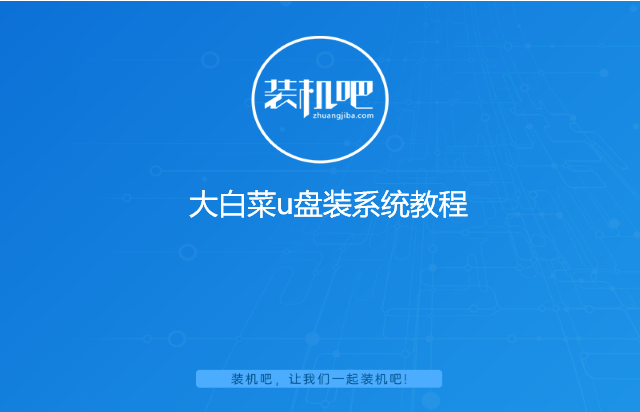
近来有不少小伙伴U盘启动盘的制作方法,其实现在有很多U盘启动盘制作工具,比如装机吧系统重装工具,大白菜U盘启动制作工具等。使用启动盘制作工具的方法大同小异,今天,小编就教大家如何使用装机吧系统重装工具制作U盘启动盘。
最近小编我在网上看到有好多的粉丝小伙伴留言询问小编我关于大白菜U盘的操作方法,接下来小编我就来好好教教大家吧。
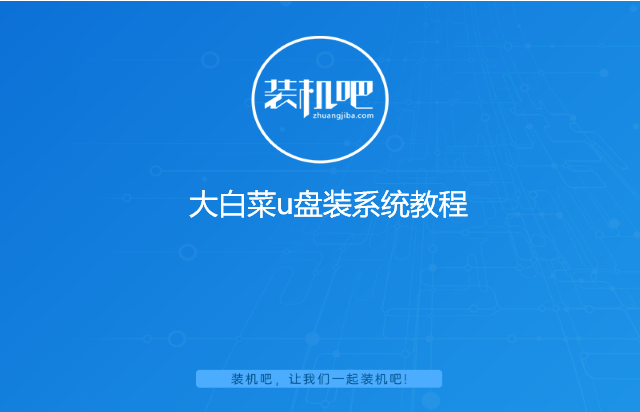
大白菜u盘装系统教程
准备工作:
1.容量8g以上的u盘一个,使用u盘前需要先将u盘内的文件清空或者全部转移。
2.在可运行的电脑内运行装机吧一键重装系统。可以通过浏览器搜索装机吧官网,在官网内下载。
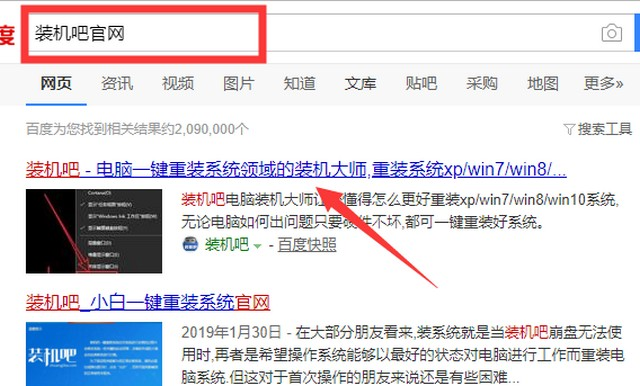
步骤一、制作u盘启动盘
1.将准备好的u盘插入电脑,打开装机吧一键重装系统,点击制作u盘。
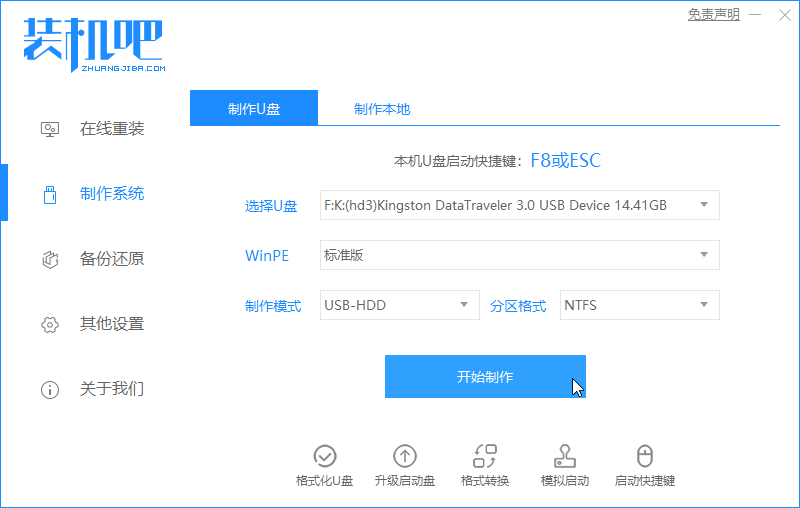
2.选择需要的系统进行制作。
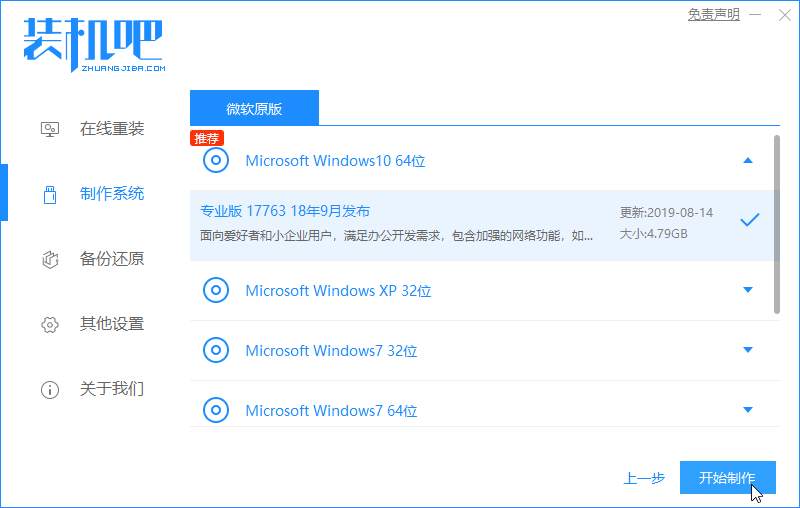
3.等待u盘启动盘制作完成。
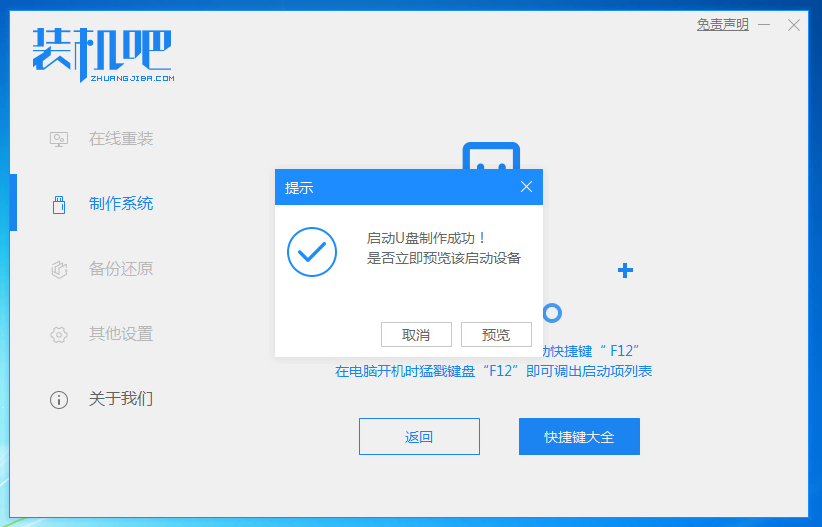
步骤二、设置电脑u盘启动
1.查找电脑的u盘启动热键。装机吧一键重装系统提供热键查询,也可以通过网络进行查找。
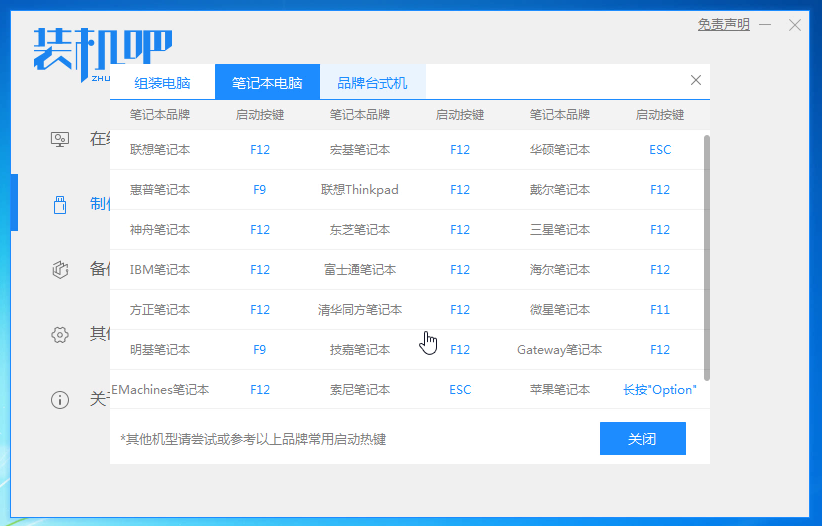
2.重启需要重装的电脑,连续按下刚才记录的启动热键,屏幕出现启动选择项后,选择USB选项,按下回车键进行u盘启动。
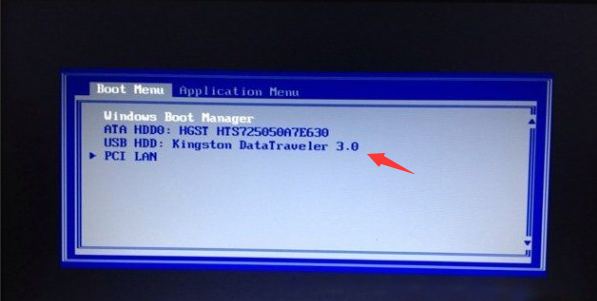
步骤三、安装系统
1.进入u盘启动后,选择【1】选项按并下回车键,打开PE系统。
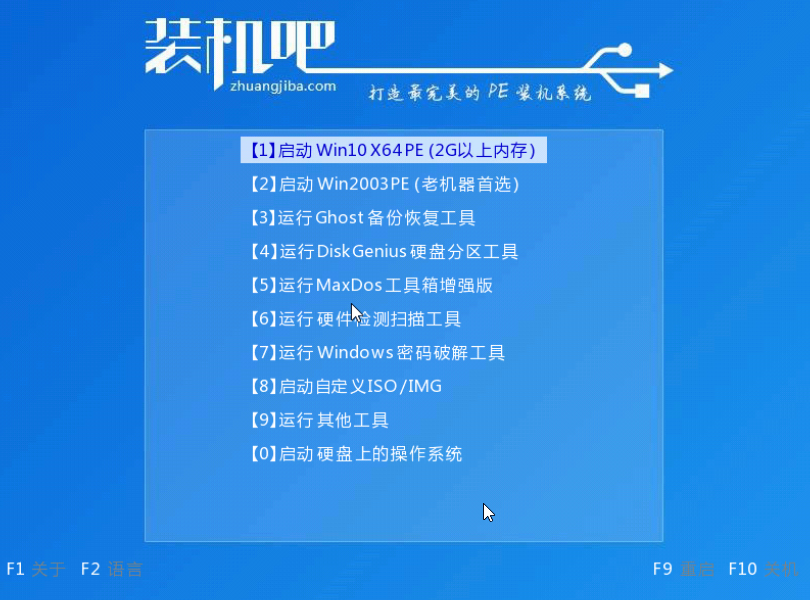
2.进入装机吧PE系统,PE系统会自动启动装机工具,使用装机工具安装系统。
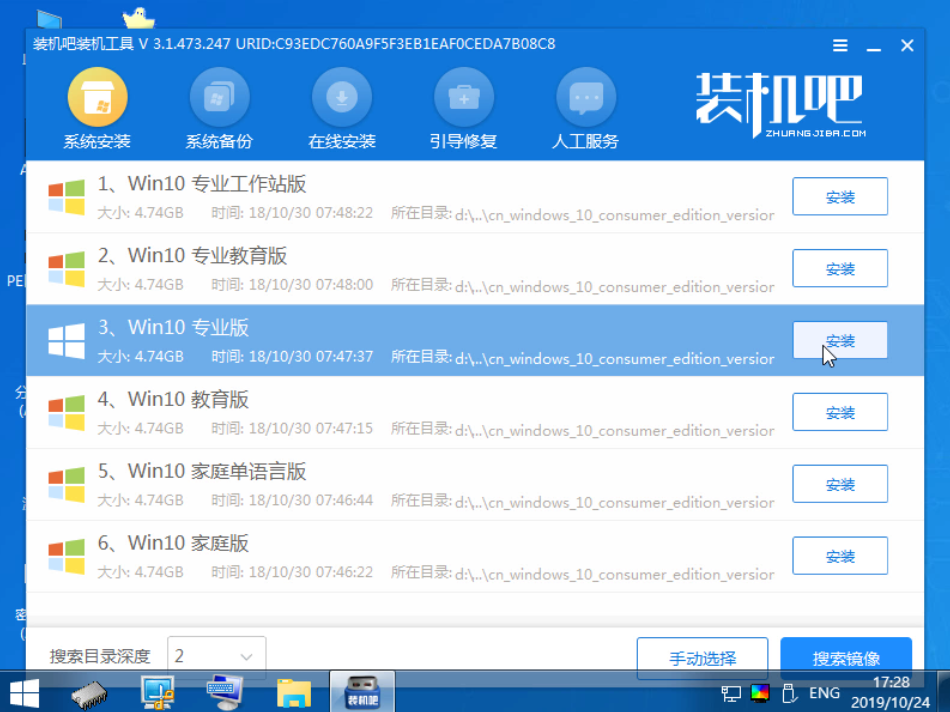
3.选择C盘为系统盘,点击开始安装。
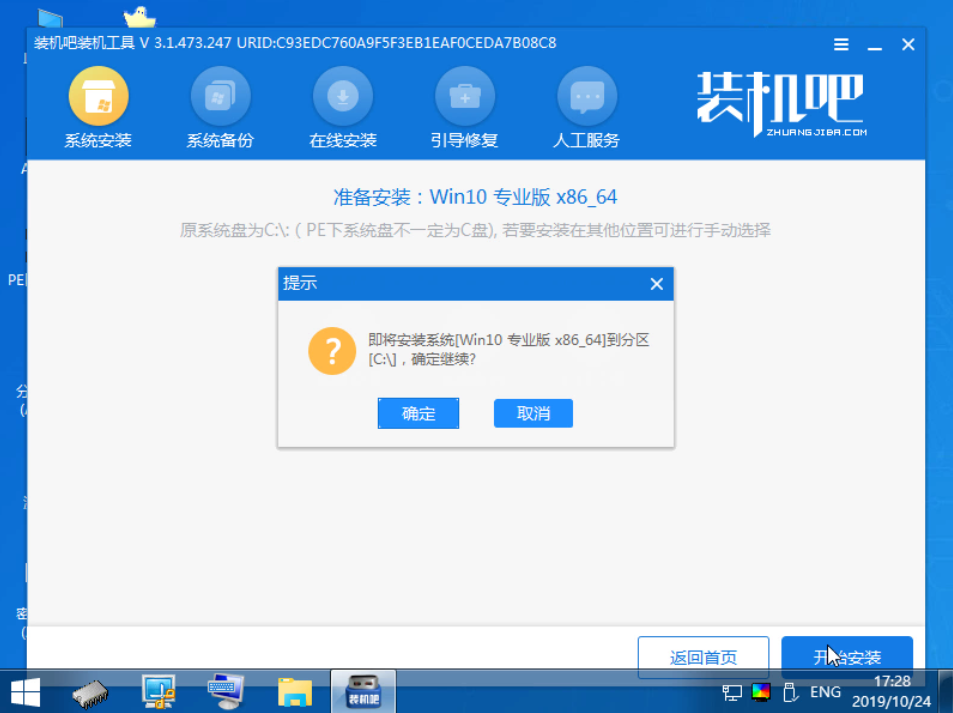
4.系统安装完成,拔出u盘,点击立即重启。
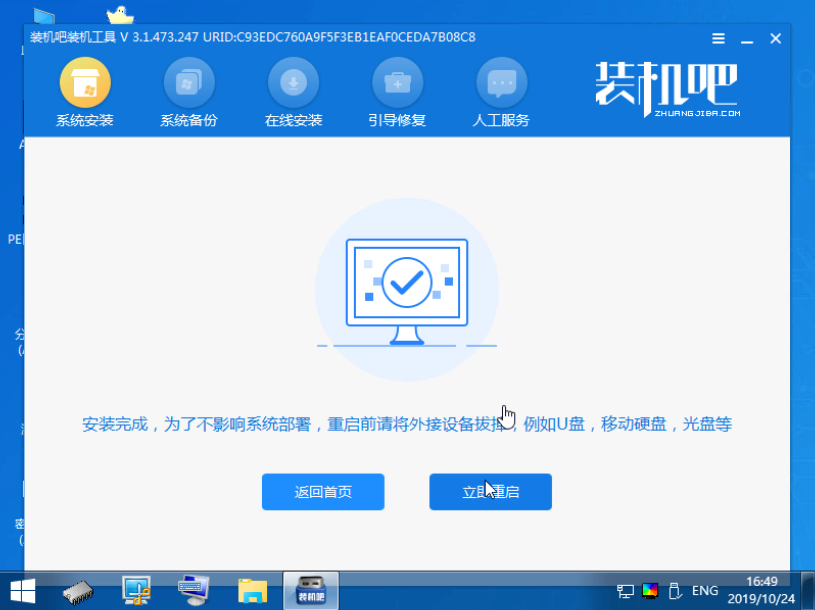
5.等待电脑重启安装系统,完成初始系统设置后进入系统桌面,系统重装完成。
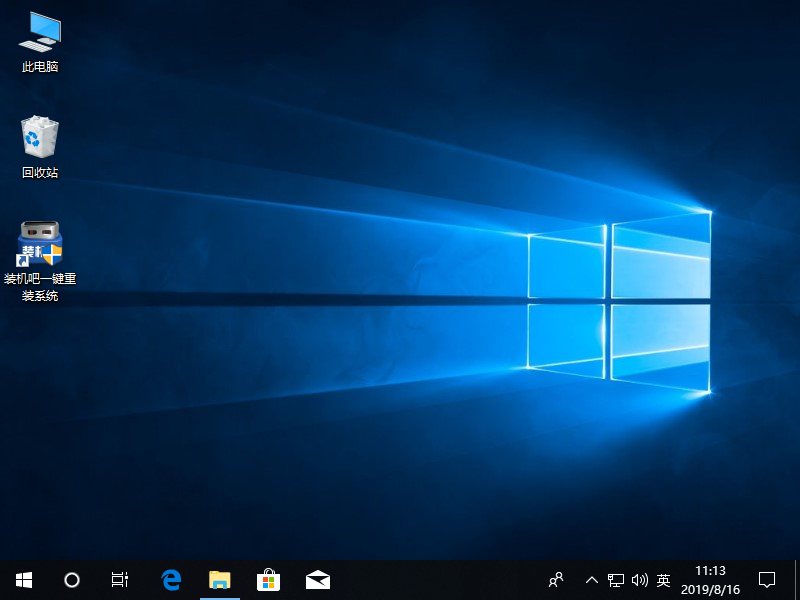
以上就是使用装机吧一键重装系统制作启动u盘安装系统的操作过程,学会的朋友不妨尝试制作一个吧。






 粤公网安备 44130202001059号
粤公网安备 44130202001059号