
在生活、工作中我们常有用到打印机扫描文件的时候,如果还不知道怎么使用打印机的扫描功能扫描文件的朋友,可以来看看小编为大家整理的打印机扫描功能使用步骤。

打印机扫描功能怎么用
1、首先将文件要扫描的那一面朝下放置在打印机的玻璃面板上,然后盖上打印机的盖子。

2、打开电脑的控制面板,在硬件和设备中点击“查看设备和打印机”
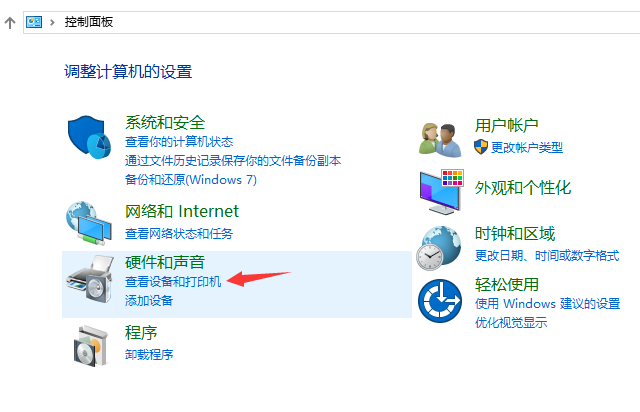
3、双击使用中的打印机。
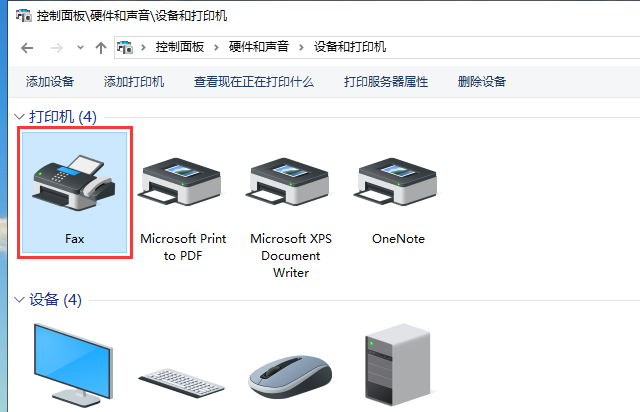
4、在新打开的窗口中点击上方的“新扫描”。
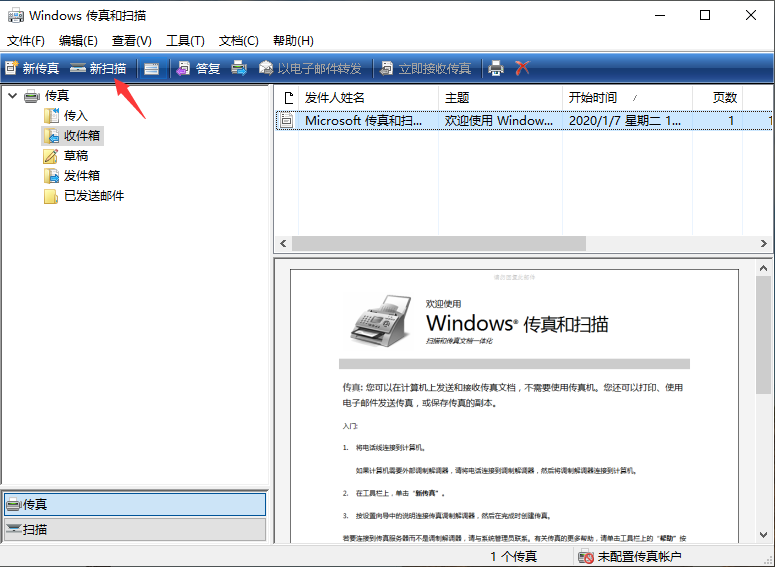
5、对扫描的样式进行设置,可以选择“彩色照片”并将纸张来源选为“平板”,然后点击“扫描”。
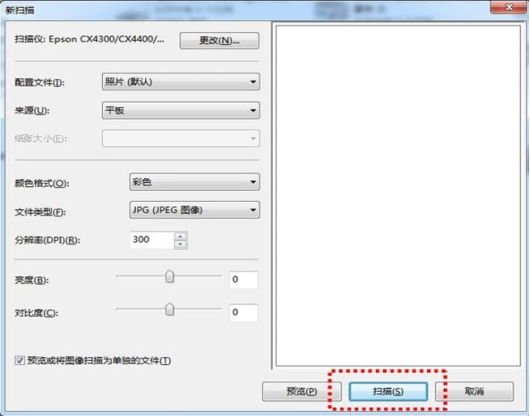
6、扫描完成后会弹出一个对话框,要求输入一个文件名称,可以随便输入一个。
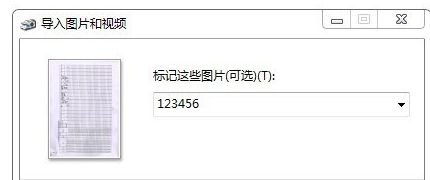
7、文件默认以文件夹的形式保存在桌面,打开文件夹就可以看到扫描好的图片了。
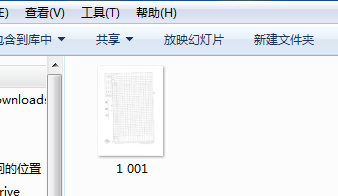
以上便是打印机扫描功能的使用方法了,相信看完文章的朋友们都学会了吧。






 粤公网安备 44130202001059号
粤公网安备 44130202001059号