
最近有朋友反映自己电脑在打开任务管理器的时候出现了“任务管理器已被系统管理员停用”的情况,想知道解决这个问题的方法。解决这个问题的详细方法已经整理好了,还请大家往下看吧。
任务管理器已被系统管理员停用怎么办
1、使用键盘按下Win+R打开运行窗口。

2、在运行中输入“gpedit.msc”然后点击确定。
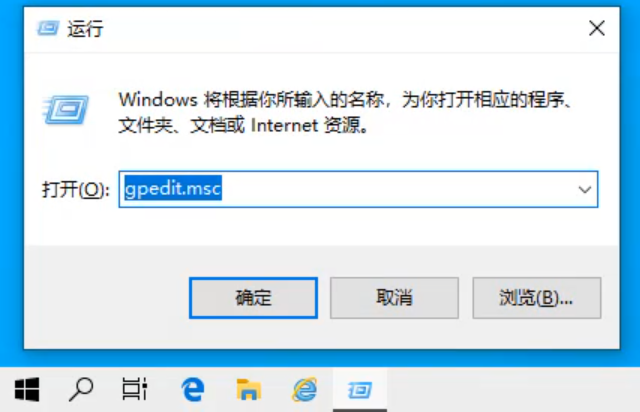
3、在左侧目录依照“用户配置”→“管理模板”→“系统”→“Ctrl+Alt+Del选项”顺序打开文件夹。
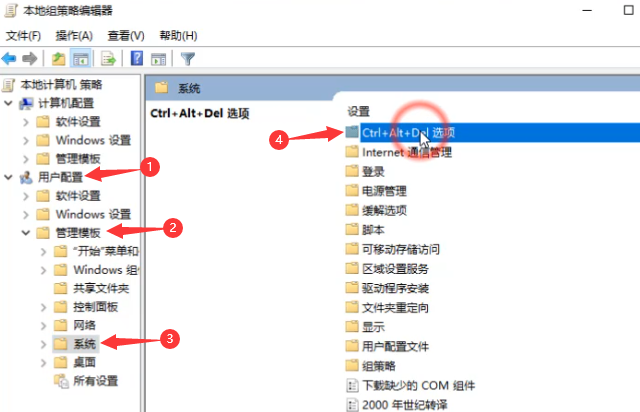
4、双击“删除任务管理器”。
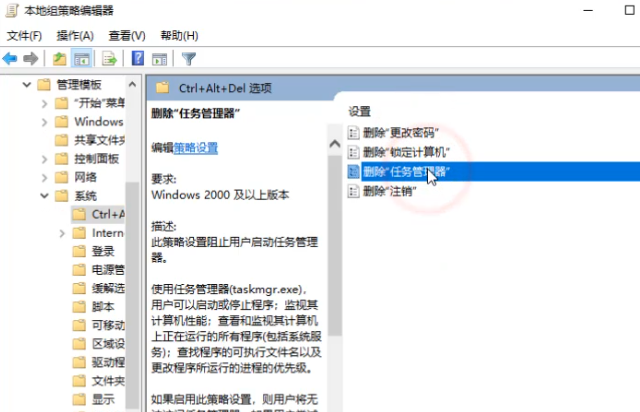
5、更改为“已禁用”。
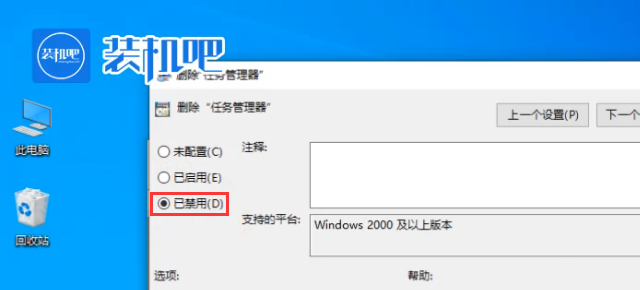
这样任务管理器被系统管理员停用的问题就被解决了。






 粤公网安备 44130202001059号
粤公网安备 44130202001059号