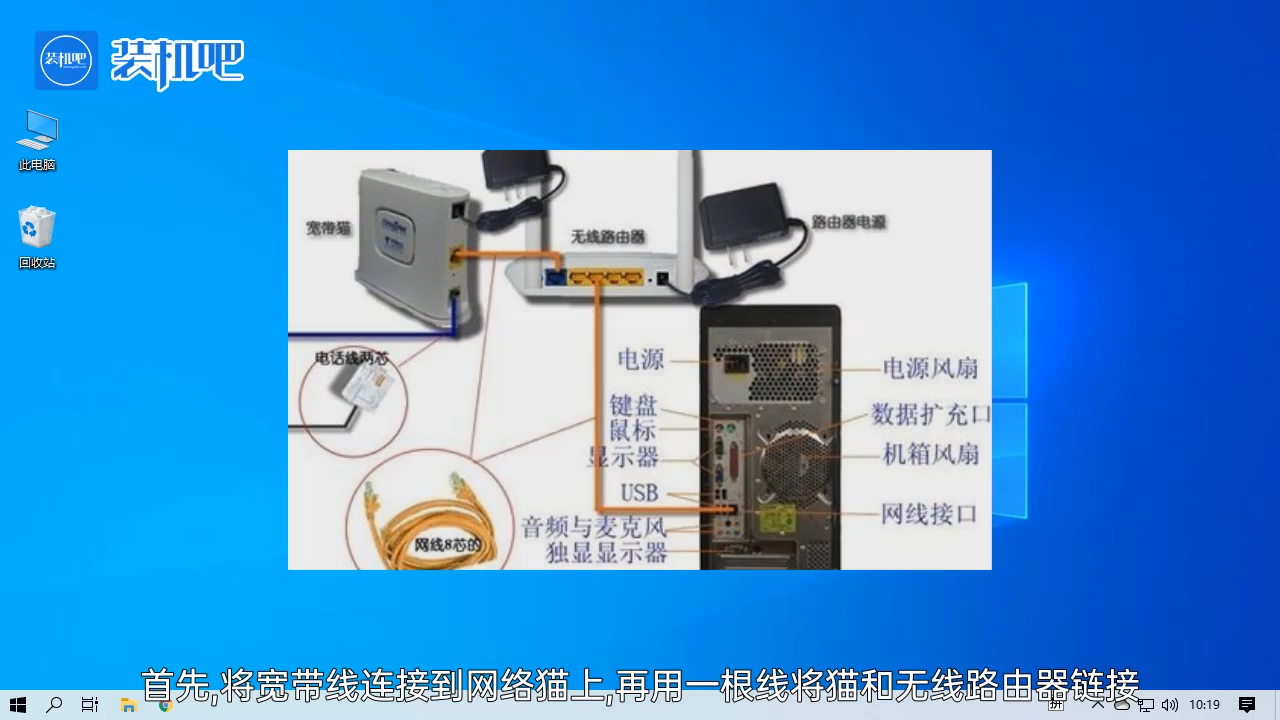
日常生活中想要上网通常都离不开路由器,一些用户可能还不太清楚怎样安装路由器,即怎样进行路由器的初始设置,为此小编就来和大家分享一下路由器的安装方法,想了解路由器安装步骤的朋友就来看一看吧。
路由器怎么安装
1、首先,将宽带线连接到网络猫上,再用一根线将猫和无线路由器链接。
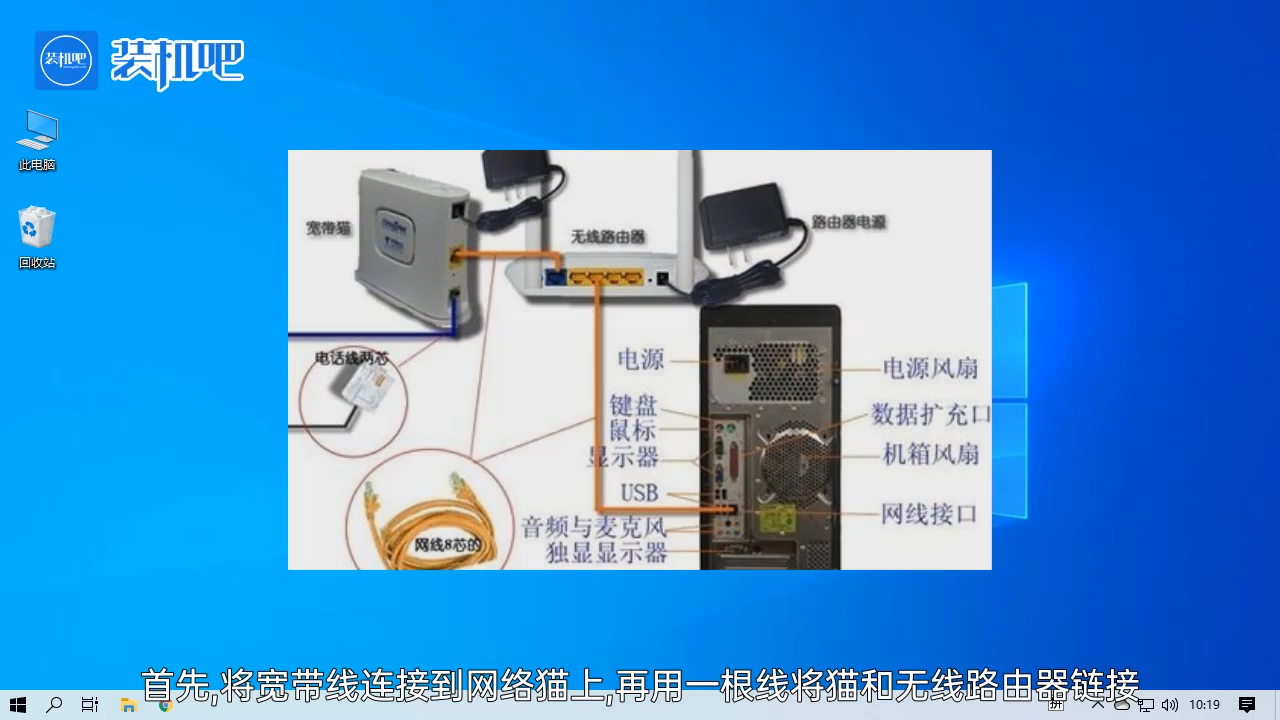
2、然后打开浏览器,在地址栏内输入路由器的管理地址(通常为“192.168.0.0”,华为的路由器为“192.168.3.1”)。
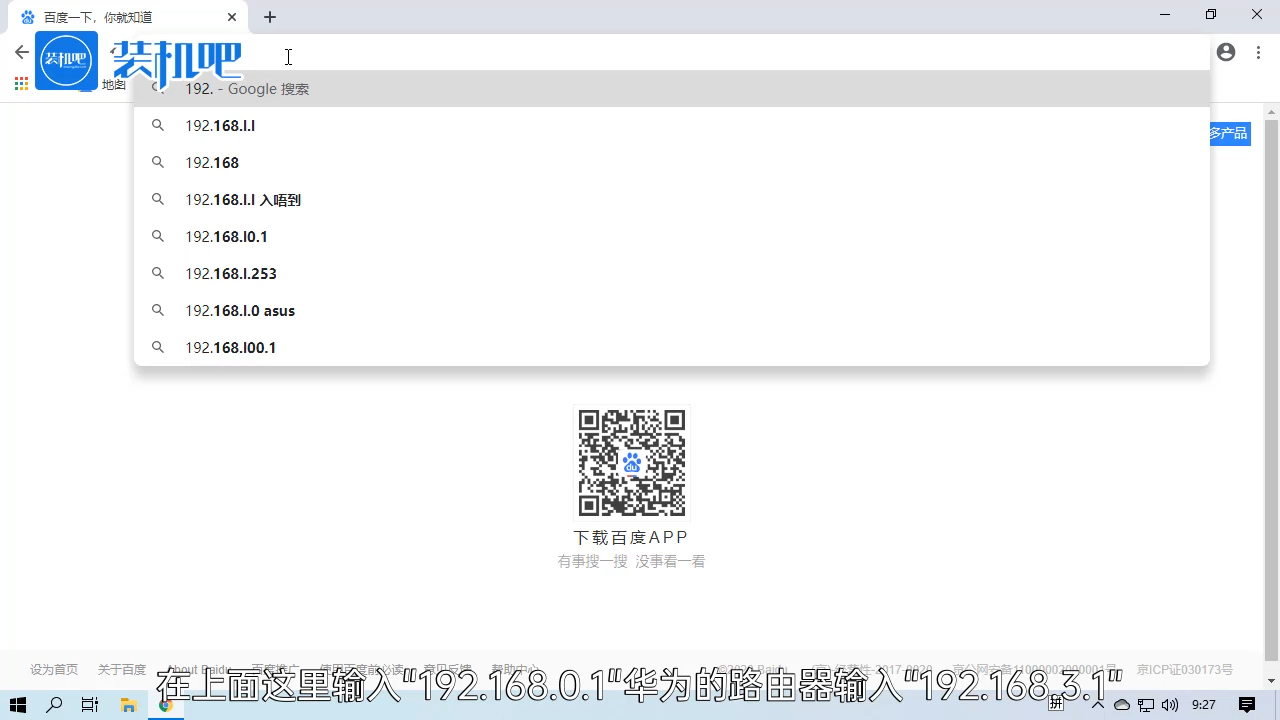
3、打开了管理页面后输入路由器的管理密码登录路由器。
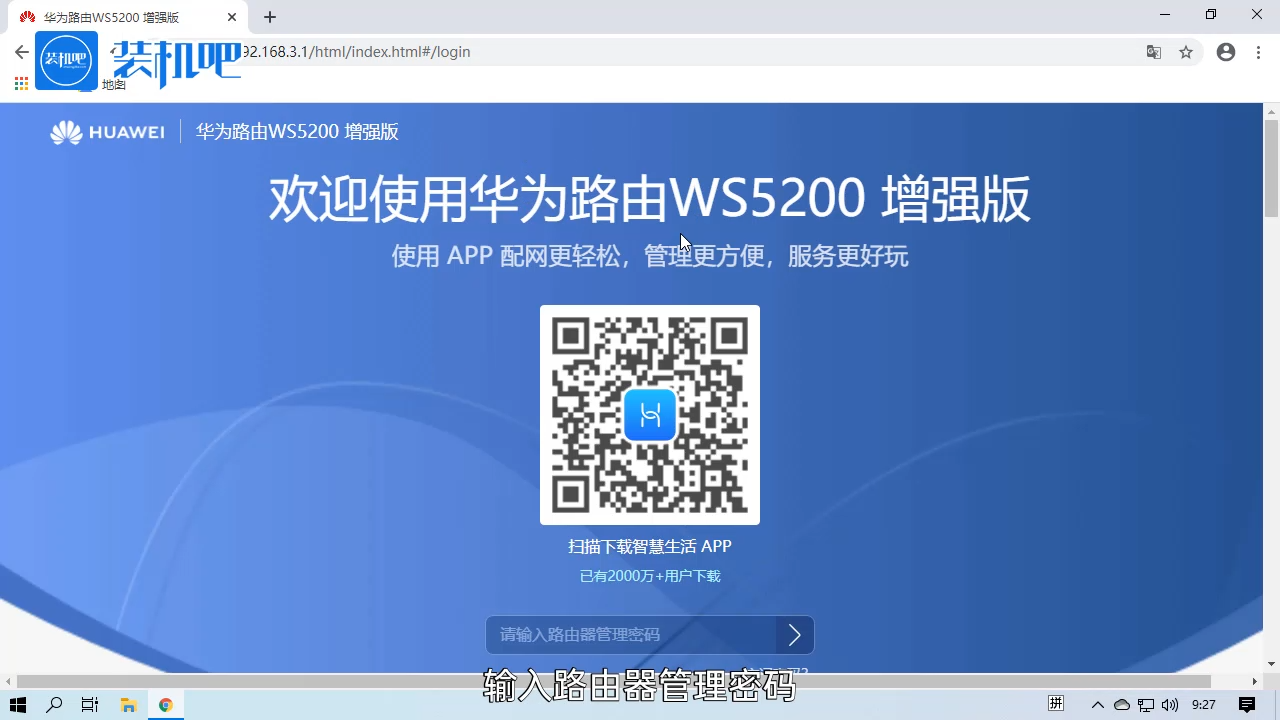
4、登录路由器后对路由器进行设置,小编这里以华为路由器为例,点击“我要上网”。
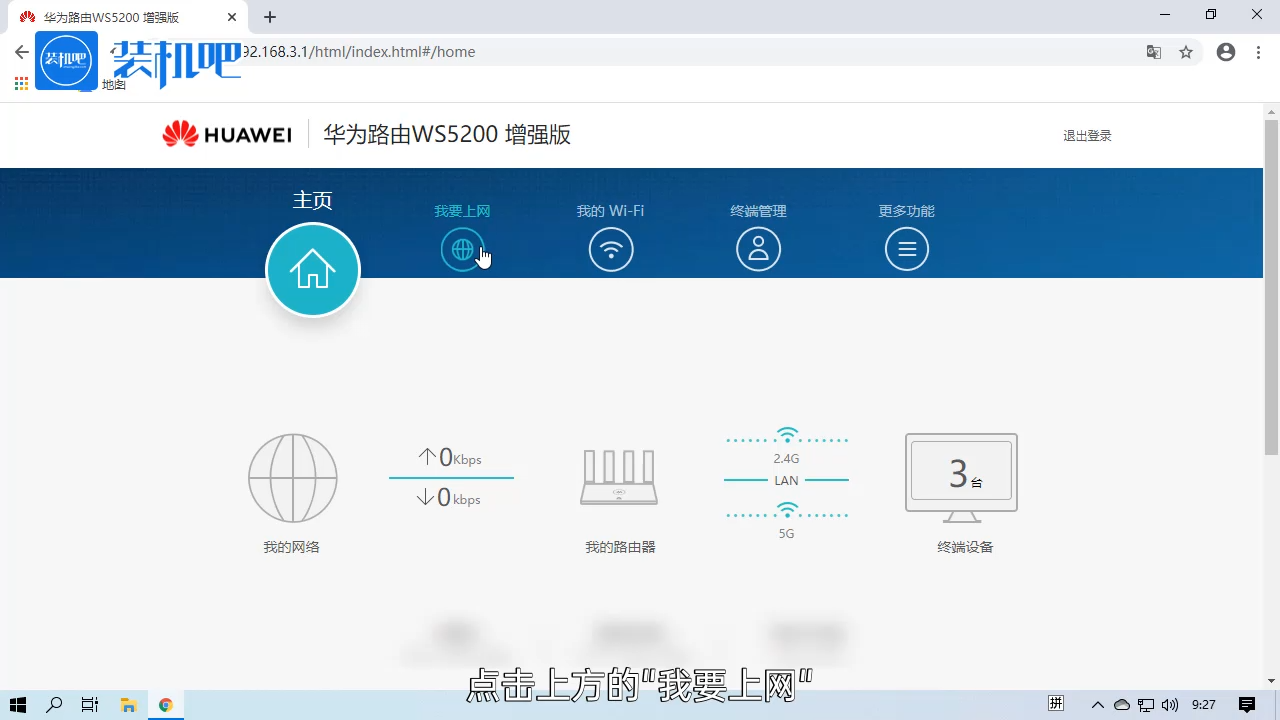
5、完成这里的设置后,路由器就能正常上网了。
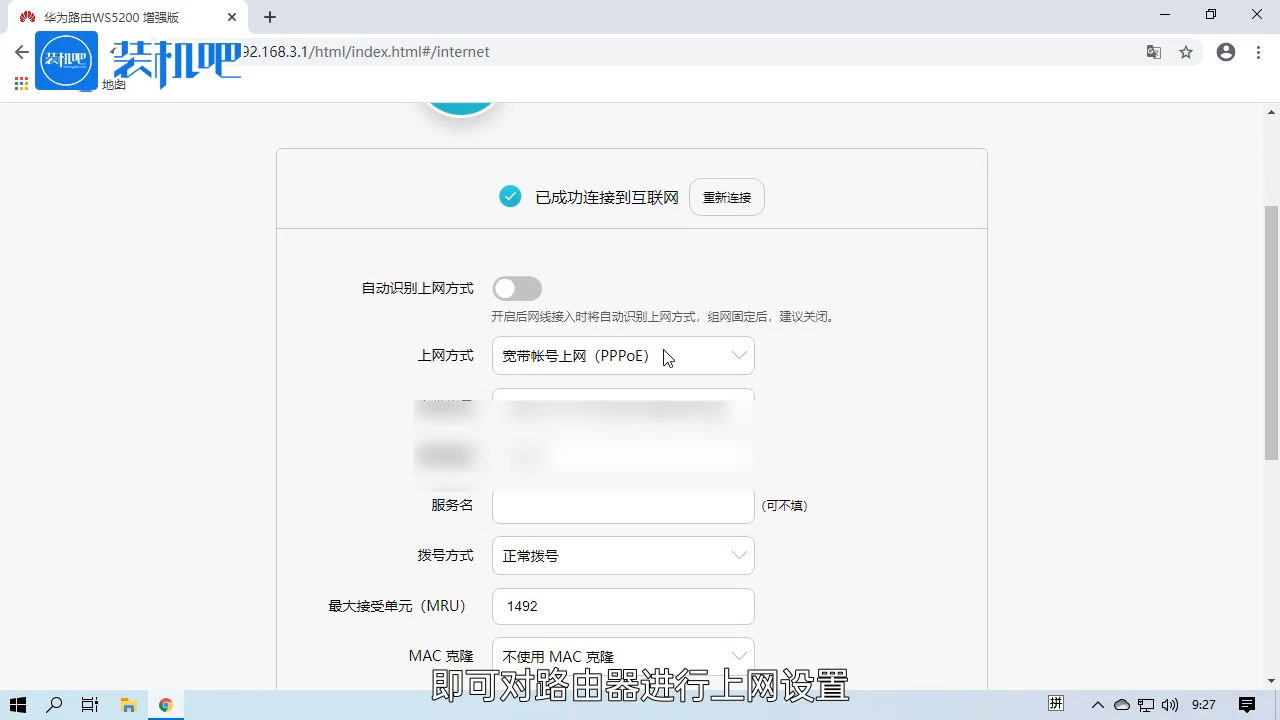
以上就是路由器大概的安装方法。不同路由器的管理界面会有一定区别,不过需要进行的设置是一样的,根据说明书或管理界面的提示完成设置即可。






 粤公网安备 44130202001059号
粤公网安备 44130202001059号