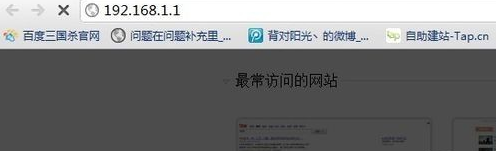
随着人们生活水平的不断提高,人们手上的数码产品也越来越多了,这时候就需要无线网络,但是很多朋友不知道无线网设置的方法,下面小编就给您带来无线网设置方法。
很多朋友手上的数码产品都支持无线网络或wifi上网,但是很多朋友却不会网络设置从而导致这些数码产品无法使用,今天小编就来跟大家说说无线网设置的方法,希望对您有帮助。
无线网设置的方法
1.首先将无线路由器和光猫连接。
2.打开浏览器,在地址栏输入一般是192.168.1.1,点击回车进入下一步。
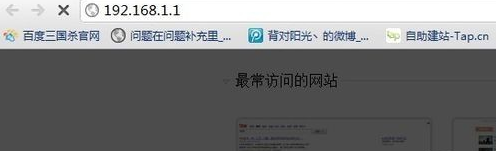
网络设置电脑图解-1
3.在弹出的身份验证框中输入账号密码进入,一遍默认账号密码都是admin。
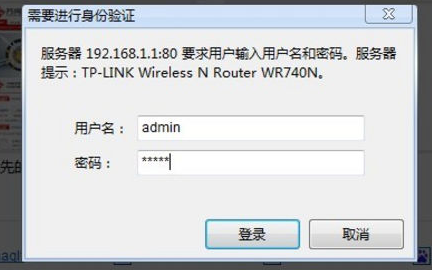
无线网设置电脑图解-2
4.进操作界面后,点击左侧的设置向导,进入下一步。
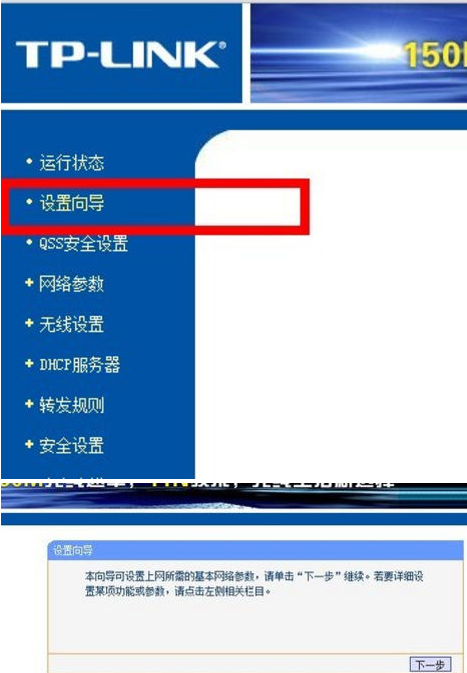
无线网电脑图解-3
5.选择上网方式,这里我们选择动态ip,点击下一步继续。
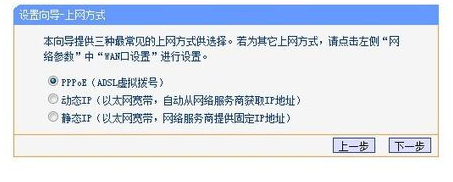
无线网设置电脑图解-4
6.在新出现的界面中输入宽带的账号密码,点击下一步继续。
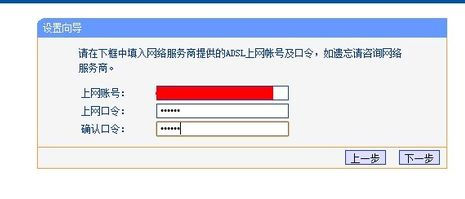
无线网电脑图解-5
7.在无线设置界面中根据提示选择和填写相关的内容,点击下一步继续。
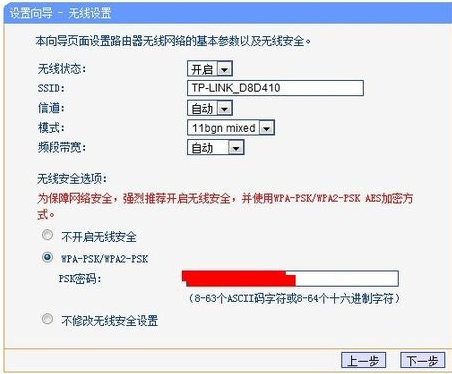
设置无线网电脑图解-6
8.点击完成,就完成无线网设置工作了。
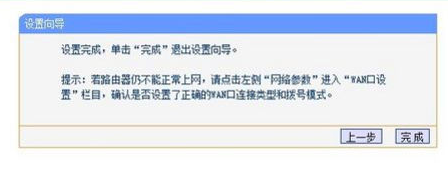
网络设置电脑图解-7
以上就是无线网设置的方法了,希望对您有帮助。






 粤公网安备 44130202001059号
粤公网安备 44130202001059号