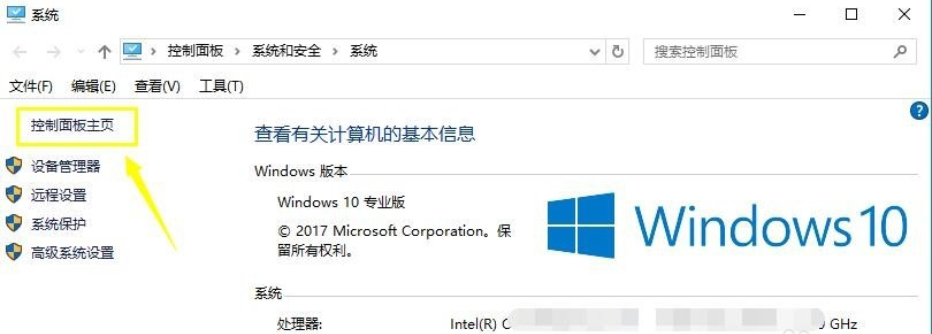
自从win10发布之后,很多小伙伴们都纷纷安装了win10系统。但是对于习惯使用win7系统的用户来说,在操作win10的时候多少都会有不习惯的地方。比如win10系统中要怎么设置dns呢?今天小编就给大家说说win10怎么设置dns的这个问题。
很多时候,我们都会遇到这样的一个情况,就是明明ip地址已经设置好了,但是却依然会出现无法上网的问题这是怎么回事呢?其实这很有可能就是dns地址出现问题了,怎么办呢?这里小编就给大家介绍一下win10设置dns地址的方法。
1,右键点击“此电脑”,选择“属性”,进入windows系统界面后,选择左侧的“控制面板主页”选项,如图下所示
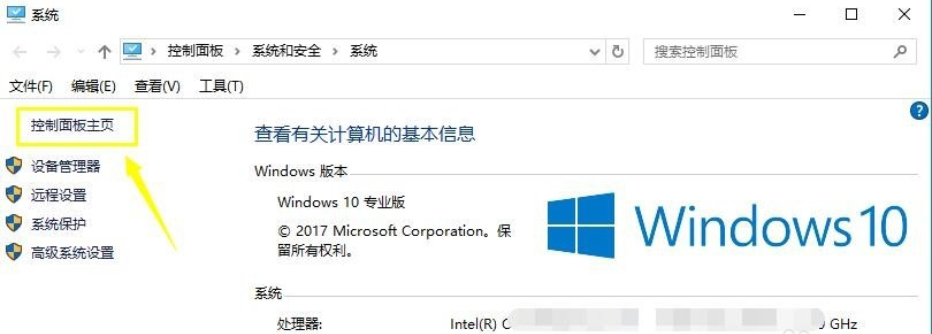
win10图-1
2,点击控制面板中的“网络和lnternet”选项,如图下所示;
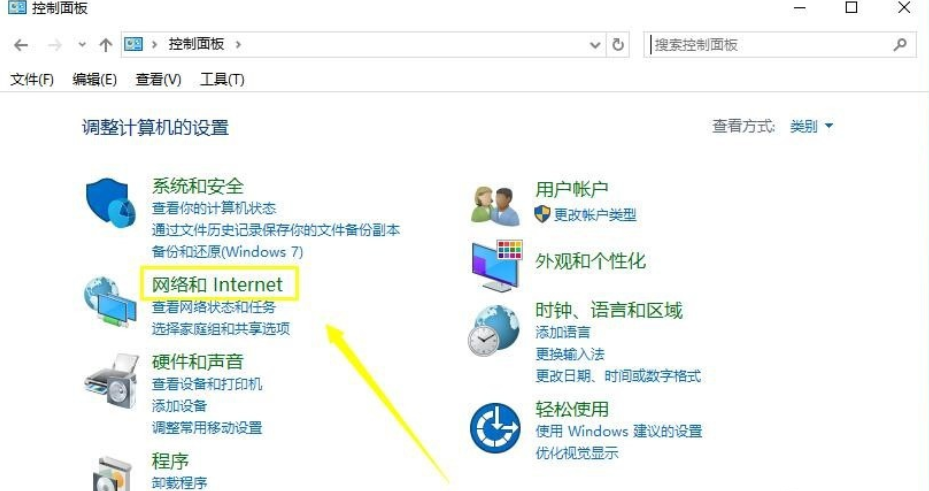
win10 dns图-2
3,然后再选择“网络和共享中心”,如图下所示;
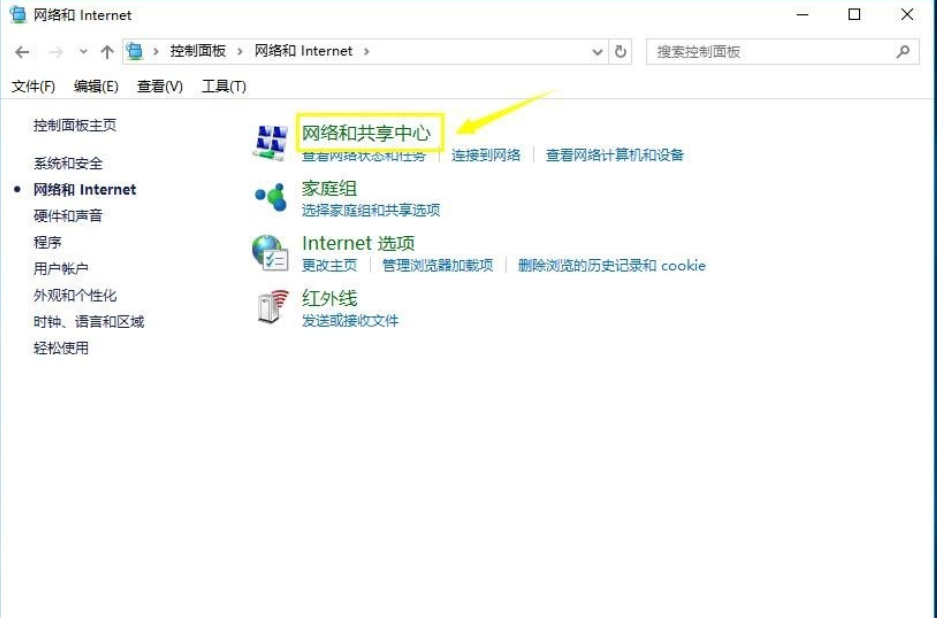
dns图-3
4,接着在网络和共享中心界面中点击目前已连接的网络名称,如图下所示:
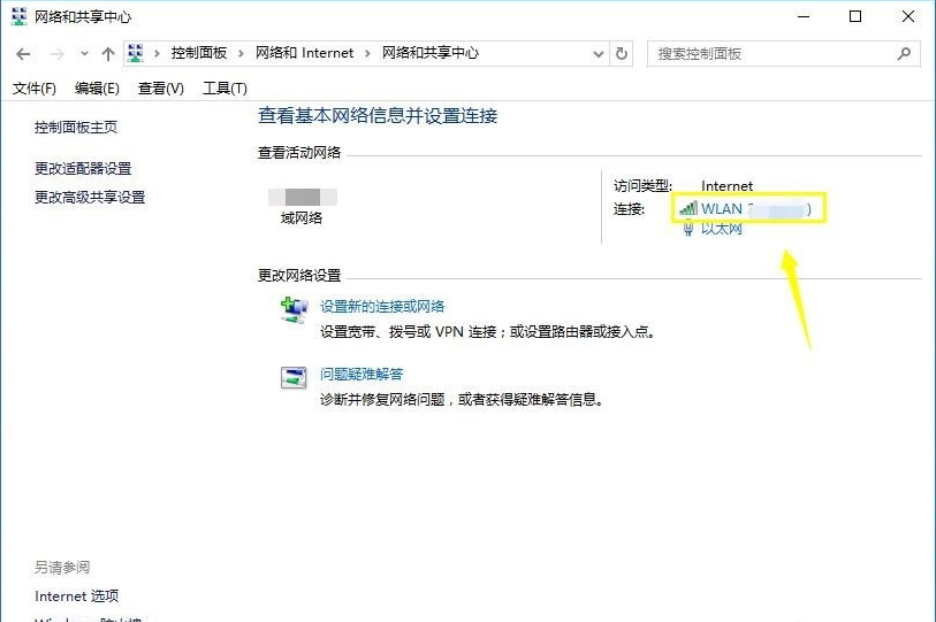
怎么设置dns图-4
5,然后在弹出的小窗口中选择“属性”,如图下所示;
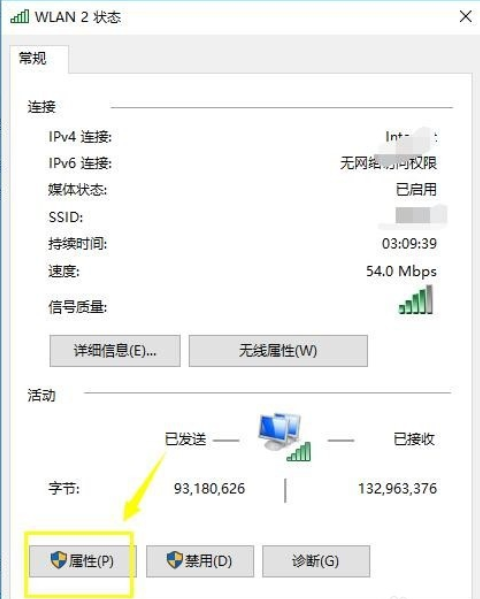
win10图-5
6,接着在网络属性中找到“ipv4协议”并打上勾,然后点击“属性”按钮,如下图所示
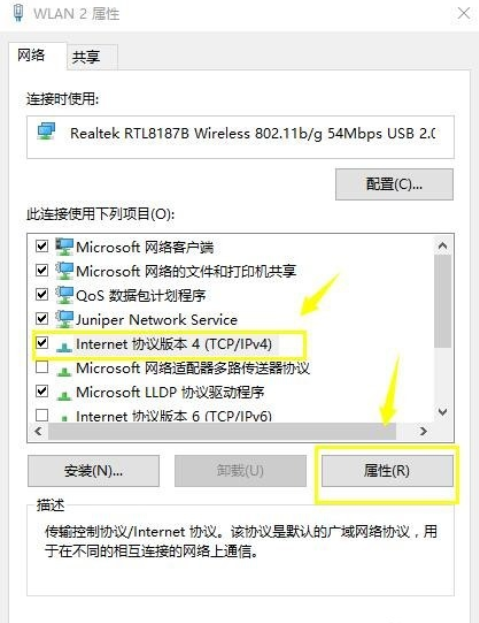
win10 dns图-6
7,选择使用下列DNS服务器,输入您需要的地址,点击确定就可以成功设置DNS了,如下图所示;
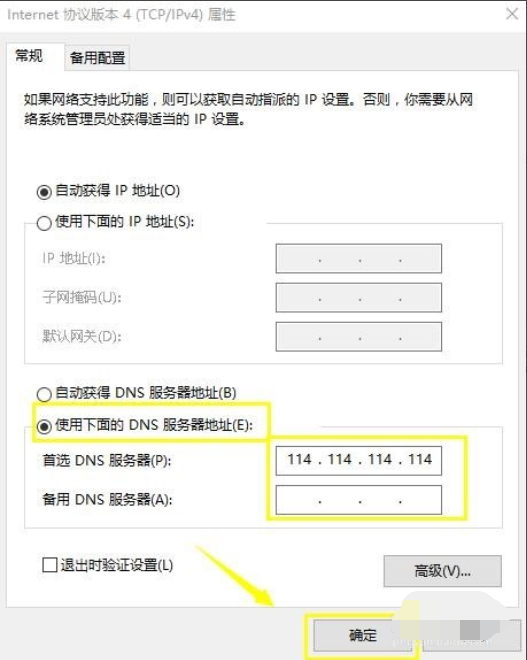
win10 dns图-7
以上就是win10设置dns的操作方法啦~是不是很简单呢?






 粤公网安备 44130202001059号
粤公网安备 44130202001059号