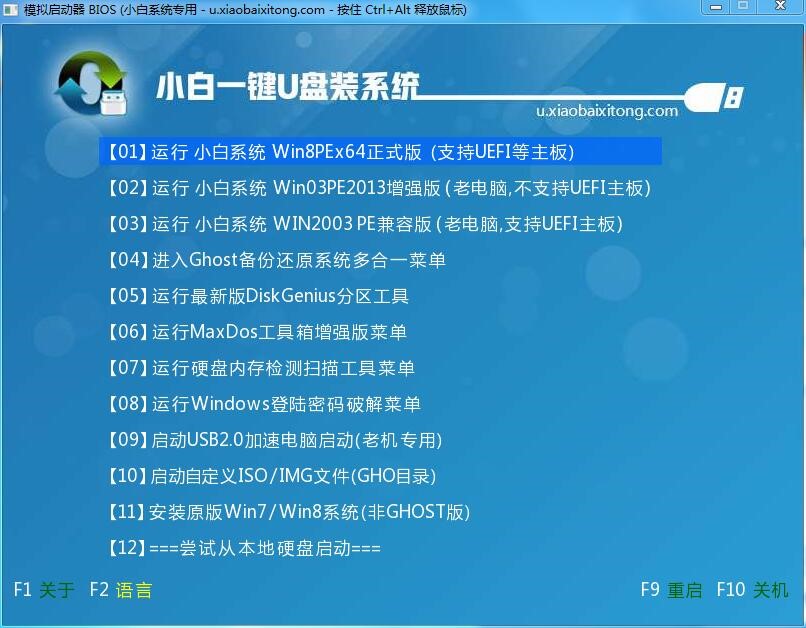
怎么用u盘安装win10系统呢?u盘安全性高,u盘内的系统与电脑本地系统是完全独立的,不会相互影响。所以很多人使用u盘装Win10系统,那么下面就让我来告诉你们怎么用u盘安装win10系统教程。
最近小编我在网上看到有好多的粉丝小伙伴留言询问小编我关于怎么用u盘安装win10的方法,接下来小编我就来好好教教大家吧。
1、首先,我们提前制作好小白u盘启动盘。接着将该小白u盘插入电脑usb接口,按开机启动快捷键f2进入小白主菜单界面,并选择运行win8pe菜单按回车,如图所示:
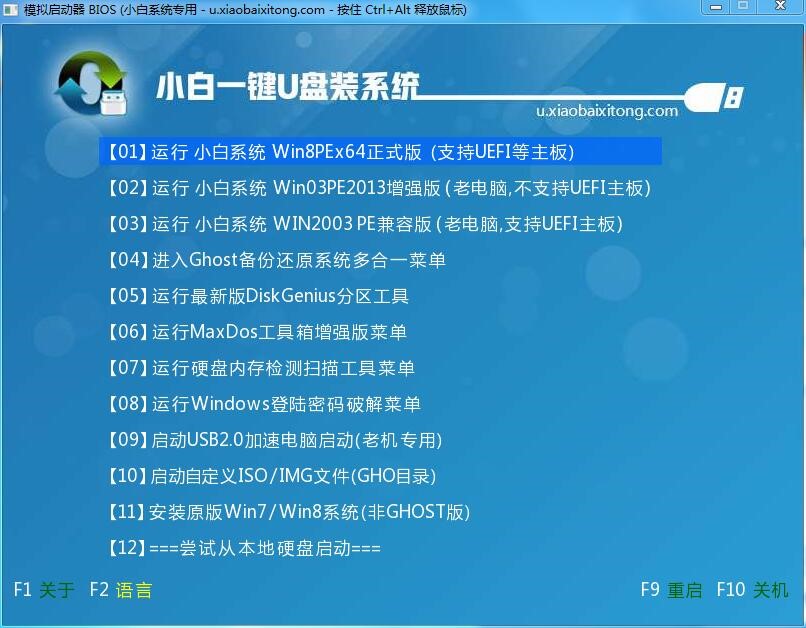
2、在小白pe装机工具中,选择win10镜像文件安装在c盘中,点击确定。如图所示:
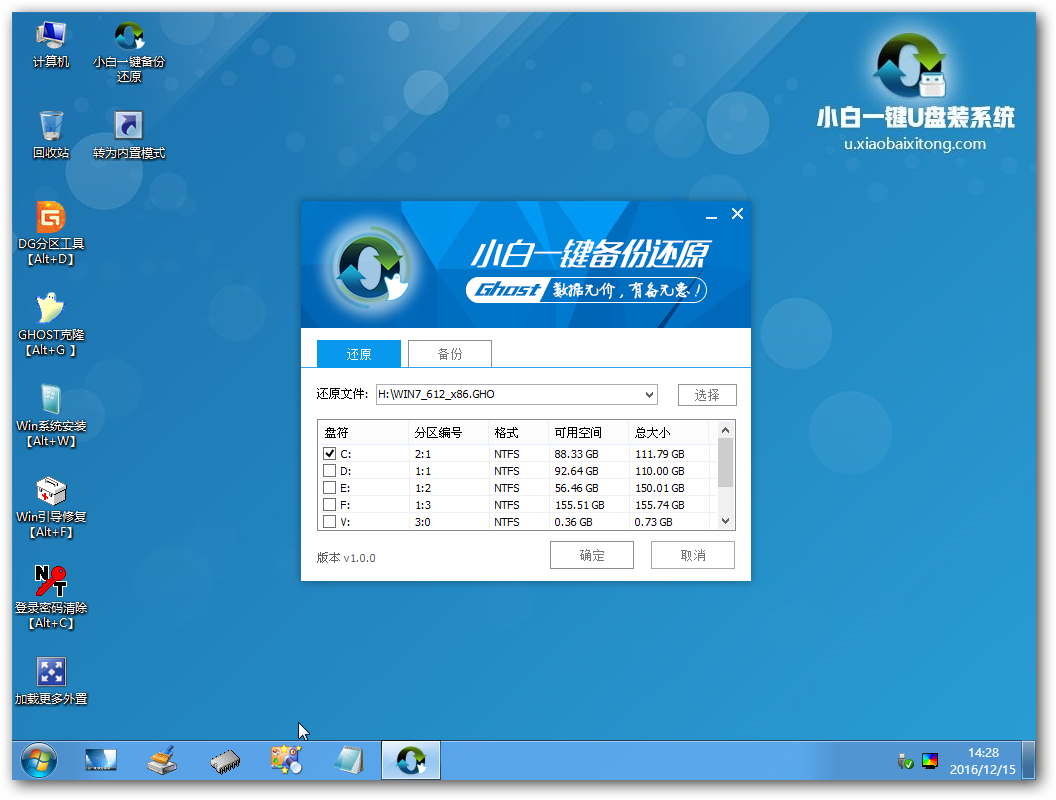
3、程序执行还原操作提醒,勾选“完成后重启”,点击确定。如图所示:

4、接下来是系统安装过程,等待安装完成后会再重启。如图所示:
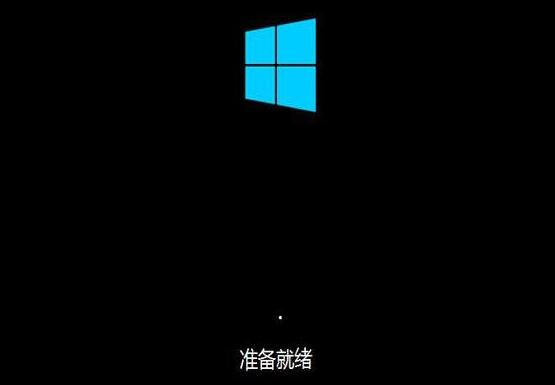
5、然后就是电脑常规设置,设置完成后win10系统就可以使用了。如图所示:
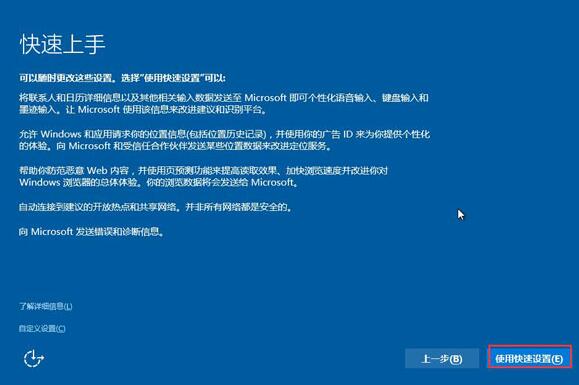
以上就是小编给你们介绍的怎么用u盘安装win10系统教程,总而言之这个u盘装Win10系统的方法是非常流行的,不过现在可能比较少了,因为大家都学会了嘛。小编也是收藏u盘装Win10系统了很久才分享给大家的哦,因为这个方法并没有什么特别出彩的地方,一般人看一两遍就会了。






 粤公网安备 44130202001059号
粤公网安备 44130202001059号