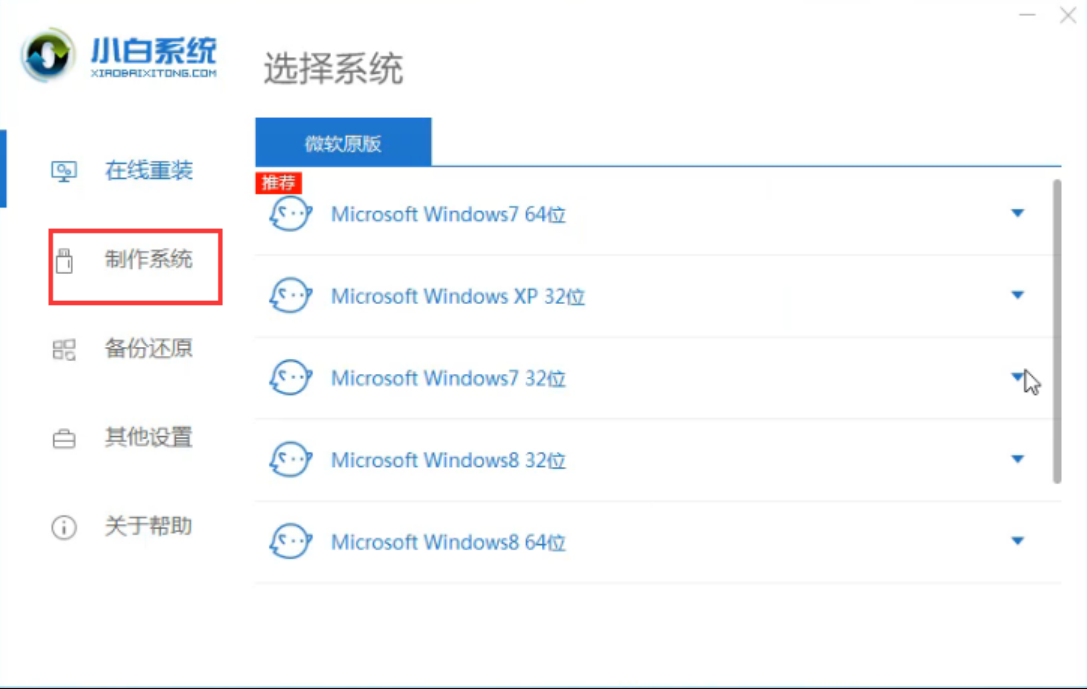
随着社会的不断发展,信息化程度越来越高,电脑已经成为我们在日常生活中不可或缺的合作伙伴。当然在使用的过程中也会遇到重装系统的问题,那么如果技嘉电脑处于无法开机的状态,该如何重装win10系统呢?下面,小编就给大家介绍技嘉无法开机怎么重装win10系统。
技嘉无法开机怎么重装win10系统呢?最近有不少朋友在询问这个问题,我们都知道不同品牌的电脑按u盘启动快捷键的方法也会有所区别,下面小编就给大家陈述一下技嘉无法解决怎么重装win10系统。
准备工作
空u盘一个,容量在8G或以上
可以正常上网的电脑
下载小白一键重装软件:http://www.xiaobaixitong.com
操作步骤:
1,首先,将u盘插入电脑的USB接口处,然后双击打开小白一键重装软件,将界面切换到“制作系统”选项卡中。
(注意:打开该软件之前需要退出所有杀毒软件,避免影响操作)
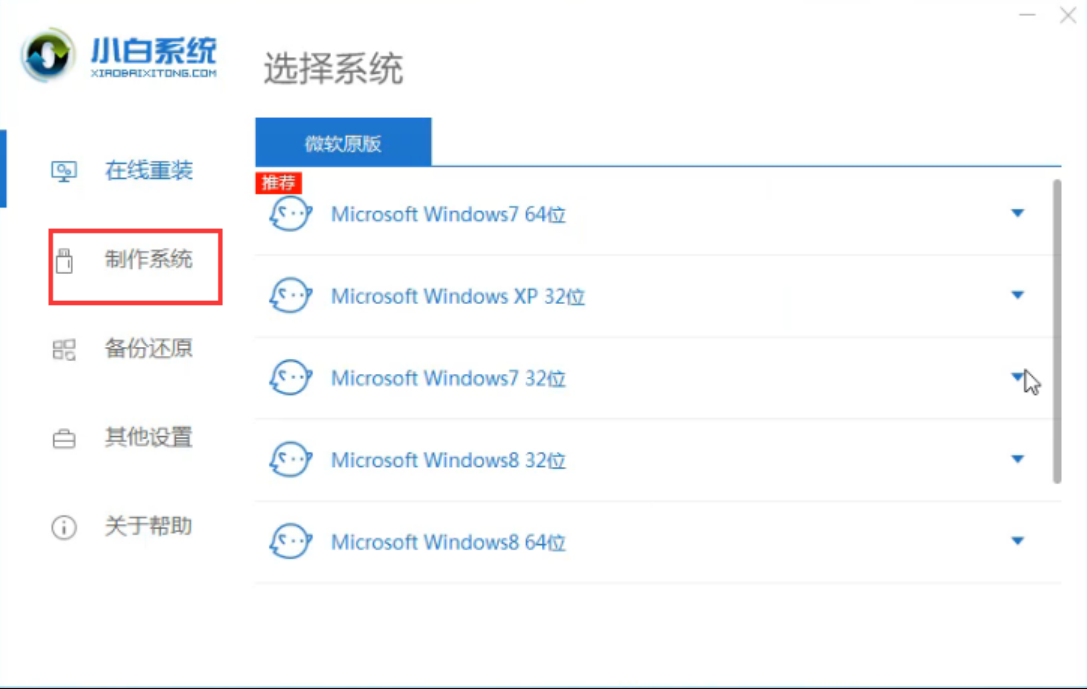
win10图-1
2,勾选你的U盘,接着选择“USB-HDD”模式,最后点击“开始制作”进入下一步。
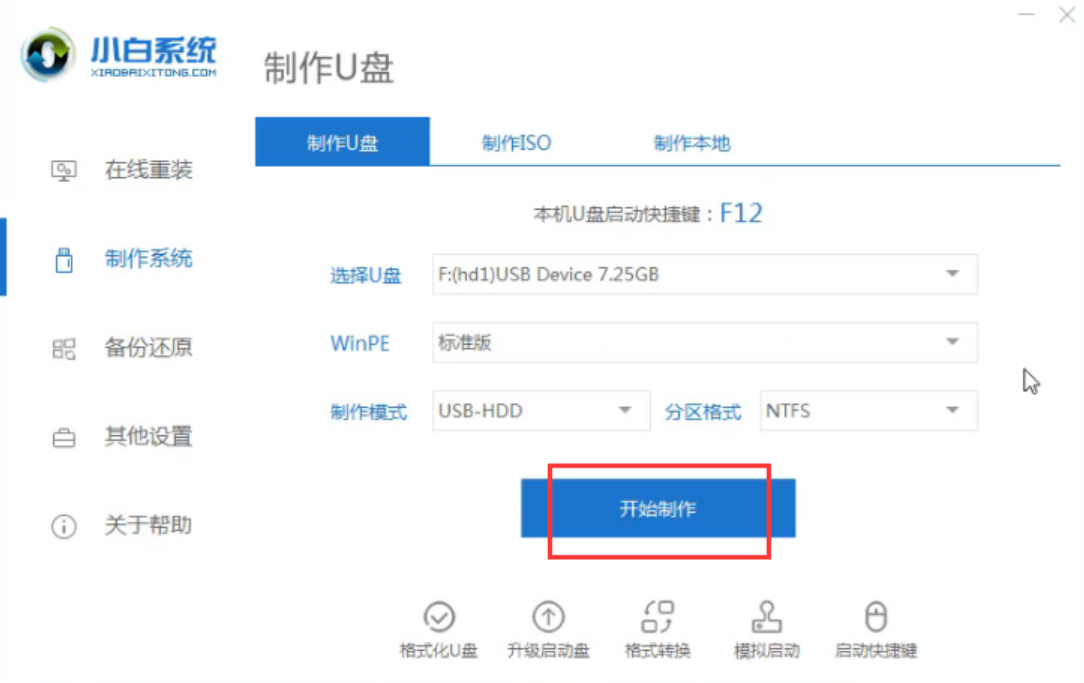
电脑图-2
3,在这里我们可以选择自己需要安装的Windows7系统,然后点击“开始制作”进入制作启动。
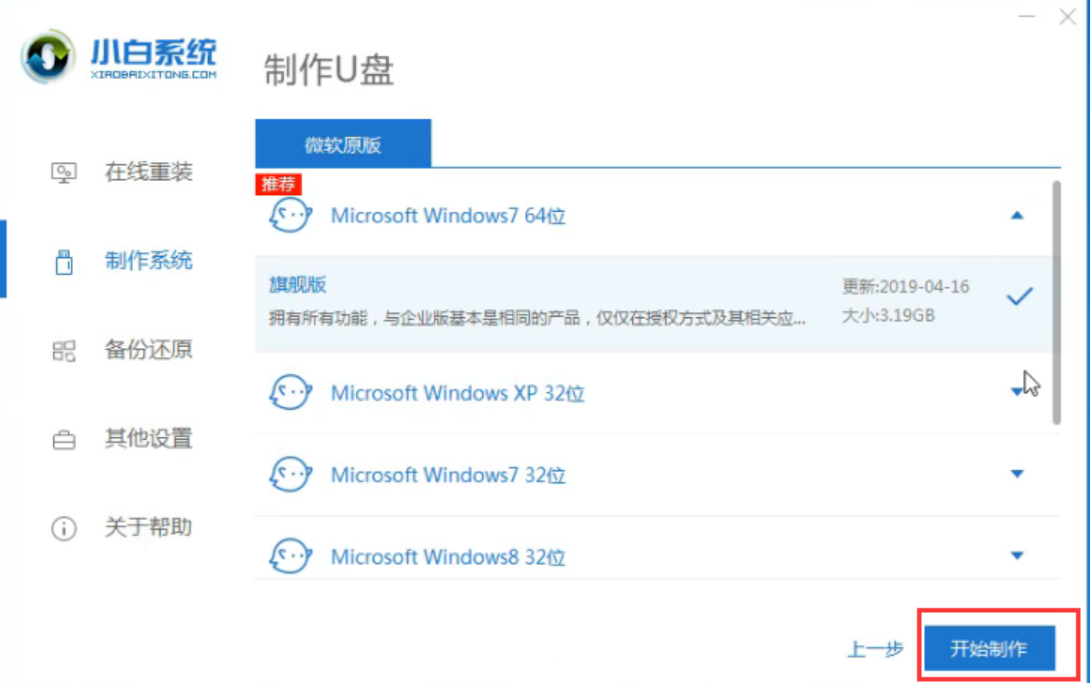
win10图-3
4,点击“确定”前请备份好u盘中的重要资料。
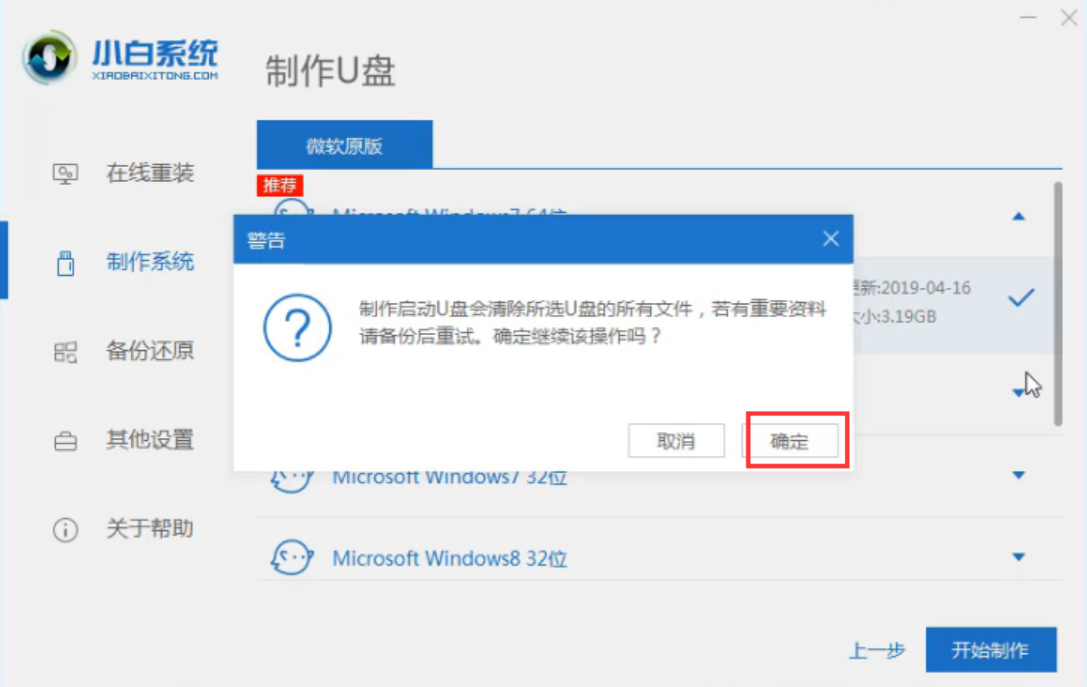
win10图-4
5,开始下载系统镜像文件和制作PE系统,系统下载完成后开始制作启动u盘。
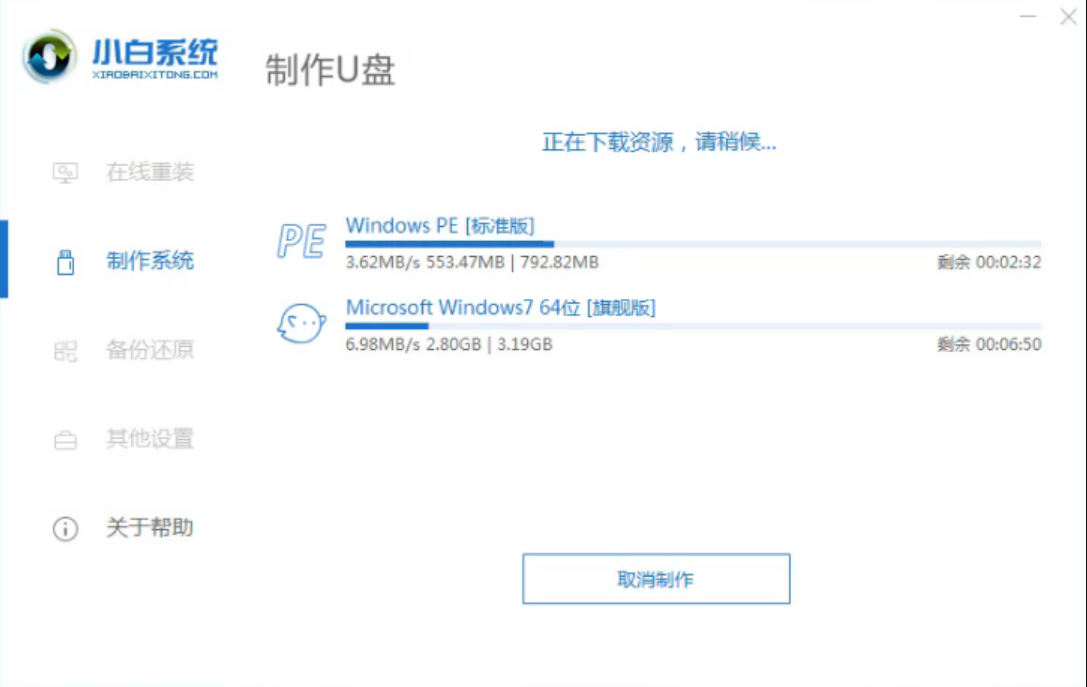
重装系统图-5
6,启动u盘制作完成后,点击“取消”进入下一步。(此时我们就可以将u盘拔出,然后插到需要重装系统的电脑中)
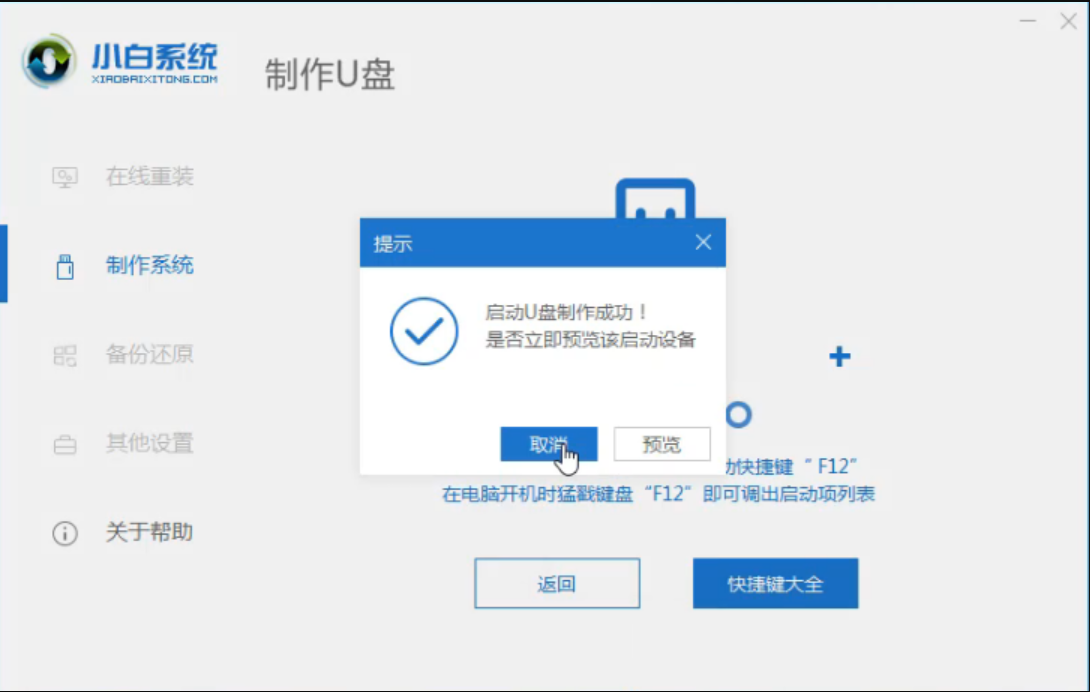
重装系统图-6
7,重启电脑按“一键U盘启动快捷键”选择U盘启动,不同品牌的电脑按键可能不同但无非都是(F12、F11、Del、ESC等)几个,可以一一尝试。
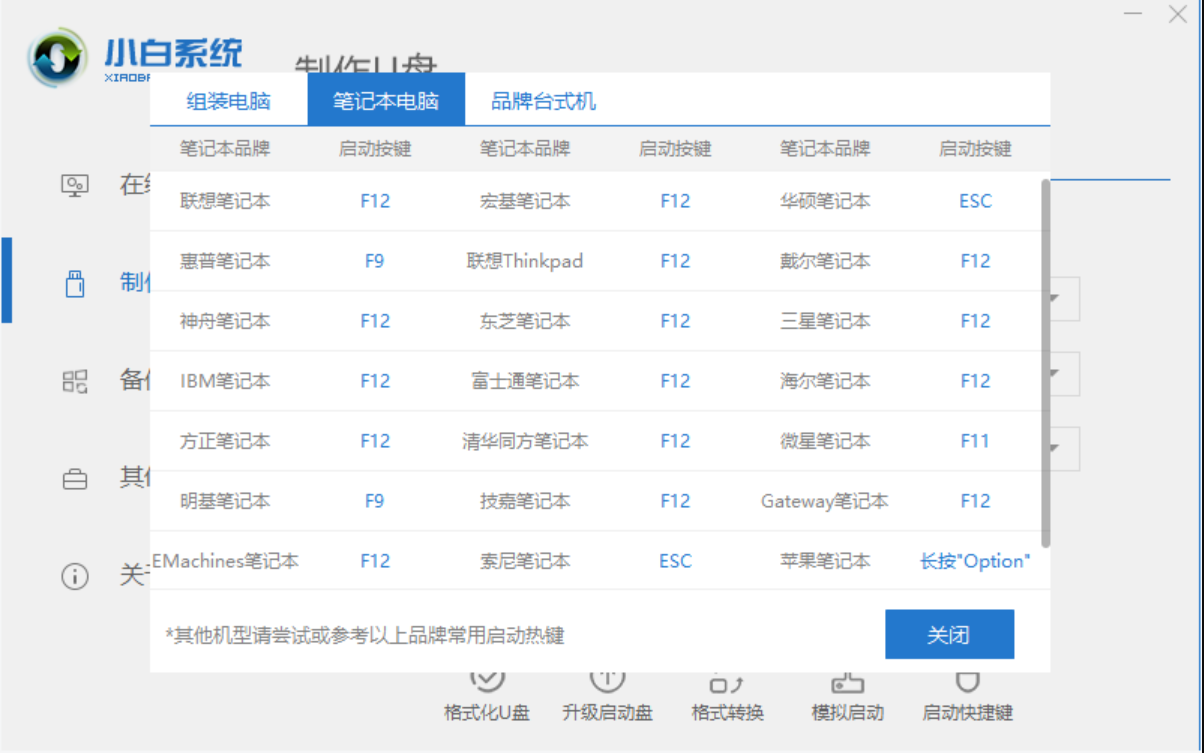
重装系统图-7
8,以上重装完成后进入小白pe系统选择界面,这里一般选择“【1】启动win10x64PE(2G以上内存)”,然后按回车键即可。
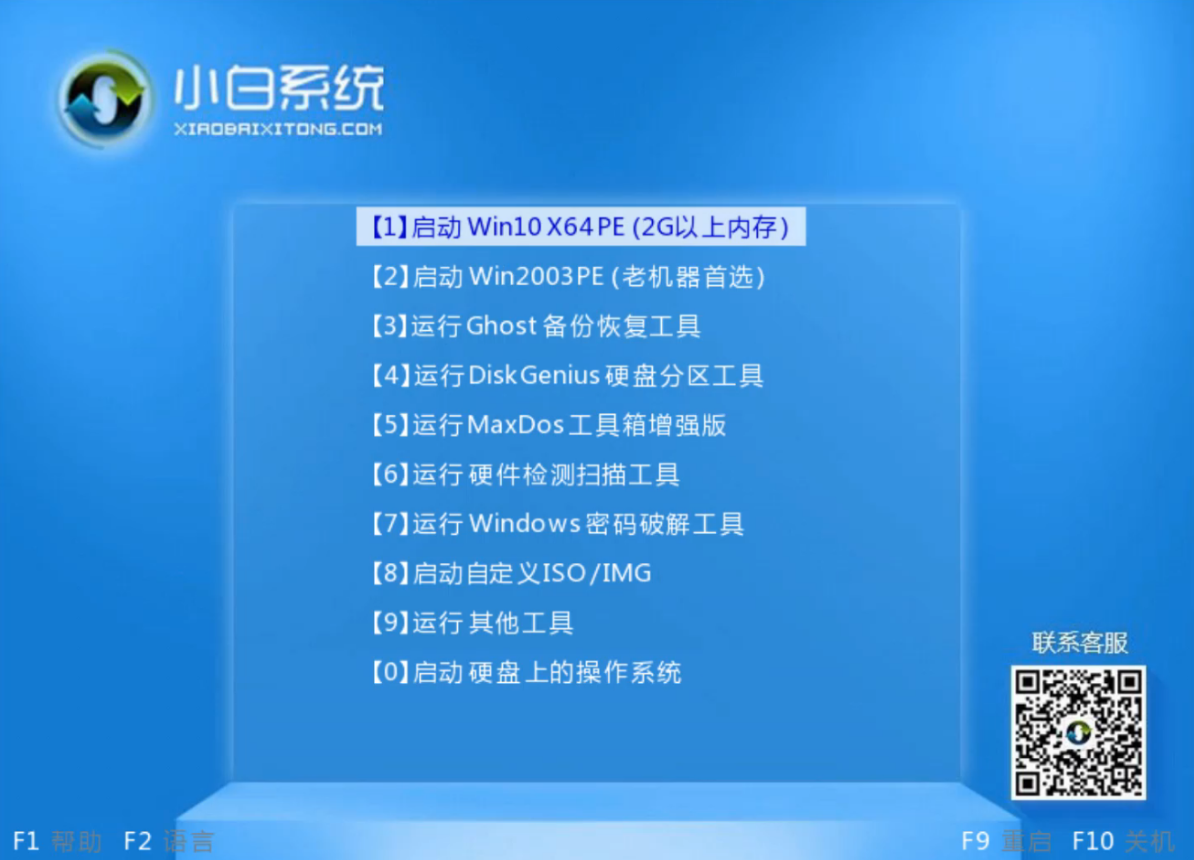
重装系统图-8
9,进入PE桌面后会自动弹出PE装机工具,这里首选勾选需要安装的系统镜像,然后左下角选择“目标分区”,一般默认即可,为避免意外最好确定一下选择的是不是系统盘(C盘),之后点击“安装系统”。
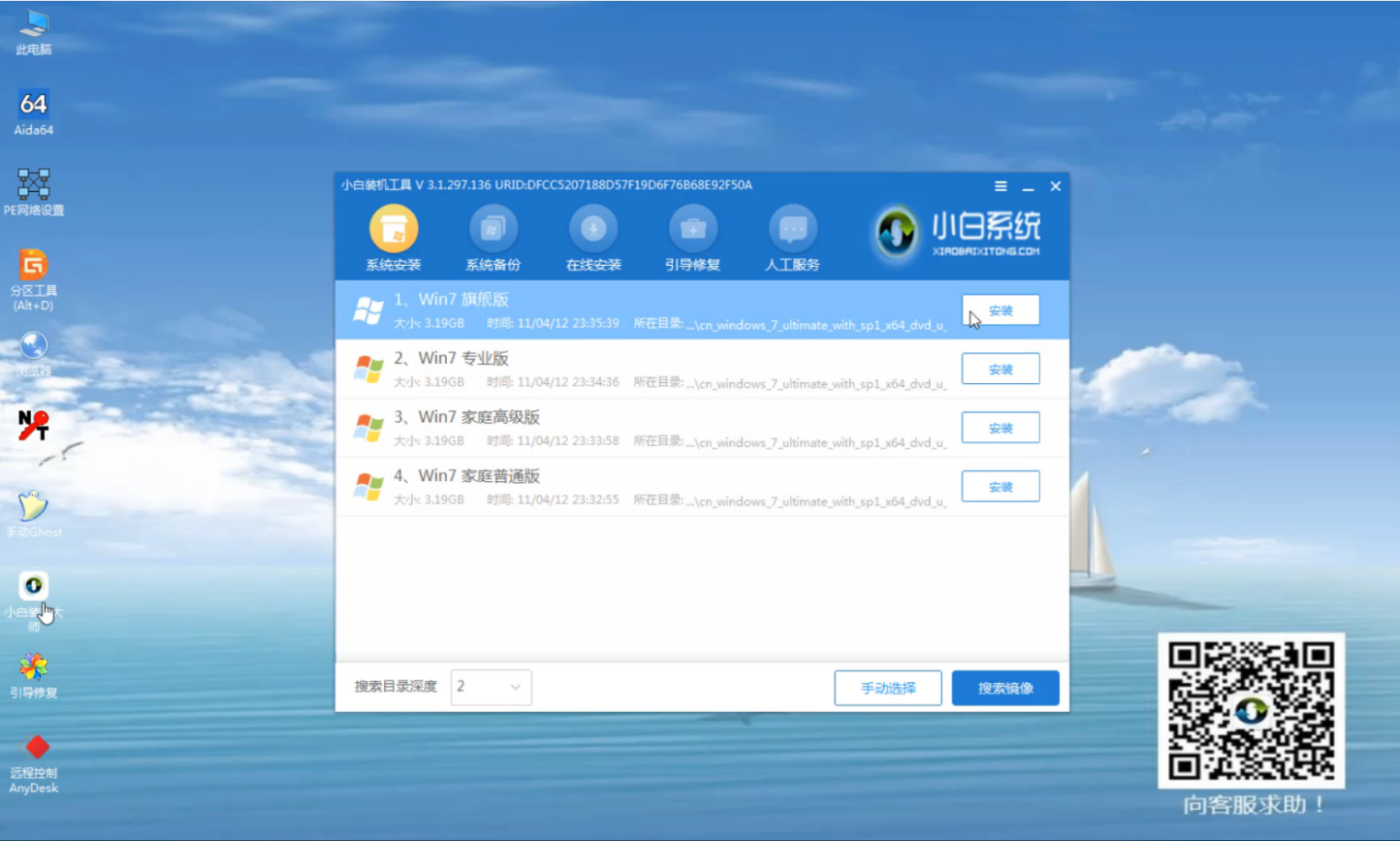
win10图-9
10,系统安装完成后,点击“立即重启”进入下一步。
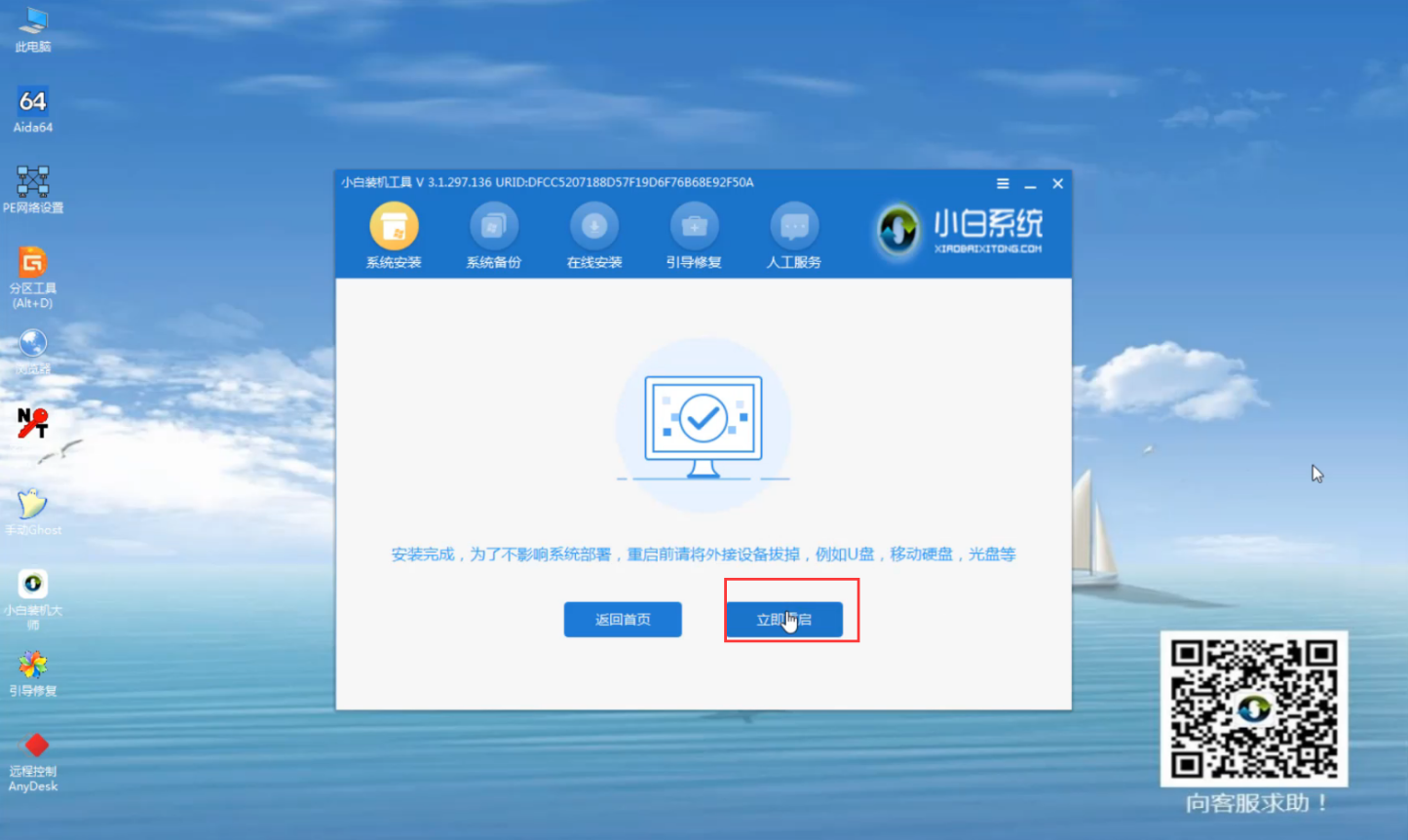
win10图-10
11,重启后电脑完成最后的安装,直接进入到win10系统桌面。
(系统在重装的过程中会出现多次重启,请耐心的等待哦)
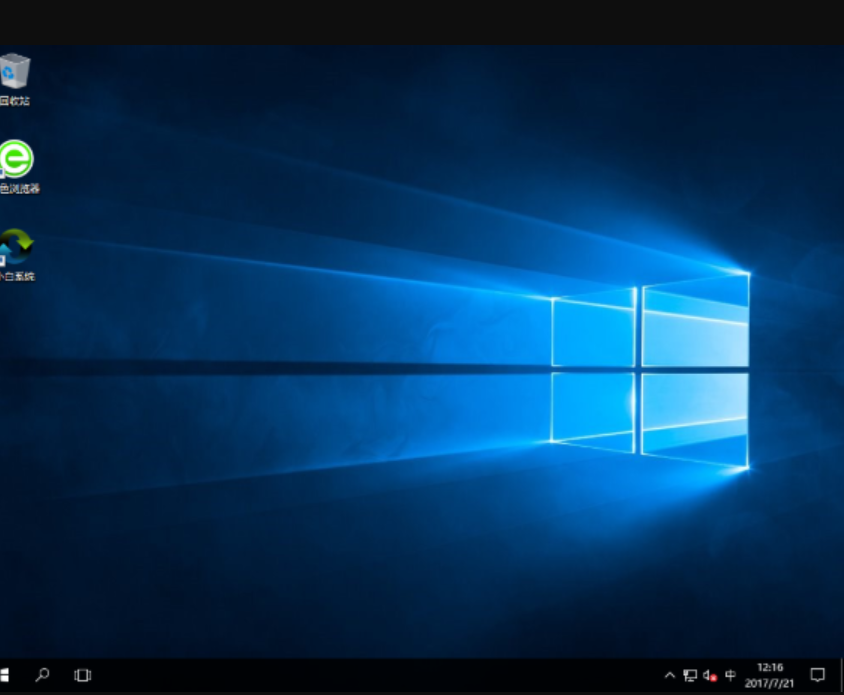
重装系统图-11
以上就是制作u盘重装win7系统的方法了,希望对你们有所帮助。






 粤公网安备 44130202001059号
粤公网安备 44130202001059号