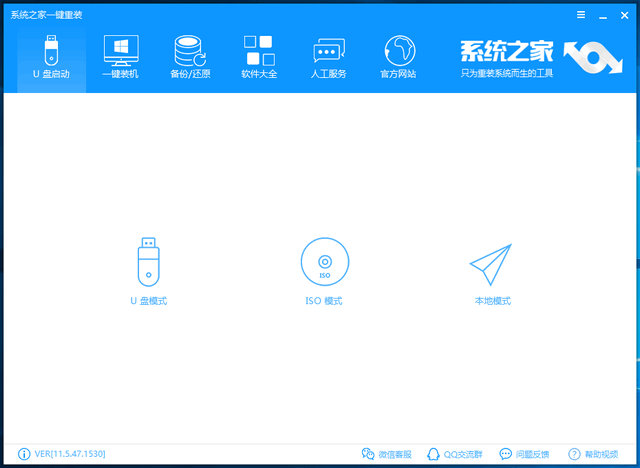
U盘是现在重要的移动存储工具,我们经常随身携带,方便拷贝,存储资料,减少了纸张的浪费。如今U盘也被开发出了更多的功能,比如U盘重装系统了。下面,我就教大家如何使用U盘重装win10系统
U盘如何安装win10系统呢?很多朋友现在都会使用一键重装软件安装win10系统,但是在电脑系统崩溃关机的情况下就没办法使用一键重装了。今天,小编就给大家介绍一下U盘重装win10系统的方法
U盘安装win10系统准备工具
2、大于10G的U盘一个
3、可以上网的电脑一台
U盘安装win10系统详细教程
1、打开系统之家一键重装软件,选择U盘启动界面下的U盘模式
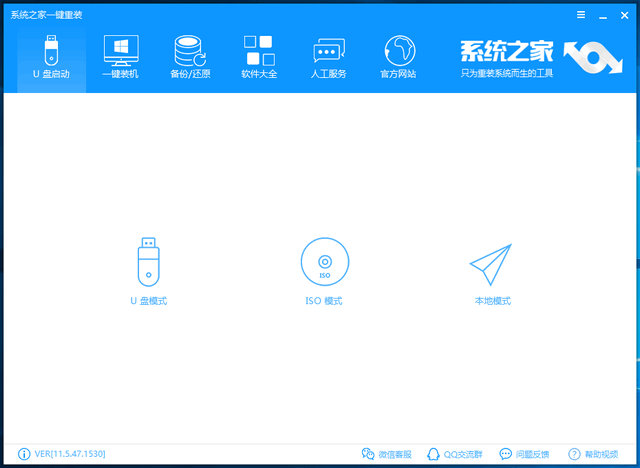
win10图-1
2、U盘插入电脑,软件会自动识别U盘,点击一键制作启动U盘
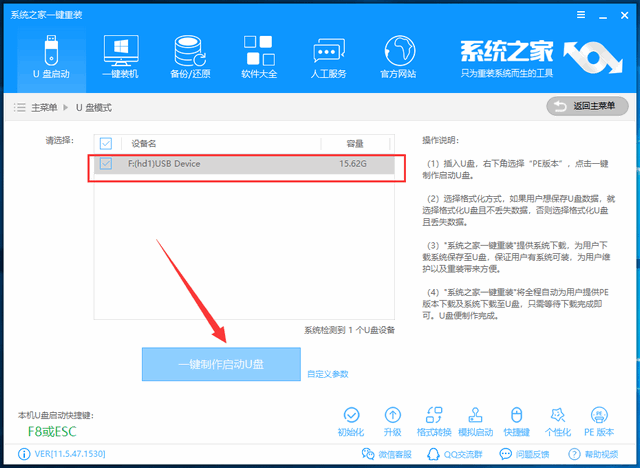
u盘安装win10图-2
3、出现严重警告提示,格式化U盘,如果U盘有重要文件需要备份后再点击确定
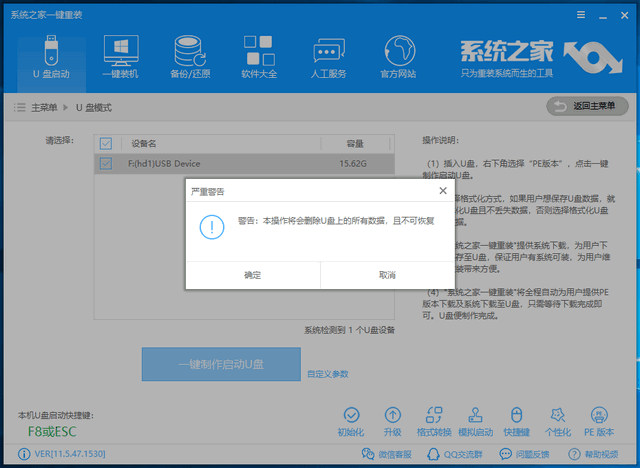
u盘图-3
4、选择uefi/BIOS双启动
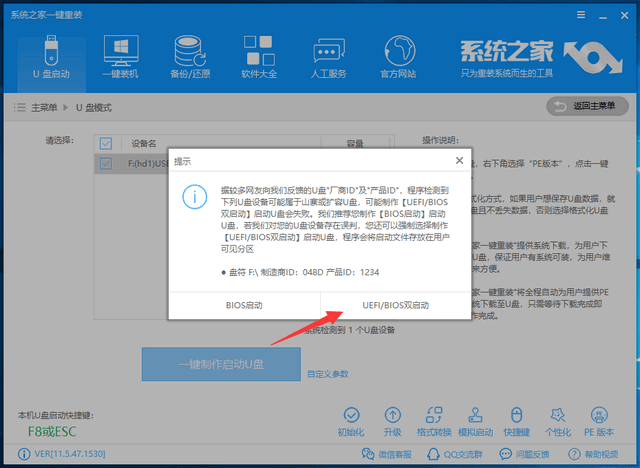
u盘安装win10图-4
5、选择win10系统,32位、64位根据自己电脑位数选择,点击下载系统且制作U盘
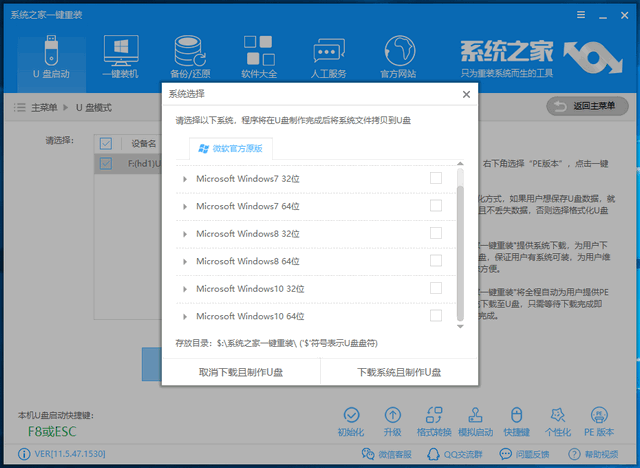
win10图-5
6、U盘启动盘制作完成后将U盘拔出。下一步骤需要设置U盘启动,可以在U盘模式的右下角点击快捷键进行查询
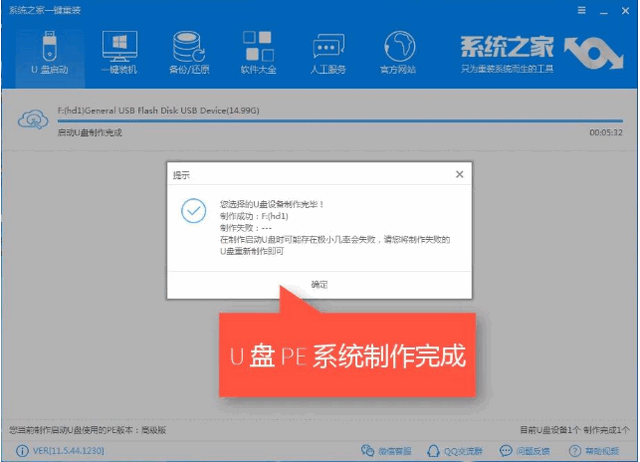
u盘如何安装win10系统图-6
7、将U盘插入需要重装系统的电脑上,按下开机键后然后不停的点击启动热键,进入启动选择界面,使用方向键选择U盘选项,回车
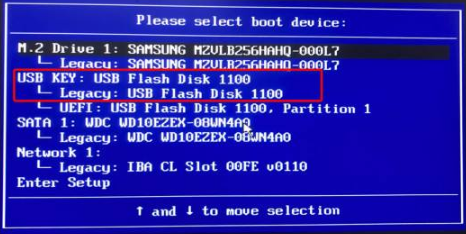
win10图-7
8、如图,出现系统之家PE选择界面,选择02新机型进入
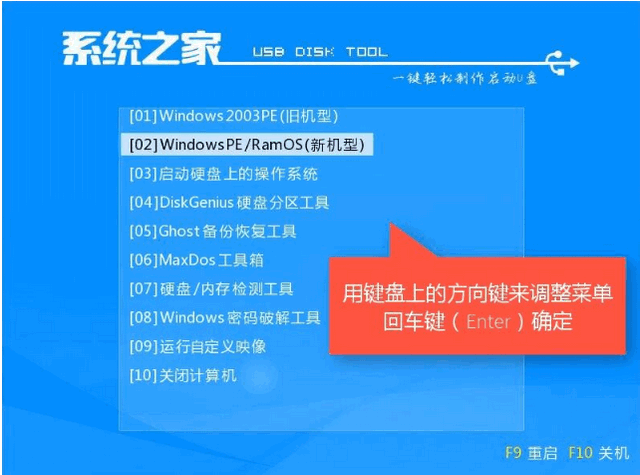
u盘图-8
9、等待一会儿进入系统之家PE系统,弹出装机工具,选择系统镜像,查看目标分区是不是选择的系统盘c盘,点击安装系统。安装完成后拔掉U盘重启电脑
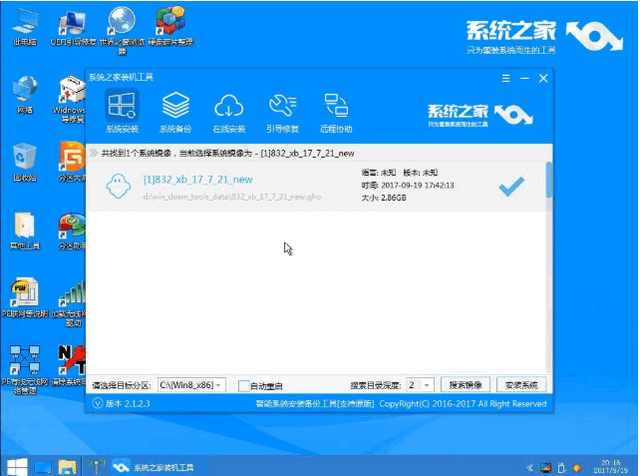
u盘安装win10图-9
10、进入win10系统简单设置一下就可以正常使用
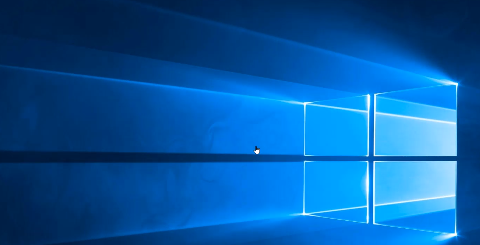
win10图-10
以上就是U盘安装win10系统的图文教程了,希望能帮助大家重装系统成功,在安装过程中遇到问题可以联系我们的人工客服哦






 粤公网安备 44130202001059号
粤公网安备 44130202001059号