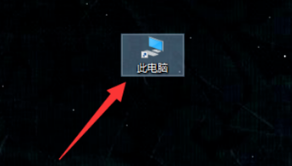
win10系统开机速度快,结合了win7、win8优点,增加了很多功能,改进了虚拟桌面,修复了系统bug,很多朋友都升级了win10系统。下面,我就给大家介绍一下win10打开隐藏文件夹的详细步骤
win10如何打开隐藏文件夹呢?电脑里面明明没有多少资料,C盘怎么就满了。其实我们电脑下有很多隐藏的系统文件夹。我给大家整理查看win10系统隐藏文件夹的图文教程,有需要就赶紧来瞧瞧吧
win10打开隐藏文件夹教程
1、双击桌面此电脑图标进入
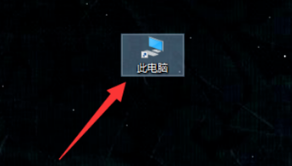
win10打开隐藏文件夹图-1
2、选择需要查看的隐藏文件盘符,小编这里选择c盘
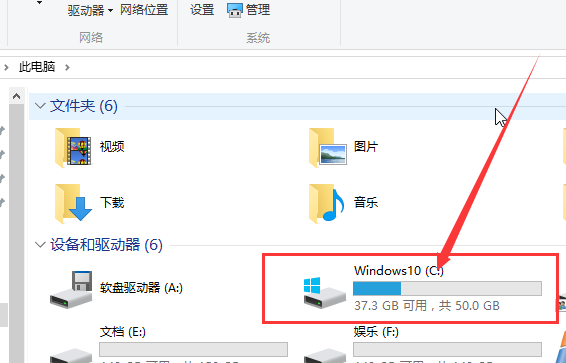
显示隐藏文件夹图-2
3、然后点击窗口上方的查看
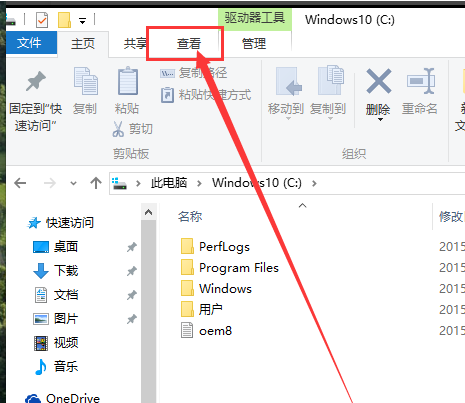
win10图-3
4、勾选隐藏的项目复选框就OK啦
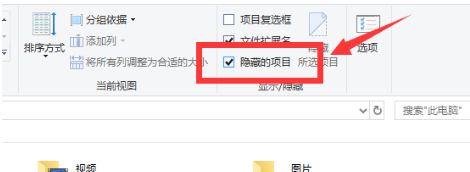
win10打开隐藏文件夹图-4
5、我们也可以选择后方的选项
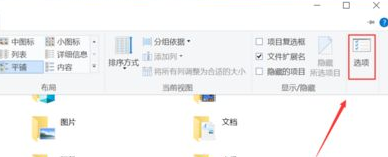
win10打开隐藏文件夹图-5
6、打开之后切换至查看选项卡,高级设置下取消隐藏受保护的操作系统文件,选择显示隐藏的文件、文件夹和驱动器即可。现在看看有没有多出来的文件夹呢?
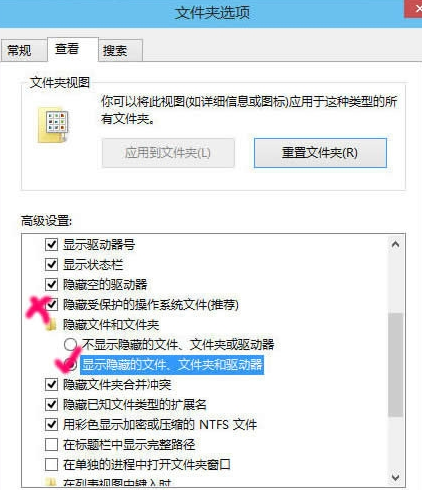
文件夹图-6
以上就是win10系统打开隐藏文件夹的详细步骤啦,学会了就赶紧动手试试吧






 粤公网安备 44130202001059号
粤公网安备 44130202001059号