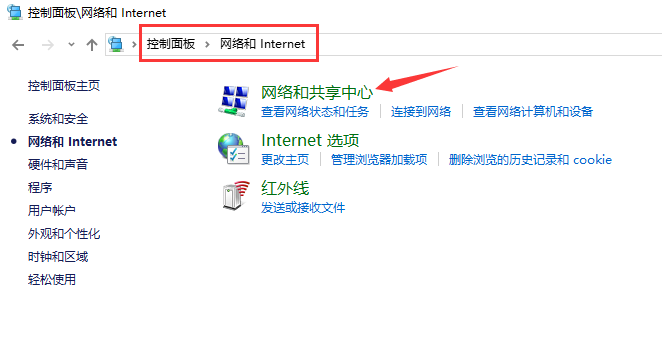
共享文件夹是一个非常实用的功能,通过这个功能我们可以很方便的在同一个局域网内的多台电脑之间交换文件,提高我们的工作效率。下面就让小编教一下大家在win10系统下如何创建共享文件夹吧。
win10如何创建共享文件夹
1、首先打开控制面板找到【网络和共享中心】
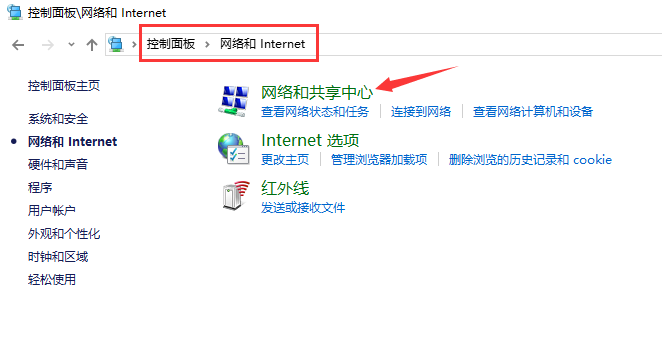
2、在【共享网络中心中】,选择【更改高级共享设置】
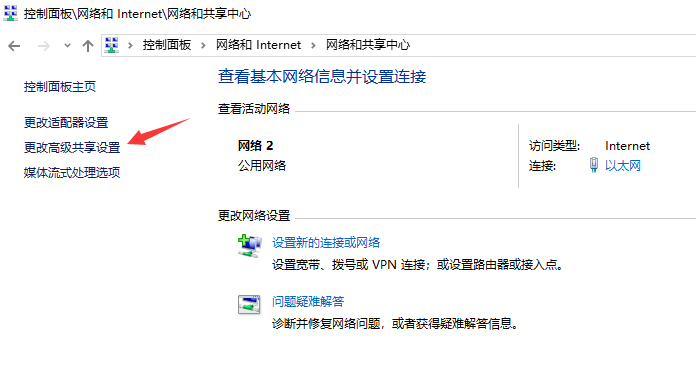
3、在【专用】或是【来宾或公用】选项下打开【网络发现】以及【文件和打印机共享】
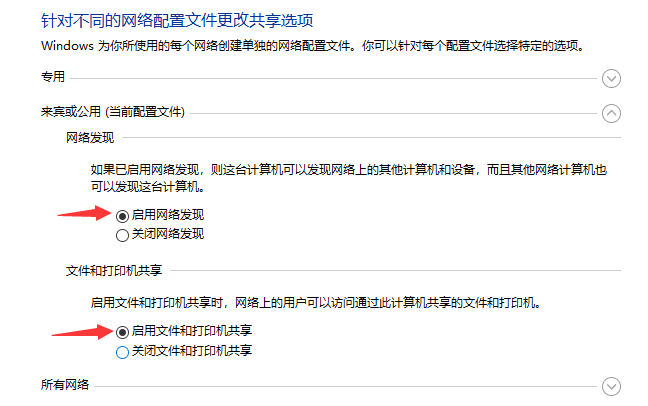
4、在【所有网络】选项下勾选【启用共享以便可以访问网络的用户读取公用文件夹中的文件】
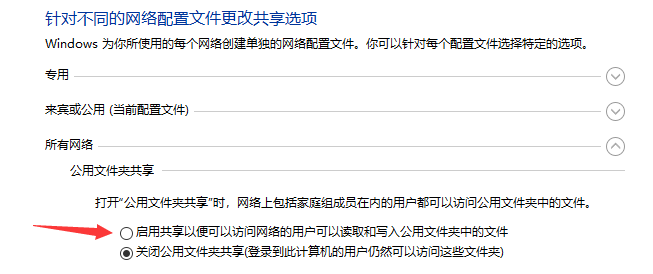
5、【密码保护的共享】根据使用需求进行勾选,方便起见小编选择了无密码保护的共享。
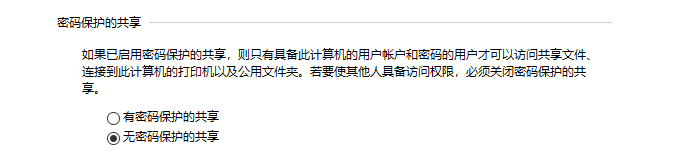
6、完成上述操作后,点击确定保存。然后右键我们需要共享的文件夹,点击属性,在共享选项卡下打开【共享】
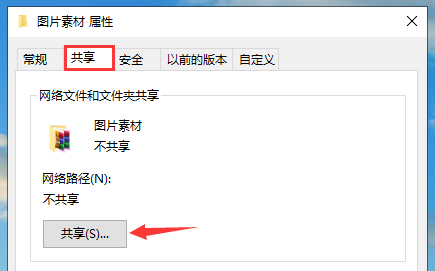
7、添加“Everyone”,让任何能发现这台电脑的用户都能进行访问。
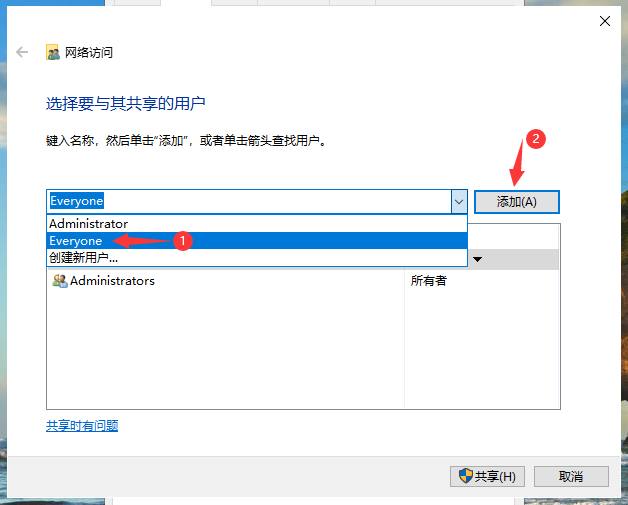
8、为“Everyone”分配读写权限后,点击共享。
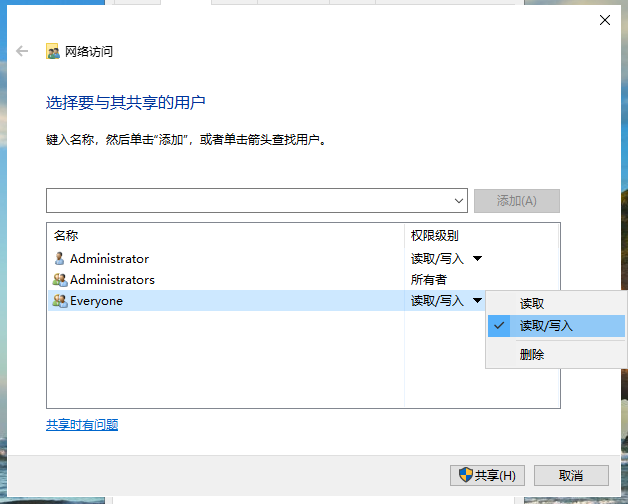
9、等待系统建立共享文件夹。
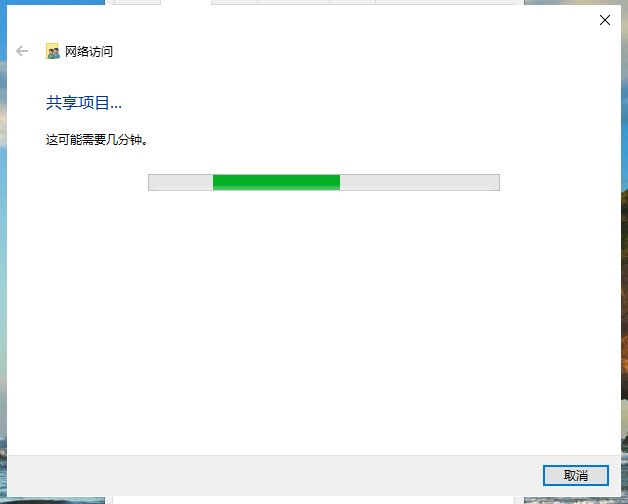
10、这样我们的共享文件夹就设置成功了。
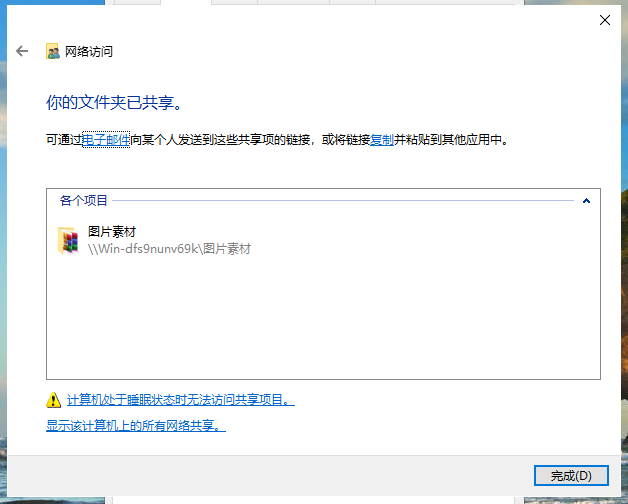
以上就是win10创建共享文件夹的操作方法,相信大家都学会了吧。






 粤公网安备 44130202001059号
粤公网安备 44130202001059号