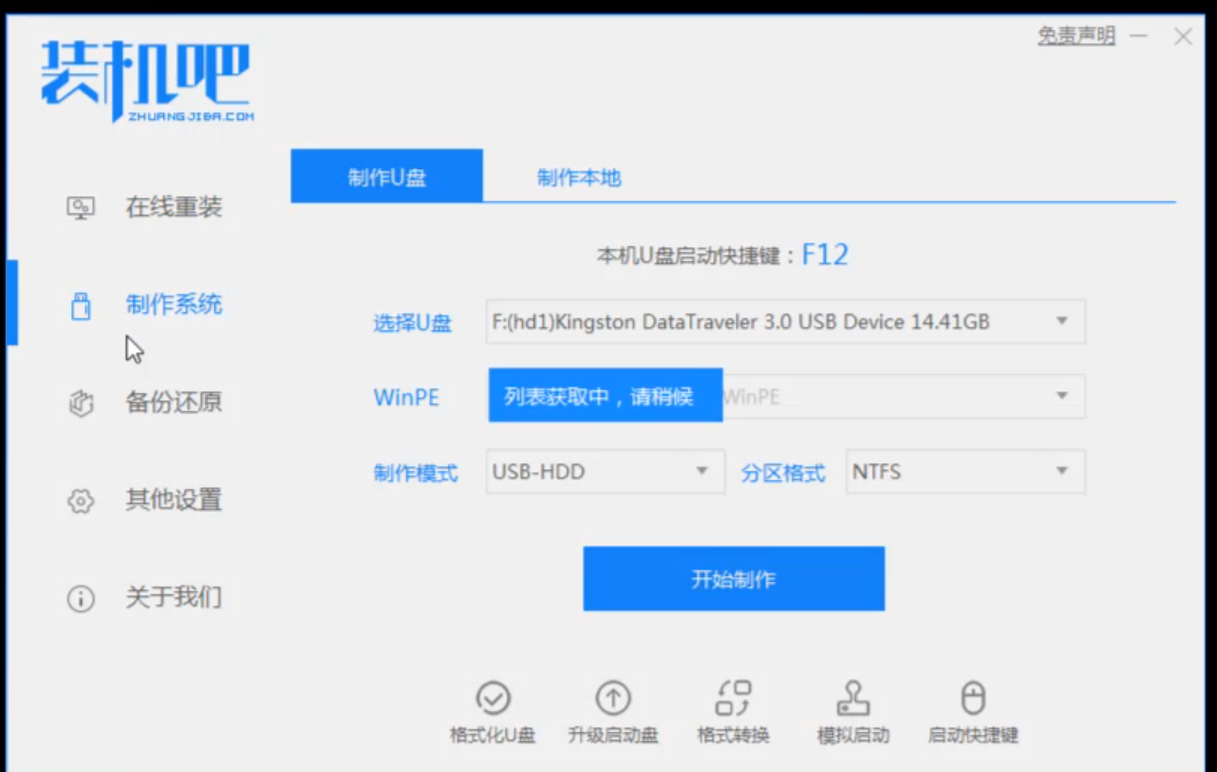
win10系统渐渐成为主流系统,多数电脑都是通过U盘来安装win10系统,所以我们需要制作win10u盘安装盘。win10u盘安装盘制作方法有很多,除了使用官方工具制作之外,还可以使用ultraiso、rufus等工具,以下小编就与大家分享一下U盘安装Win10系统的方法。
工具/原料:
系统版本:windows10系统
品牌型号:戴尔xps14
软件版本:装机吧一键重装系统+1个8g以上的空白u盘
方法/步骤:
使用装机吧工具制作win10u盘安装:
1.首先下载安装并打开装机吧,进入软件后选择“制作系统”。
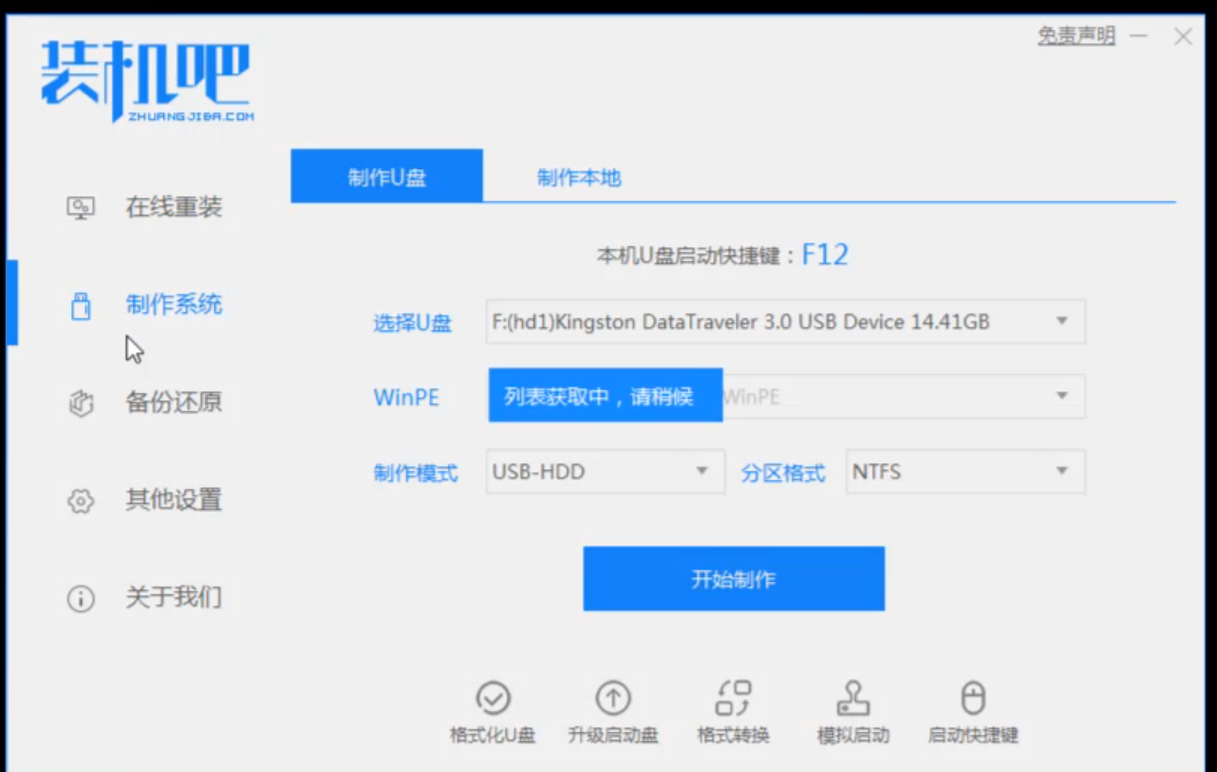
2.选择好U盘之后点击开始制作。
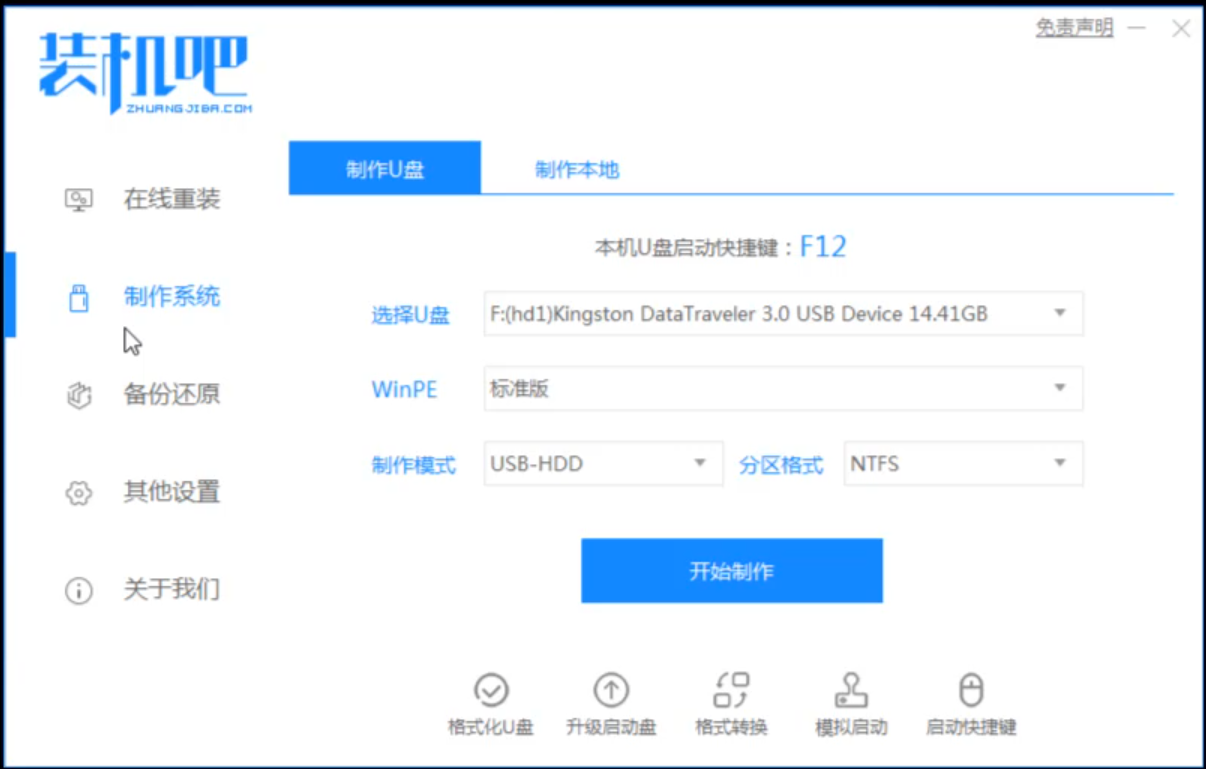
3.选择一个需要下载的系统版本下载,制作U盘启动盘前需要把U盘里的重要文件保存。
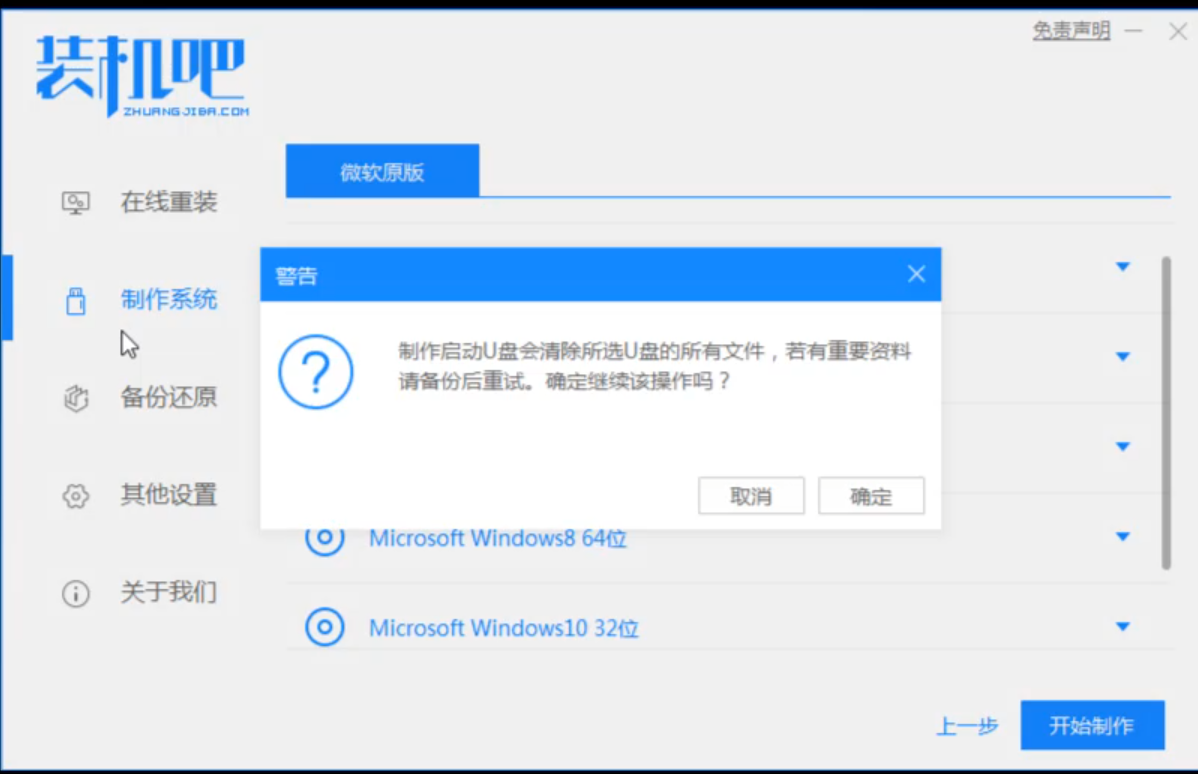
4.等待系统下载完成之后可以看一下启动快捷键,之后把U盘插入到需重装的电脑重启电脑.
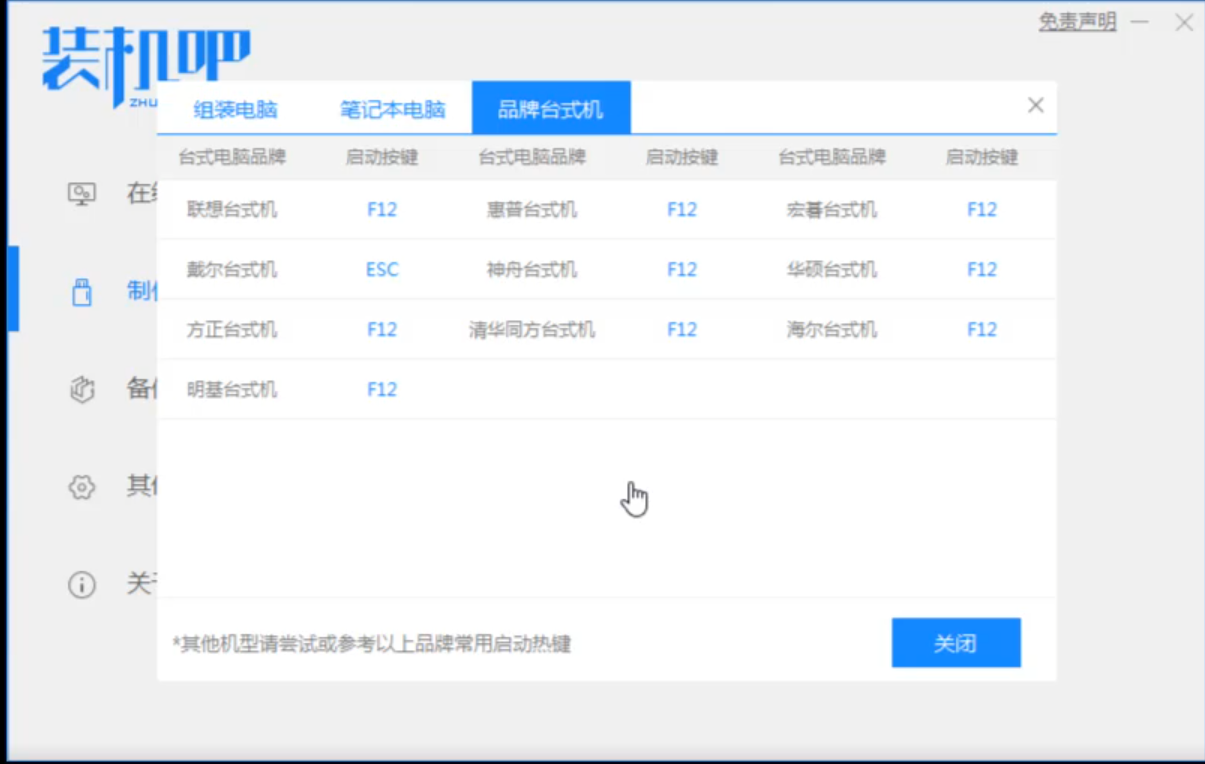
5.重启电脑出现开机画面时按下启动热键,选择U盘启动(一般带usb或U盘品牌)。
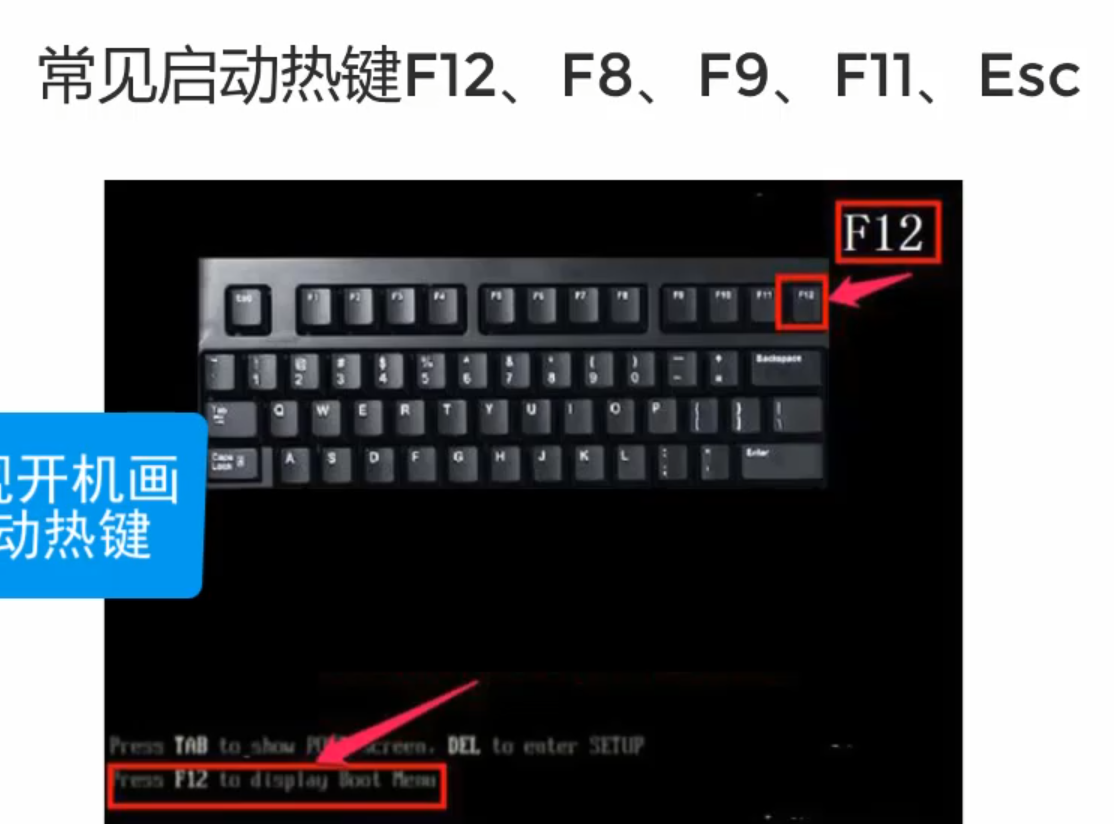
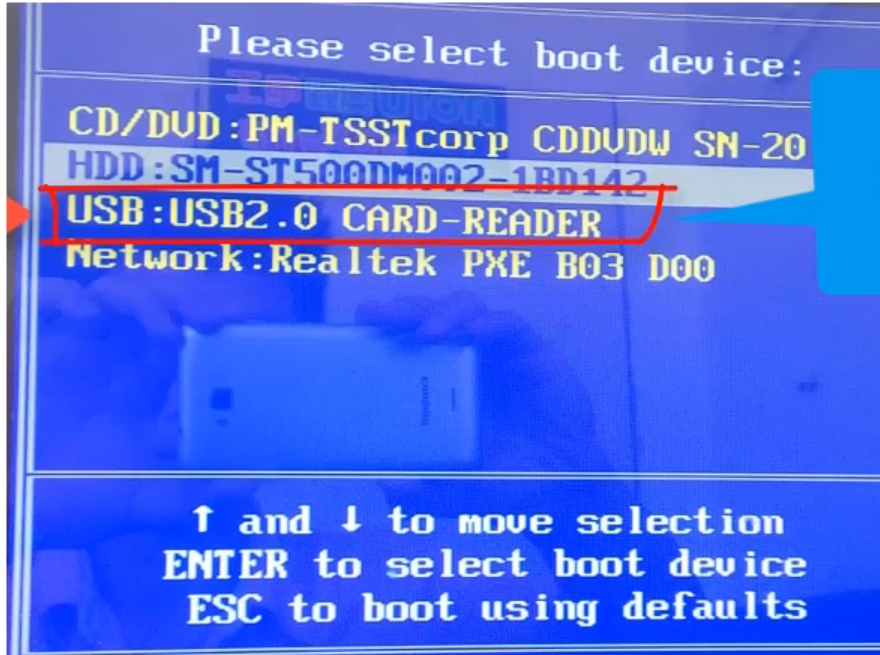
6.方向键选择win10PE。
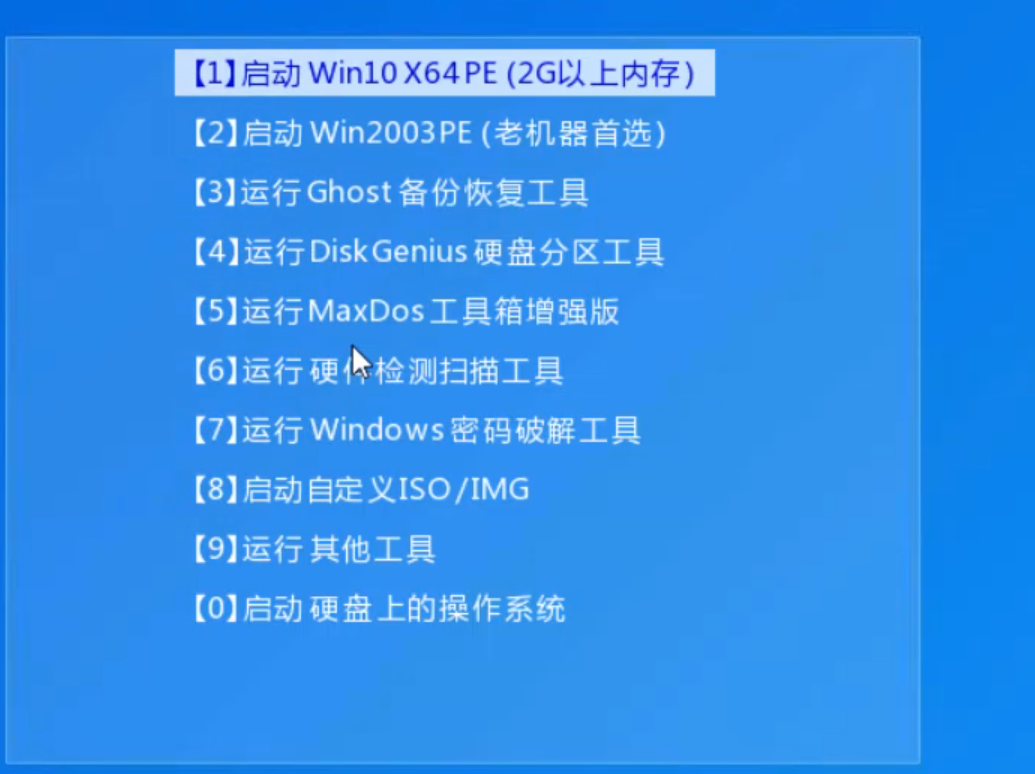
7.进入PE系统后选择之前下载的系统安装,目标地址选系统盘。
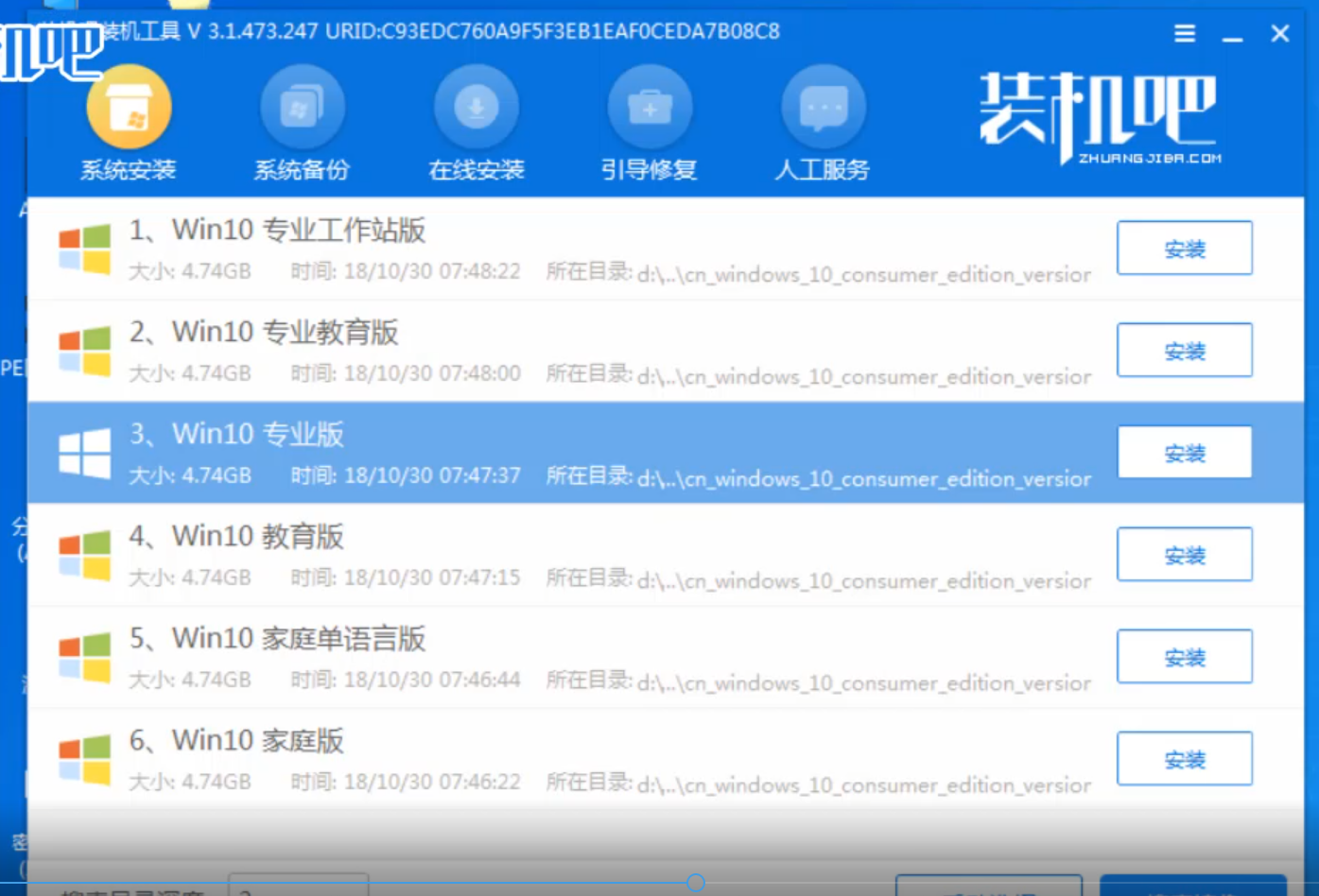
8.之后等待系统安装完成,接着点击立即重启,后面的步骤都是自动的了。
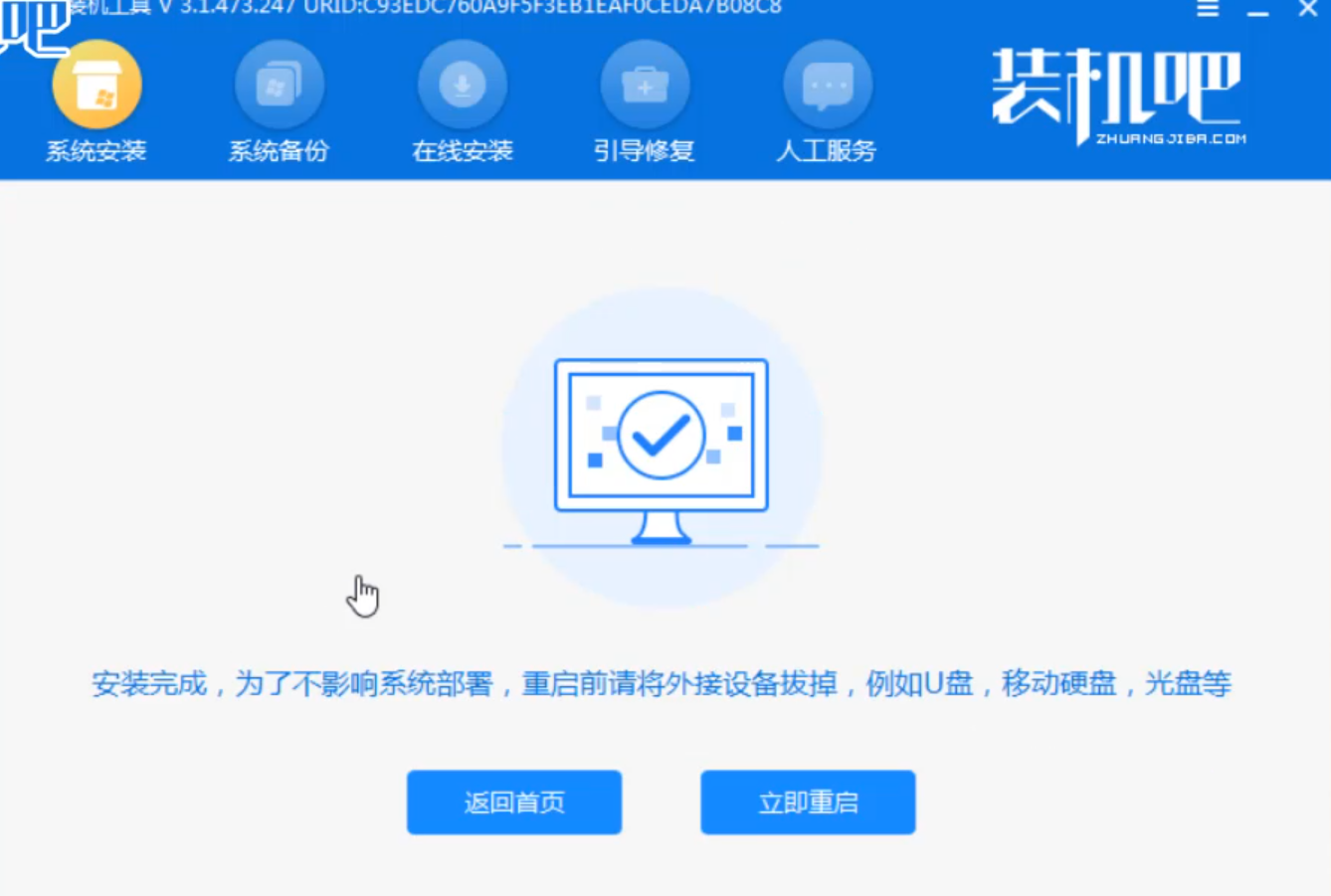
总结:

以上是win10u盘安装的步骤,你学会了吗?






 粤公网安备 44130202001059号
粤公网安备 44130202001059号