如何进行win10系统下载
装机吧 2020年11月02日 08:35:00
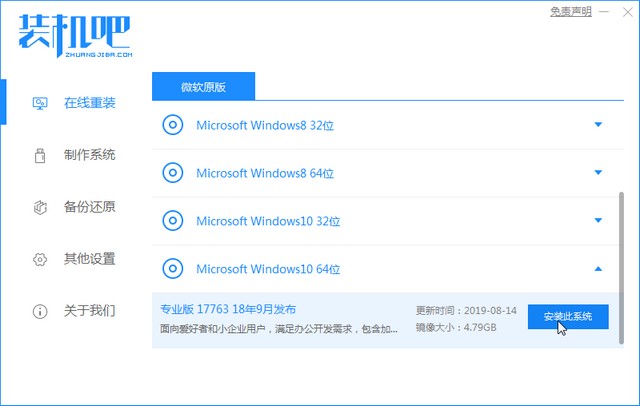
我们在使用windows10系统时,会遇到许多问题,例如如何进行win10系统下载呢,跟小编一起往下看吧。
1、首先我们需要下载装机吧一键重装系统,选择win10系统。
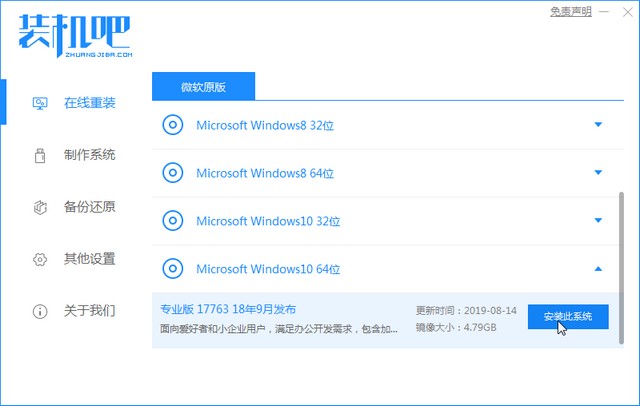
2、接着我们耐心等待软件下载完成后,重启电脑即可。
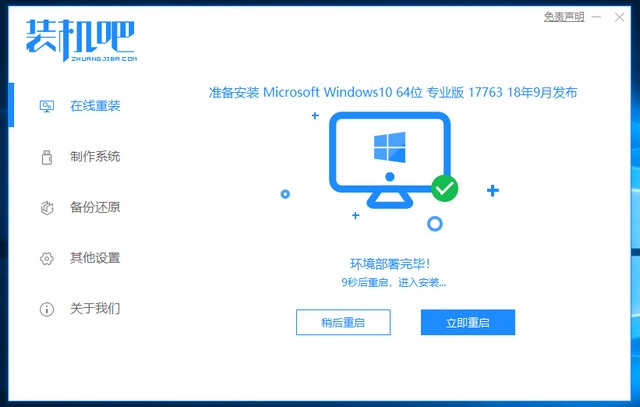
3、接着我们按下快捷键,进入启动页面,选择第二选项。

4、进入pe系统后,我们耐心等待软件安装系统完成后,重启电脑即可。
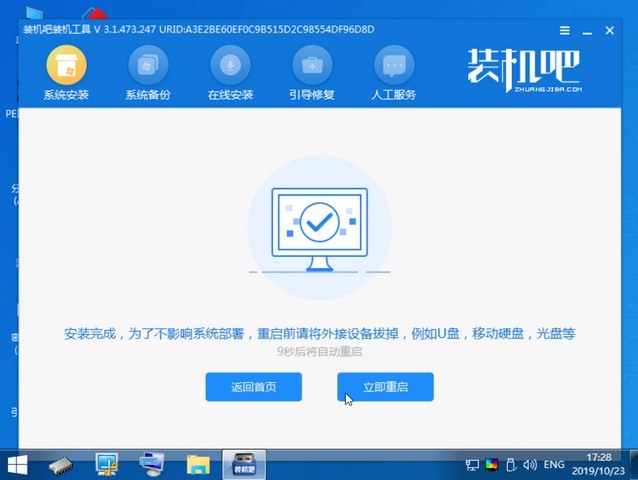
5、等待进入系统桌面,代表系统可以正常使用了。
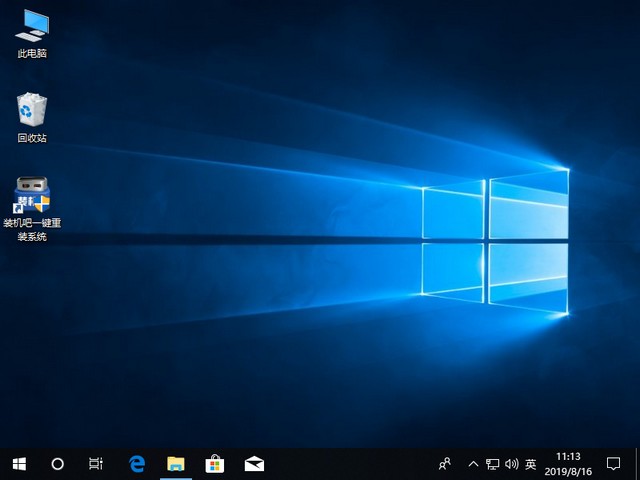
以上就是小编带来的如何进行win10系统下载的全部内容,供大家伙参考收藏。
喜欢22






 粤公网安备 44130202001059号
粤公网安备 44130202001059号