hp台式机bios设置方法
- 分类:win10 发布时间: 2016年12月11日 10:00:04
hp台式机bios设置方法是什么,我们都知道电脑系统出现问题了或者安装电脑系统,都需要进入bios设置,但是就是不知道如何惠普电脑bios设置,既然你们不知道hp台式机bios设置,那么就让小编告诉你惠普电脑bios设置方法。
bios设置u盘启动,不同的BIOS设置U盘启动方法均不同,以下为常见的几种方法:
1、Phoenix – AwardBIOS(2010年之后的电脑设置方法):
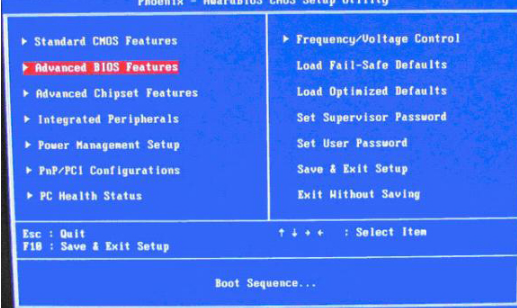
开机时按住Del键进入到该电脑的BIOS设置界面,选择高级BIOS设置Advanced BIOS Features。
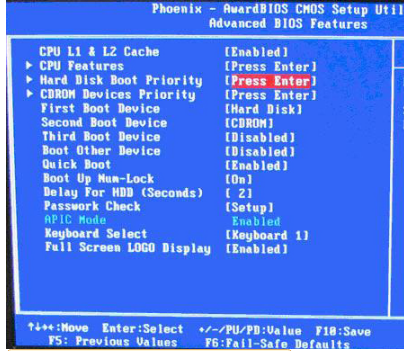
在进入高级BIOS设置(Advanced BIOS Features)界面后,首先要选择硬盘启动优先级:Hard Disk Boot Priority。
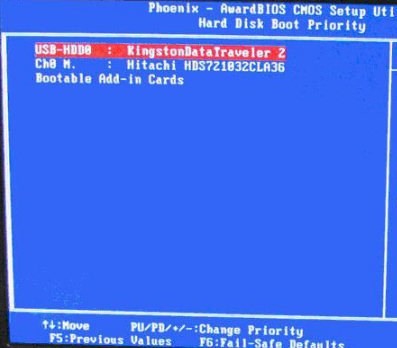
在进入到硬盘启动优先级(Hard Disk Boot Priority)界面后,需使用小键盘上的加减符号(+、-)来选择与移动设备,要将U盘选择在最上面。然后,按住ESC键退出,这时会回到图2的设置界面。
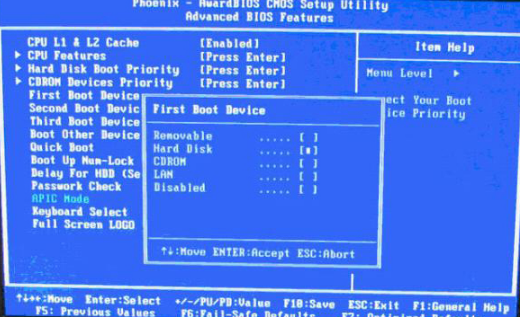
完成上一步后,再选择第一启动设备(First Boot Device):该版本的BIOS这里没有U盘的“USB-HDD”、“USB-ZIP”同类的选项,选择移动设备“Removable”也不能正常启动。但是,选择“Hard Disk”就可以启动电脑。
2、旧的Award BIOS(2009年电脑主板设置方法):
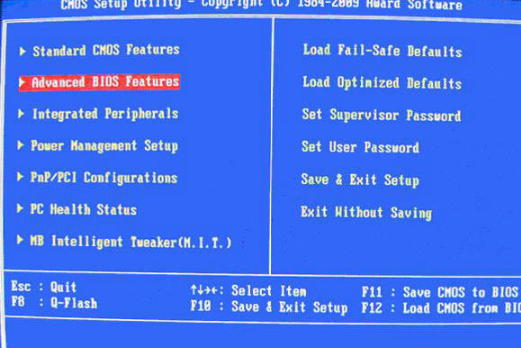
开机按住Del键进入到该电脑的BIOS设置界面,然后选择高级BIOS设置:Advanced BIOS Features。
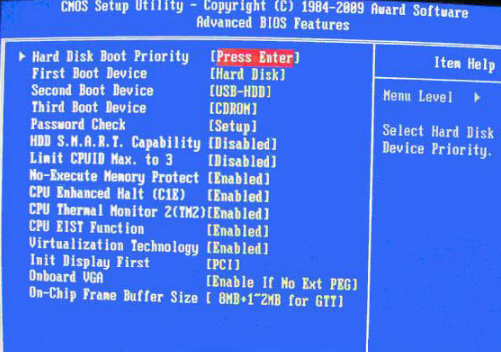
在高级BIOS设置(Advanced BIOS Features)的界面,首先要选择硬盘启动优先级:Hard Disk Boot Priority 。
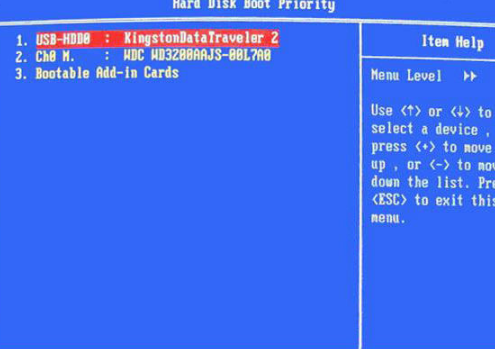
进入到硬盘启动优先级(Hard Disk Boot Priority)界面后。需要使用小键盘上的加减符号(+、-)来选择与移动设备,要将U盘选择在最上面。完成前面的步骤后按住ESC键退出,便会回到图2-1的设置界面。
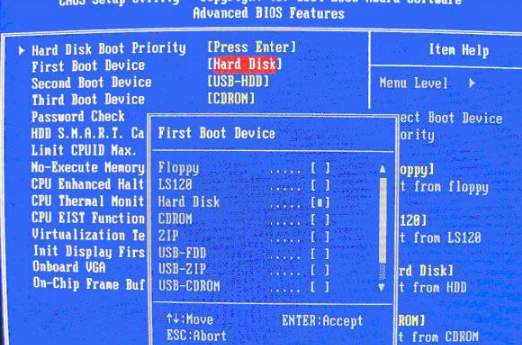
在第一启动设备(First Boot Device)的界面里,有U盘的USB-ZIP、USB-HDD之类的相关选项,我们可以选择“Hard Disk”,也可以选择“USB-HDD”之类的选项,来启动该电脑。
以上就是小编给你们介绍的hp台式机bios设置方法了,惠普电脑bios设置的方法对你们是非常重要的哦,在使用U盘安装系统的时候,都需要进入bios,将开机启动项给改为U盘启动才能安装系统。
猜您喜欢
- alienware外星人电脑一键重装系统win1..2019/10/11
- win10显示器不满屏怎么办2020/09/12
- 服务器正在运行中,详细教您win10开机..2018/10/09
- 激活windows10密钥分享2021/10/14
- 无法保存打印机设置0x000006d9?详细教..2018/02/24
- 如何在 Windows PE 系统中修改电脑开..2021/06/10
相关推荐
- 教你怎么关闭win10自带杀毒软件.. 2021-09-04
- 详解win10台式电脑怎么设置密码.. 2021-10-20
- win10电脑连不上网怎么回事 2020-09-29
- win10如何重装系统win7教程图解.. 2022-03-10
- win10正式版,详细教您win10正式版地址.. 2018-06-20
- 演示关闭win10自动更新操作步骤.. 2019-04-02




 粤公网安备 44130202001059号
粤公网安备 44130202001059号