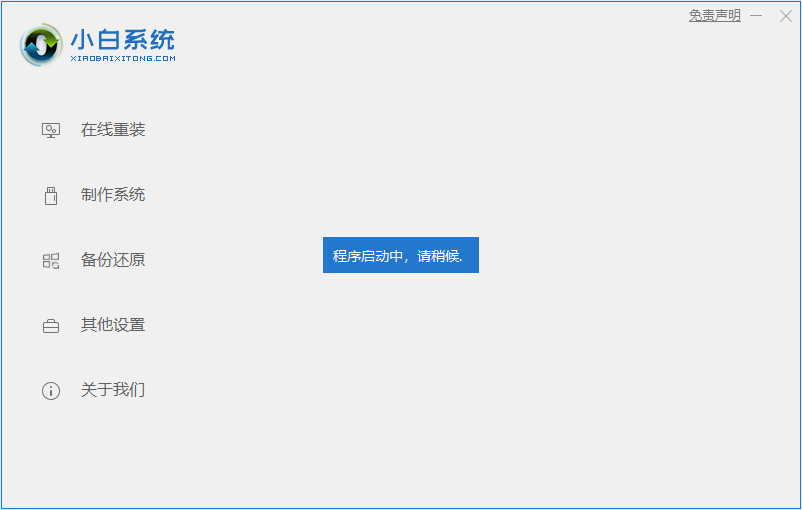
win10下载后怎么安装?由于新硬件的限制,大部分新买电脑只支持安装win10系统,安装旧版系统会出现不兼容等各种问题,所以越来越多的用户选择网上下载免费win10系统,但是又不知道win10具体的安装步骤是什么。win10系统推荐使用U盘安装,该怎么操作,看小编的这一篇教程,
准备工具:一个8g或以上的空U盘,一台可以正常上网的电脑。
1、电脑下载小白系统重装工具,打开界面如下图。
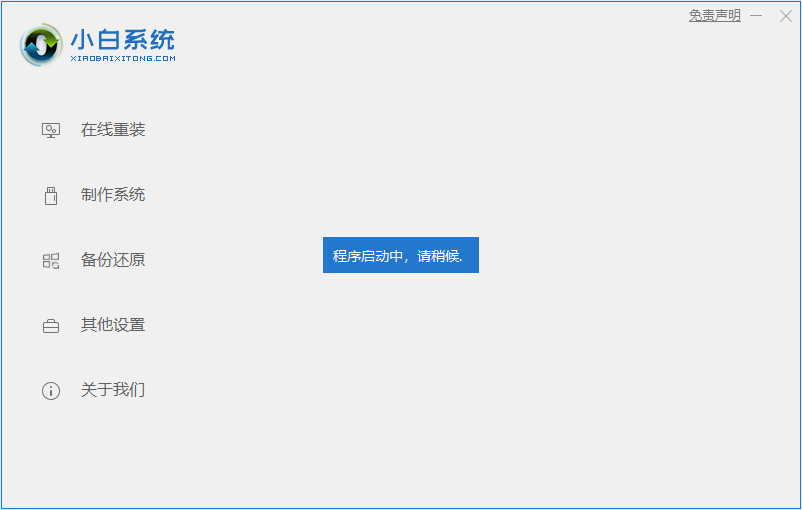
2、点击制作系统的制作U盘选项。
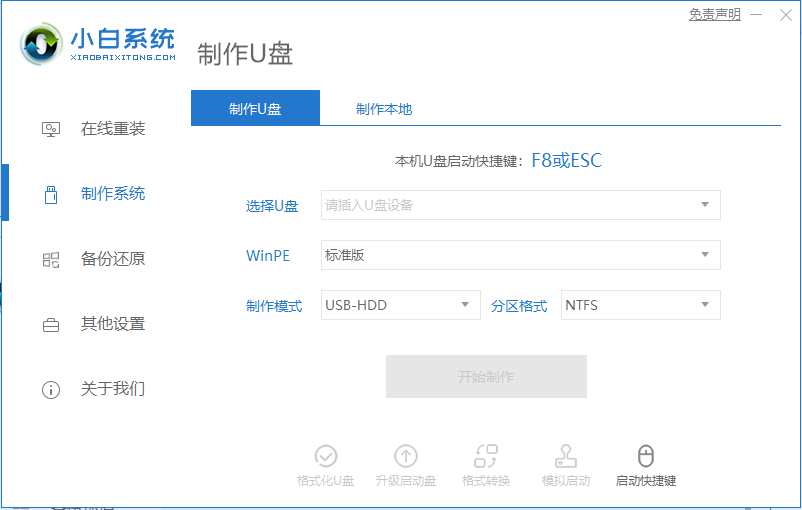
3、我们准备的是空U盘,所以不用去管这一步的提示,直接点击确定。
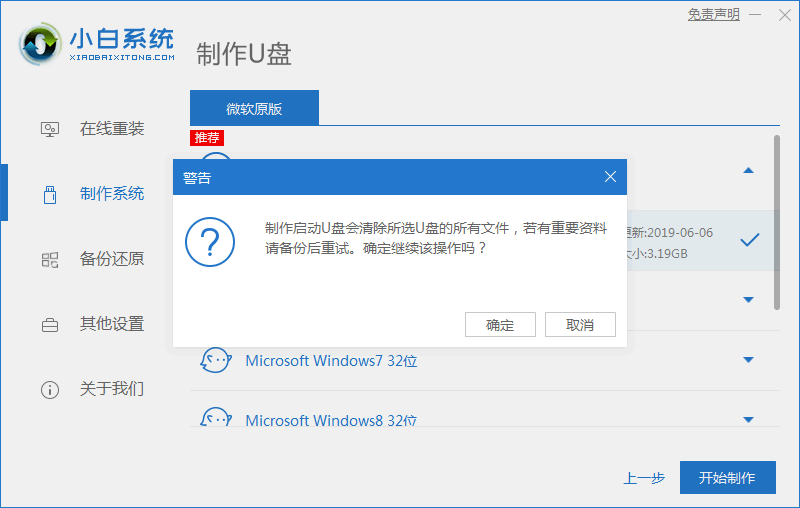
4、U盘制作完成之后,将U盘插入需要装系统的那台电脑。
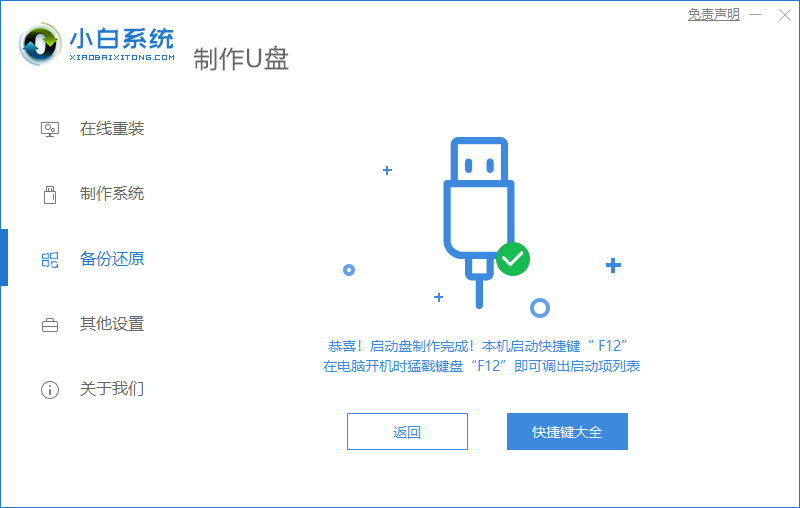
5、插上U盘开机,快速F12,在引导菜单中选择U盘,我们需要返回主页面继续安装。
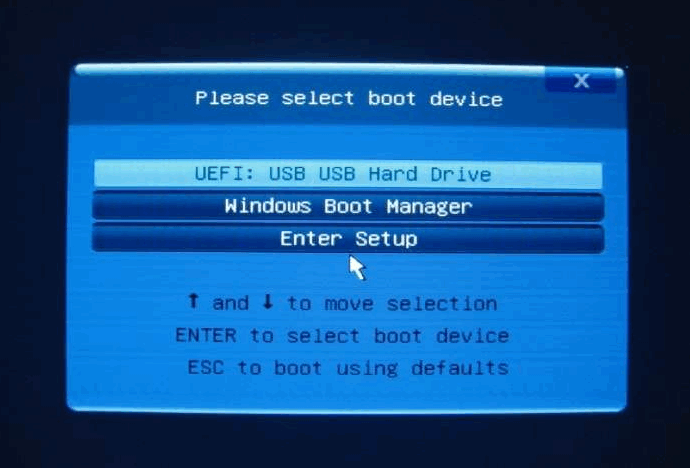
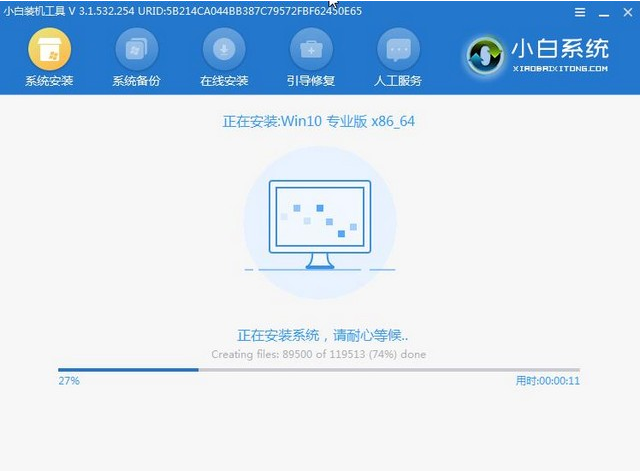
6、安装完成之后再次重启电脑。
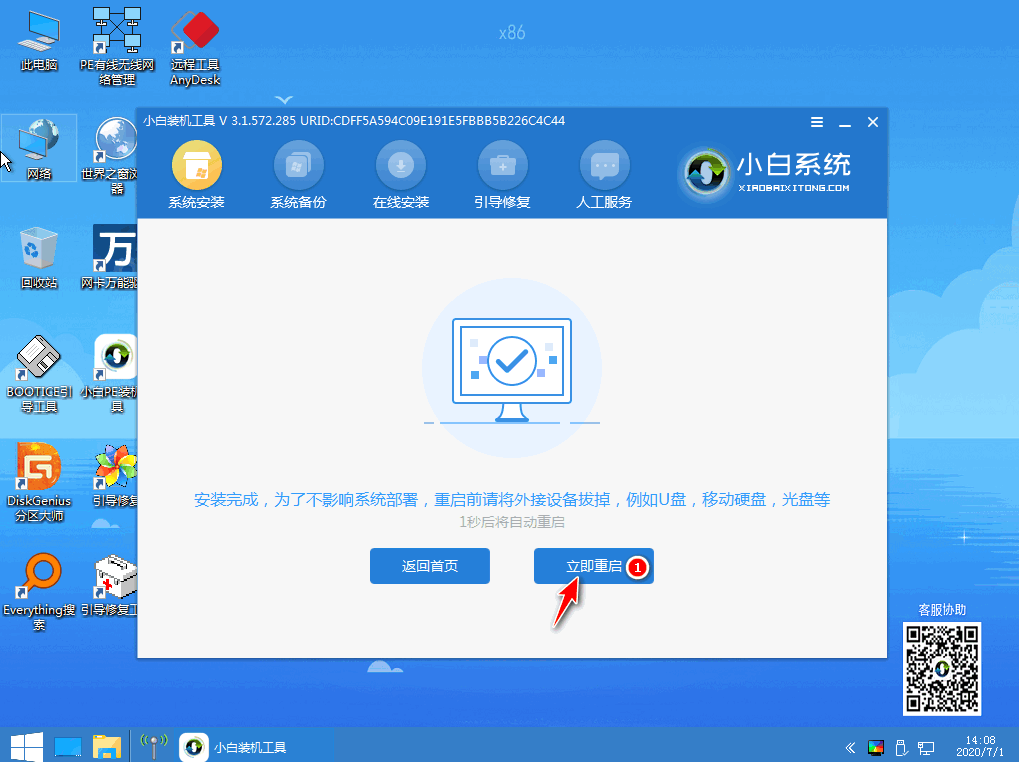
7、重启完电脑之后我们就可以进入到我们新下载好的系统里去啦。

以上就是win10x系统下载安装的图文教程啦,希望能帮助到大家。






 粤公网安备 44130202001059号
粤公网安备 44130202001059号