铭瑄主板bios设置u盘启动
- 分类:win10 发布时间: 2017年01月06日 10:00:01
铭瑄主板bios设置u盘启动方法是什么,最近在很多电脑配件的平台上,铭瑄主板新货刚到,而且一惯的实惠中。不少装机的朋友选择了实惠型的铭瑄主板来组装台式电脑。那如何设置铭瑄主板biosu盘启动,下面我们来看下铭瑄主板bios设置u盘启动步骤。
设置铭瑄主板biosu盘启动步骤:
铭瑄主板一键u盘启动的快捷键是:F11
首先将已经使用u大侠u盘启动盘制作工具制作好的u盘插入到电脑主机usb插口(建议将u盘插入到主机箱后置的USB插口处,因为那样传输的性能比前置的要直接),然后开机!
开启电脑后当看到开机画面的时候,连续按下键盘上的"F11"键,如下图所示:为铭瑄主板组装的电脑开机的画面。

当我们连续按下快捷热键F11以后将会进入到一个启动项顺序选择的窗口!
如下图所示:进入后的将光标移动到第二选项是“u盘启动”,而第一个选项则是“电脑本地硬盘启动”。
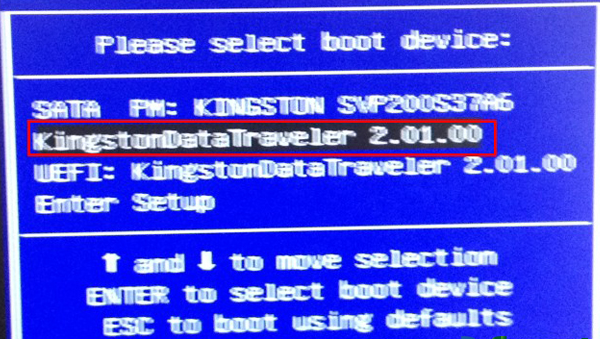
温馨提示:如果默认选项不是u盘,那么请将光标移动到标识的u盘处即可!今天小编使用的u盘是金士顿品牌的!
如上图所示,当把光标移动到u盘选项位置以后,我们可以直接按下回车键“Enter”即可进入u盘启动!如下图所示:
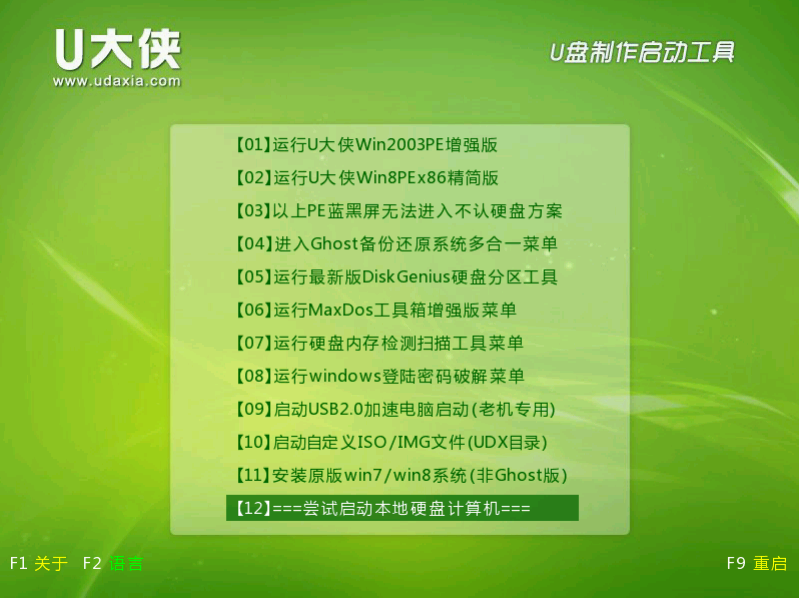
以上就是小编给你们介绍的铭瑄主板bios设置u盘启动,铭瑄主板以实惠取胜,但是在做工、用料、性能方面来说,小编还是不建议大家用铭瑄主板的,设置铭瑄主板biosu盘启动的文章讲到这里就结束了,谢谢大家阅读。
猜您喜欢
- 联想一键重装系统winwin10步骤图解..2022/05/30
- ahci驱动,详细教您win10系统下怎么加..2018/06/21
- 教你小米10怎么连接电脑传文件..2021/05/19
- 装机高手告诉你怎么进入bios..2016/10/30
- 雷蛇电脑一键重装系统win10图文教程..2019/08/22
- 详解电脑win10更新失败怎么办..2022/03/19
相关推荐
- win10现在建议升级到win11吗的具体介.. 2021-10-15
- 详细教您小米4怎么刷win10 2017-11-13
- acer网卡驱动,详细教您acer网卡驱动.. 2018-02-10
- windows10最新激活码2022版分享.. 2022-02-26
- win10电脑如何设置护眼模式详细图解.. 2021-04-07
- 组建局域网,详细教您如何组建局域网.. 2018-08-20




 粤公网安备 44130202001059号
粤公网安备 44130202001059号