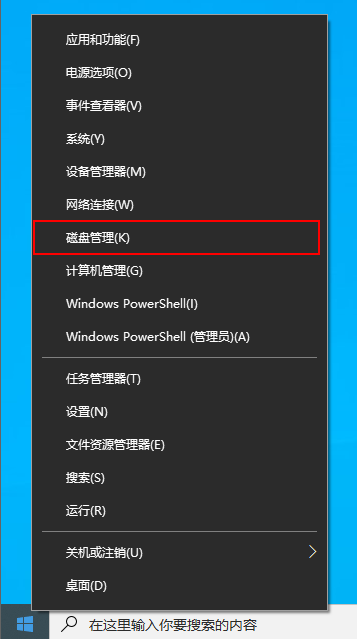
如果电脑上只有一个c盘分区,那么对系统的软件,文件资料等都不好分类管理,这个时候我们可以通过给c盘分区划分多几个盘。那么win10电脑c盘怎么分盘?今天小编就给大家演示下win10电脑c盘分区教程。
方法一:win10自带的磁盘管理软件
1、鼠标右击桌面左下角的开始按钮,然后选择“磁盘管理器“。
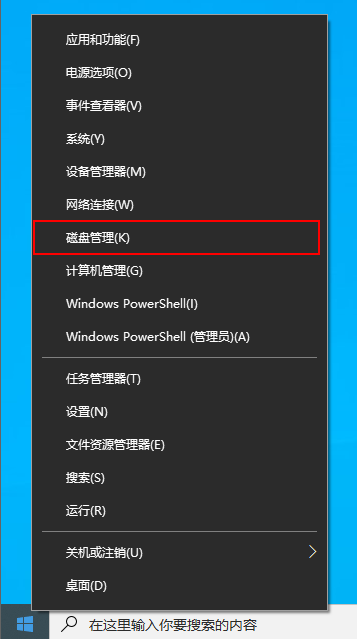
2、右键单击选择要压缩的磁盘(本例选择C盘),选择“压缩卷”在输入压缩空间量(MB)里填写要压缩出的空间量,如果要压缩出50G,就填写50*1024=51200,选择"压缩"按钮。
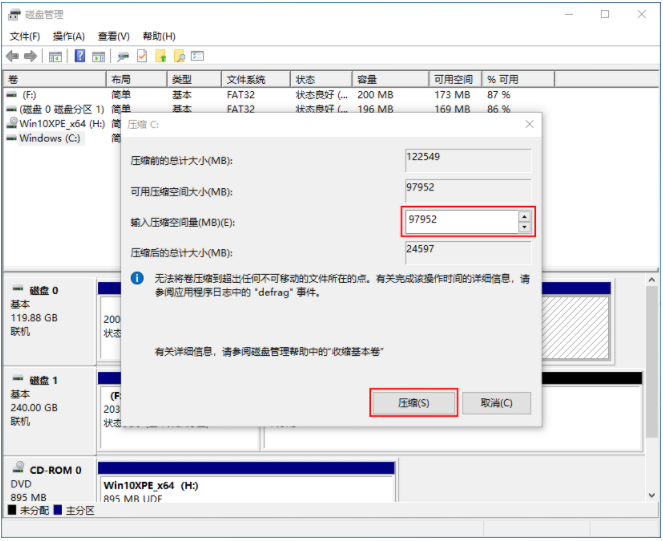
3、压缩后会发现多出一块 未分区磁盘(黑色分区);右键弹出快捷菜单选“新建分区”打开新建简单卷向导,一路下一步,在简单卷大小里填写要新建磁盘的大小,下一步。
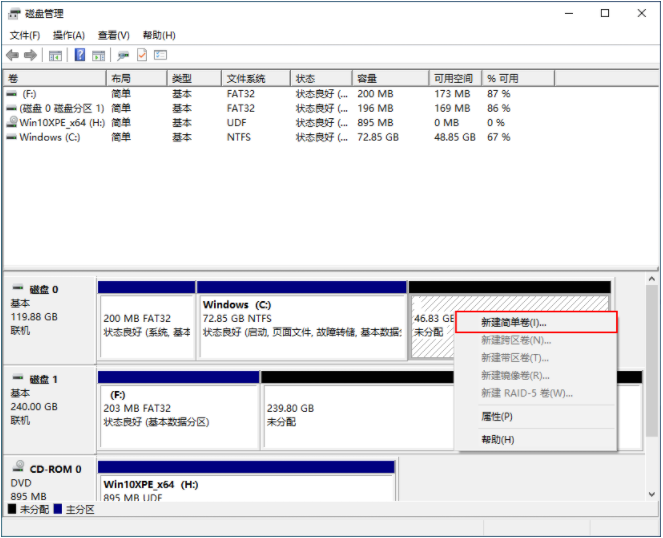
4、选择驱动器磁盘号,下一步。
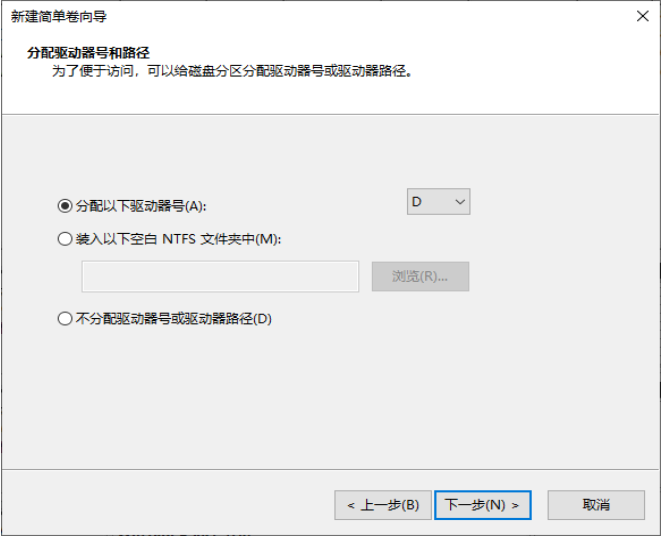
5、选择文件系统格式,然后在执行快速格式化前打钩,下一步。
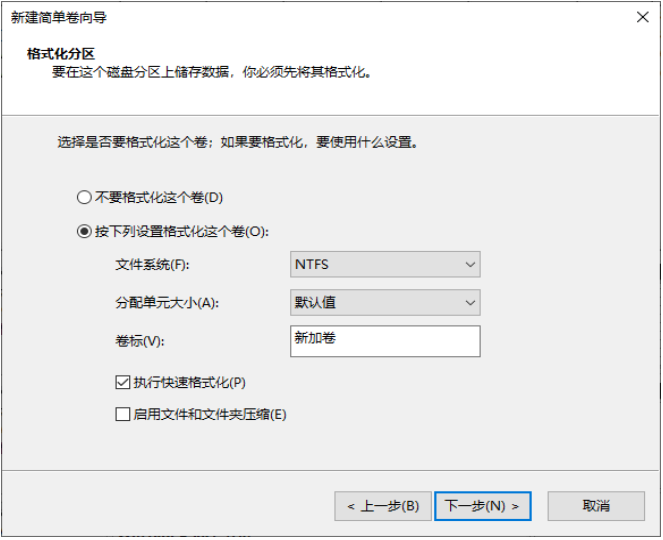
6、点击“完成”按钮,新建磁盘完成。
方法二:使用第三方软件工具分区
1、下载免费的win10分区工具傲梅分区助手,安装并运行。如下主界面,C盘此时的容量显示为大约120GB。选中我们的C盘之后;点击“调整/移动分区”选项。
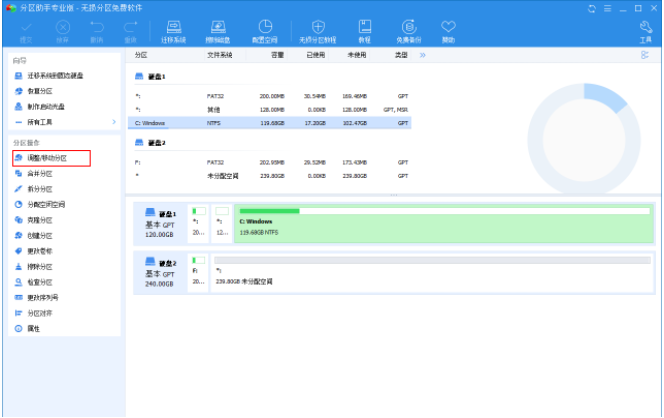
2、此时我们可以调整分区大小。然后当鼠标指针变成双向箭头时,拖动直到满意的容量位置。这里C盘已经被缩小了30GB左右。之后点击“确定”。
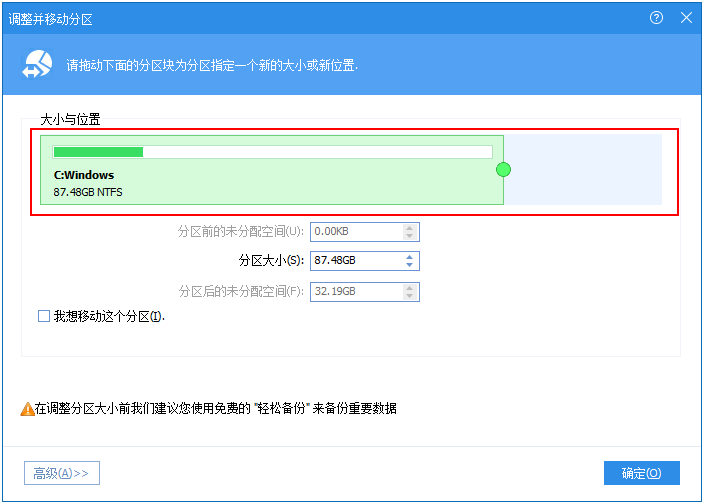
3、返回到了主界面,至此win10分区C盘已经变为76GB,同时在其后面也出现了一个“未分配空间”,右键该分区,然后选择“创建分区”,便可创建一个新的分区。
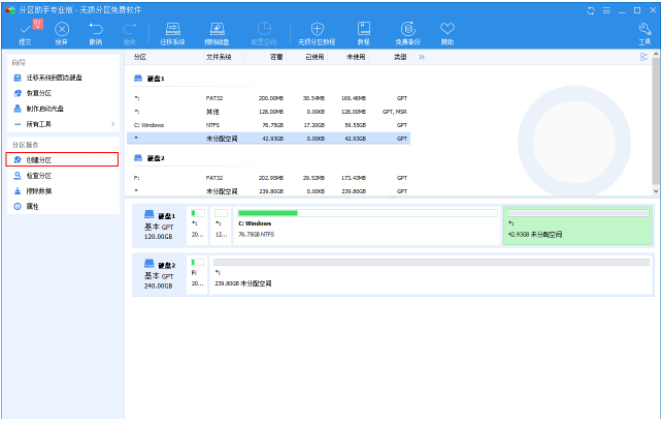
4、点击左上角的“提交”按钮,软件就将执行分区操作。
以上便是win10电脑c盘分区教程,有需要的小伙伴可以参照教程进行操作即可。






 粤公网安备 44130202001059号
粤公网安备 44130202001059号