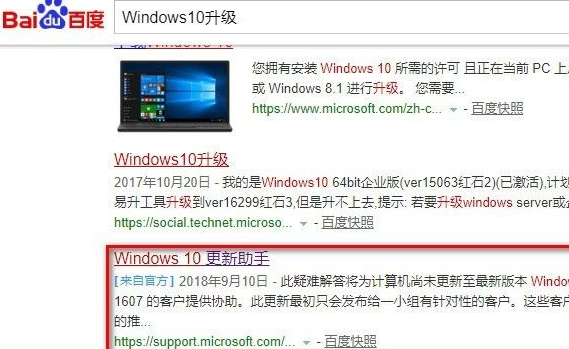
如何在微软官网下载win10系统呢?下面就和大家分享一下方法吧。
1、在百度搜索windows10更新助手,会搜出来很多,我们主要关注微软官网的就可以了。
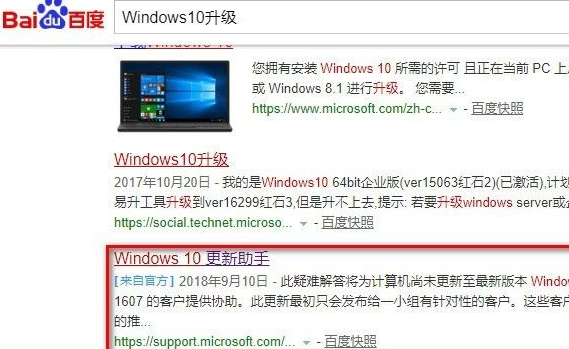
2、我们点击搜索结果进入如下的网页,点击win10软件下载官网。
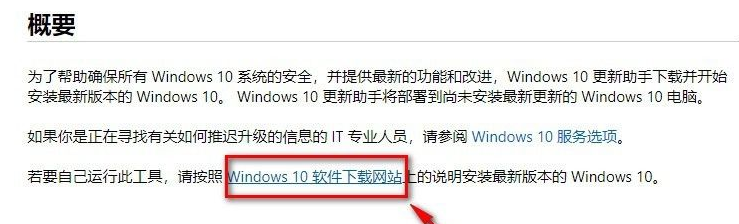
3、点击立即下载工具,下载可用的window10更新助手,当然也可以对自己的电脑进行win10更新。
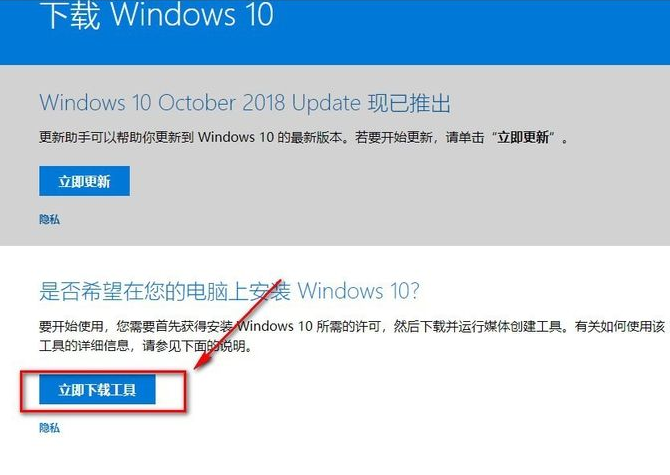
4、打开下载好的程序,如下界面,我们直接点击接受即可。
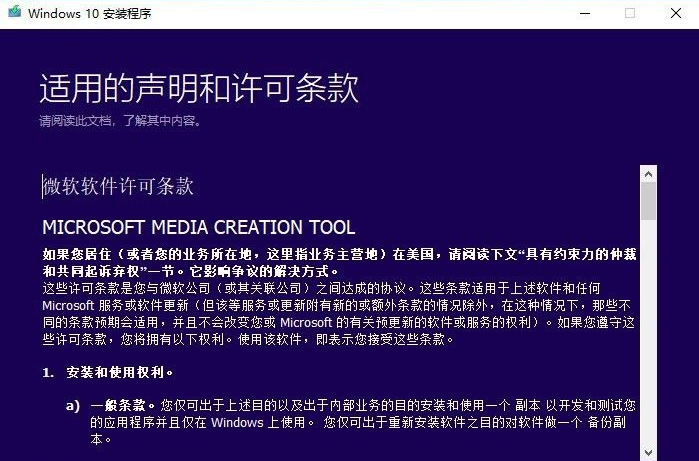
5、等待软件的准备工作。
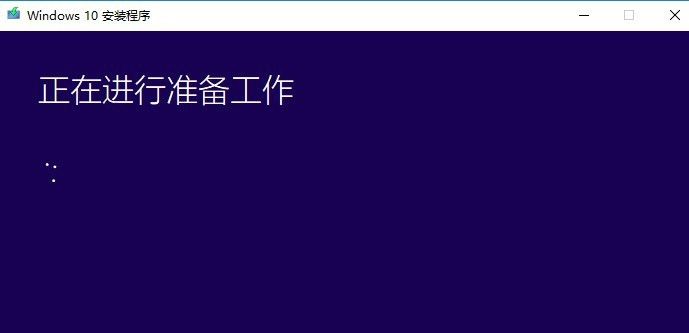
6、你想执行什么操作,我们选择为另一台电脑创建安装介质,不要选错了,不然就更新你的电脑了。
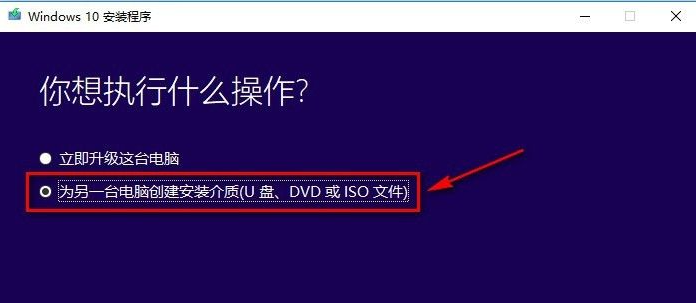
7、这里选择结构和版本,一般软件会检测当前电脑选择适合的结构,不过既然是为其他电脑装系统那当然选择你要安装电脑的系统结构版本,一般来说就是如上的选择。
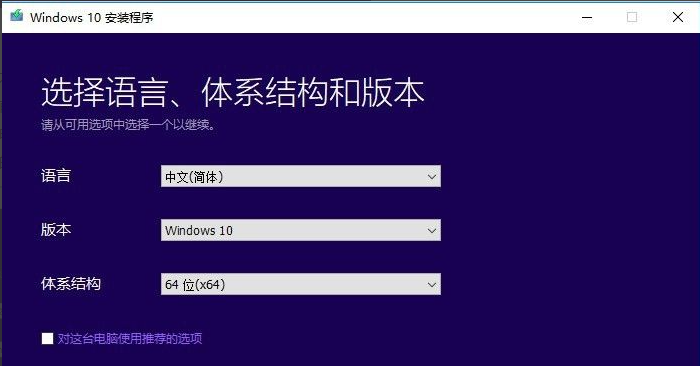
8、这里提示C盘的空间不足8GB,虽然我们下载的镜像可以装在其他位置,不过如果C盘空间不足的话也没法进行下一步。
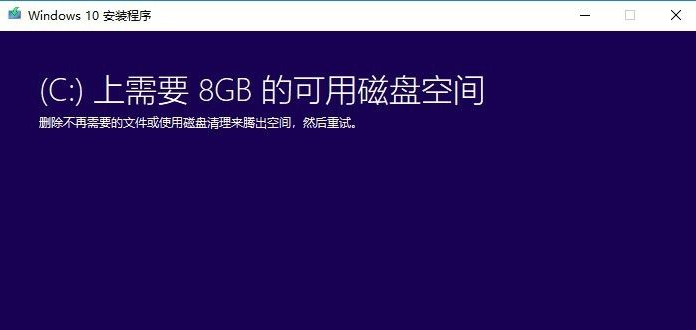
9、耐心地等待下载win10镜像。
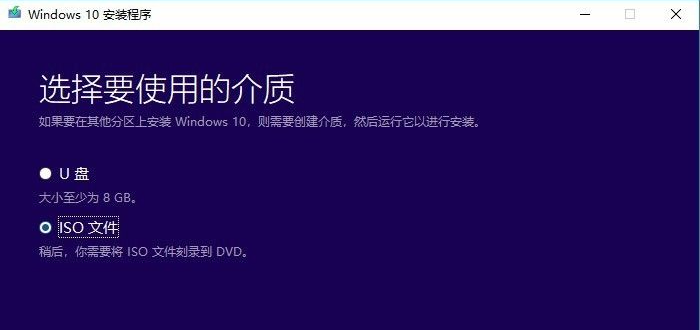
10、镜像下载结束后我们直接点击完成就可以了,至此就可以重装你的系统啦。
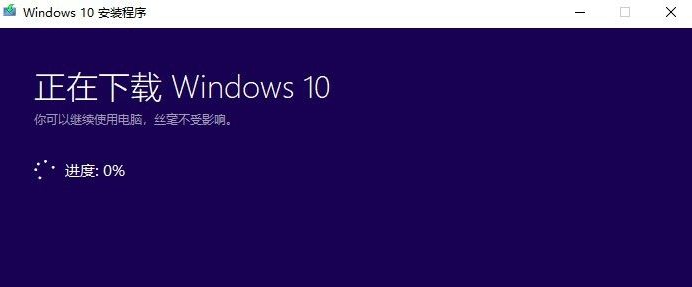
以上就是win10官方下载微软系统的教程了,希望对大家有帮助。






 粤公网安备 44130202001059号
粤公网安备 44130202001059号