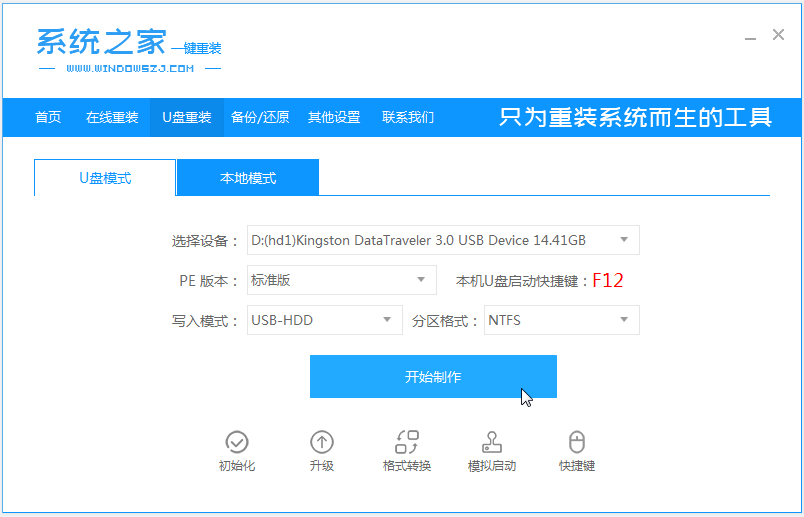
买了一台新的笔记本电脑,但是原配的笔记本系统不太习惯,想要重装笔记本系统该怎么操作呢?今天的文章将完整的演示一次笔记本安装新系统的详细步骤,有兴趣的小伙伴快进来学习吧。
1、首先我们需要在你的笔记本电脑上下载安装系统之家一键重装系统工具,然后关闭电脑的杀毒软件,插入一个8g以上的空白u盘,选择u盘模式开始制作。
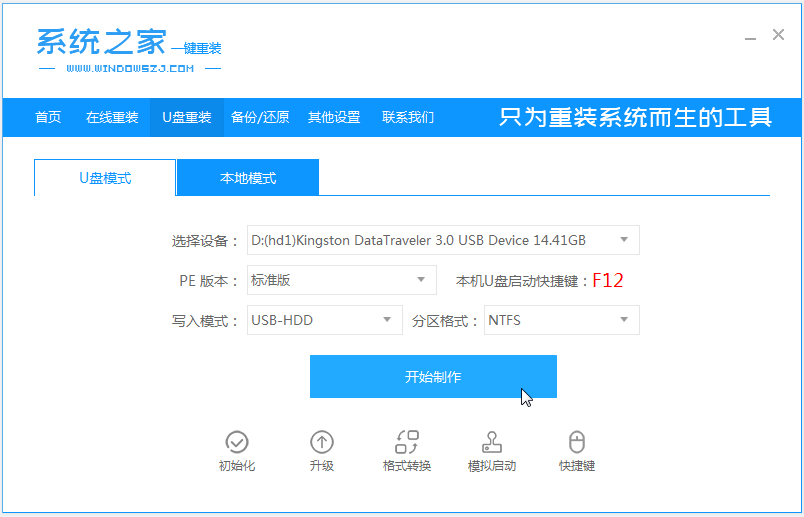
2、选择你想要安装的系统,点击开始制作。
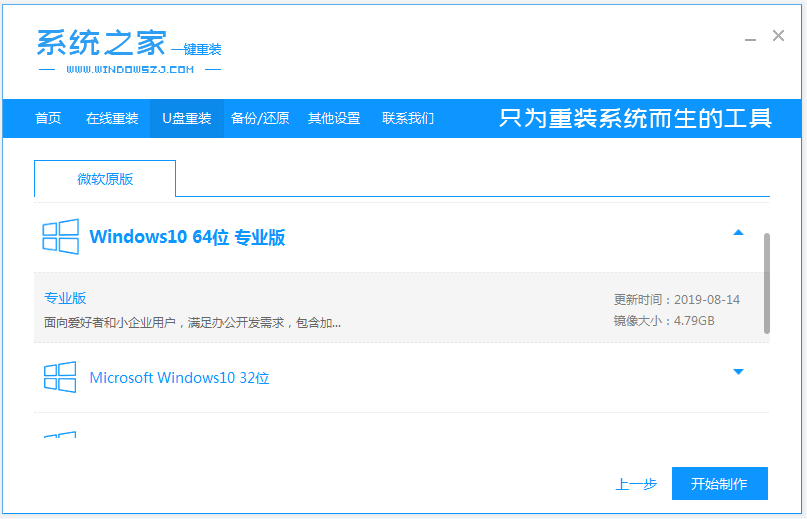
3、等待启动盘制作完成后,可以预览下自己电脑对应的启动热键,确认后拔除u盘即可。
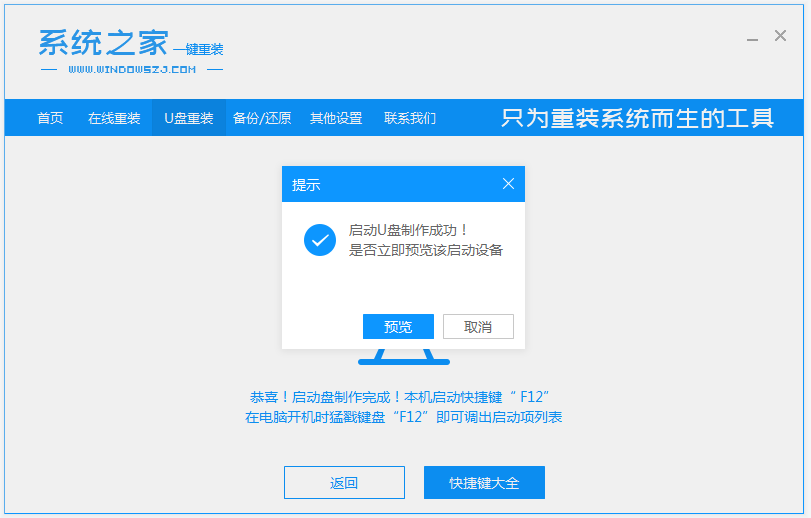
4、把u盘启动盘插入要重装的电脑中,开机不断按启动热键进快速启动项,选择u盘启动项回车。
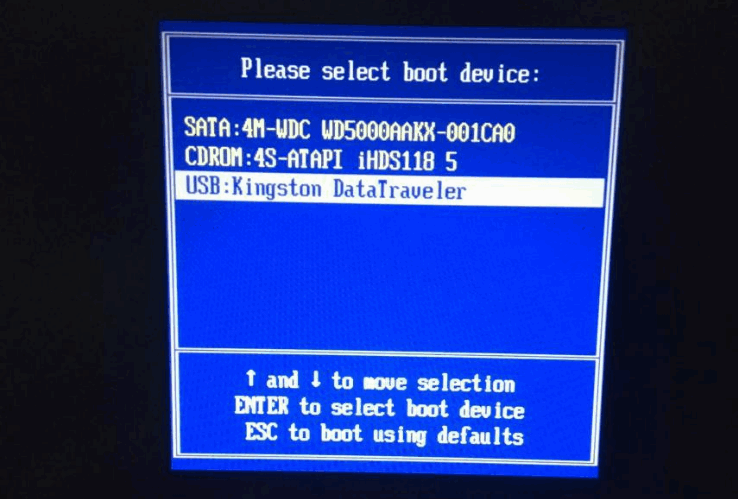
5、进入PE选择界面,选择第1项PE系统进入。
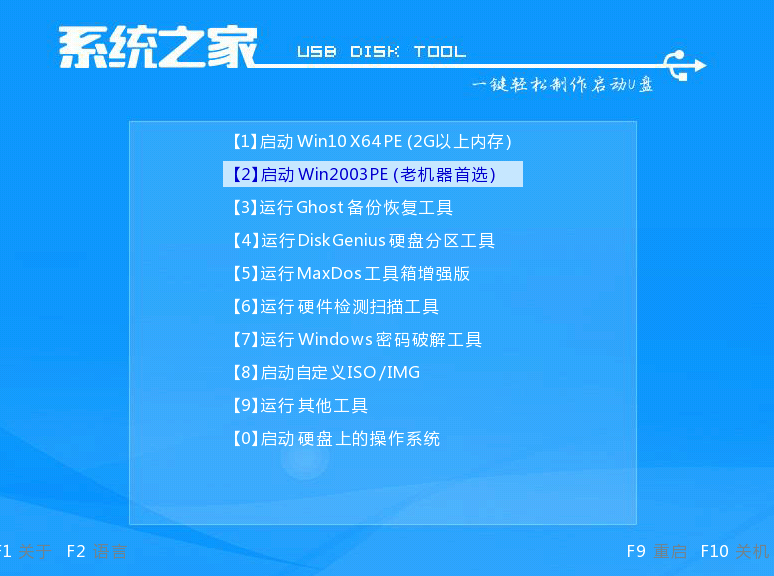
6、打开系统之家装机工具,选择你要安装的系统,点击“安装”。
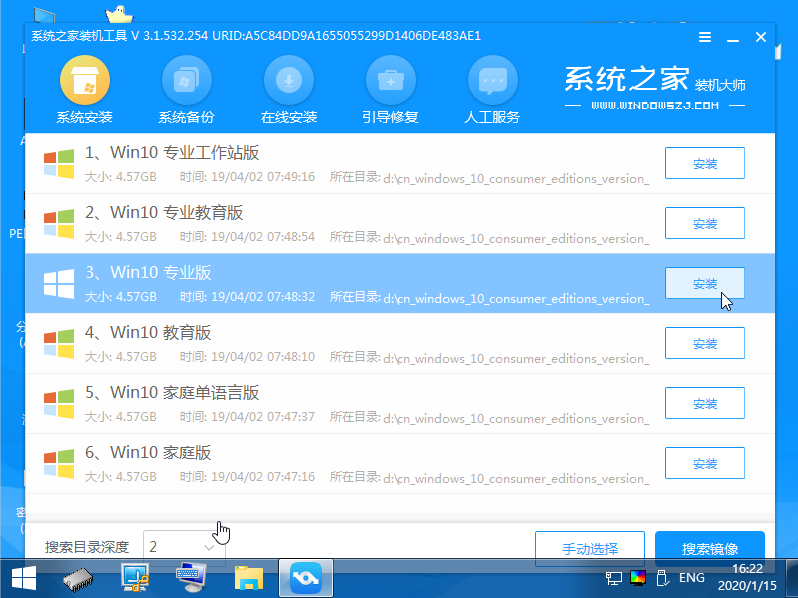
7、等待安装完成后,选择“立即重启”。
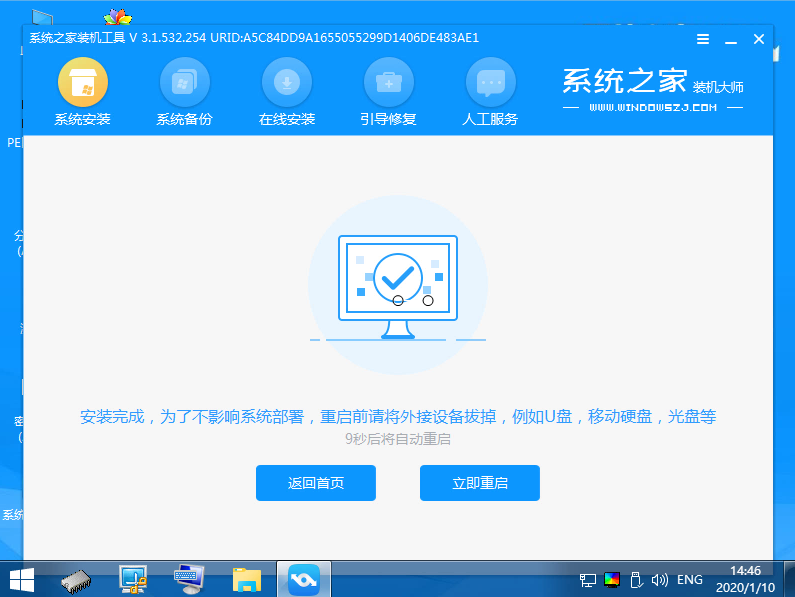
8、期间可能会重启多次,等进入到系统桌面后即表示安装完成。你的笔记本就可以使用新系统啦。
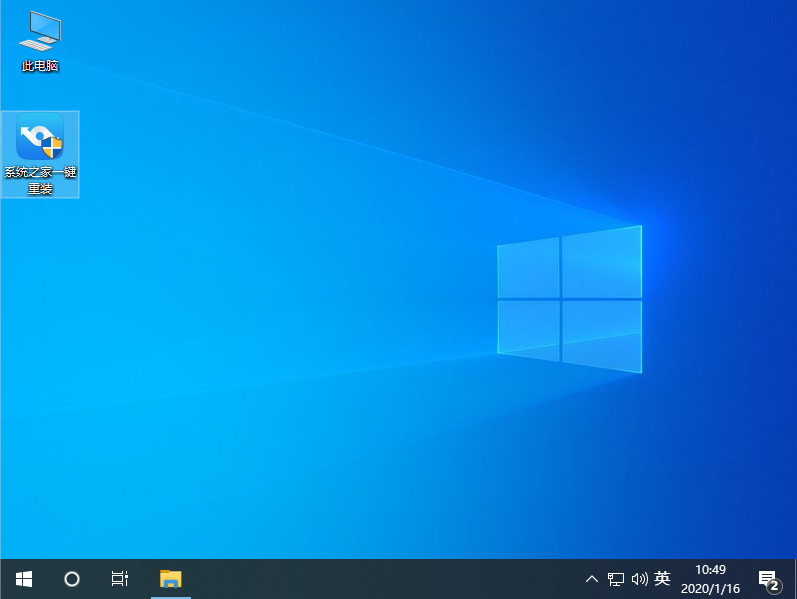
以上就是小编为大家整理的关于笔记本系统怎么安装的具体内容,有想要给自己的笔记本安装新系统的小伙伴快去试试吧。






 粤公网安备 44130202001059号
粤公网安备 44130202001059号