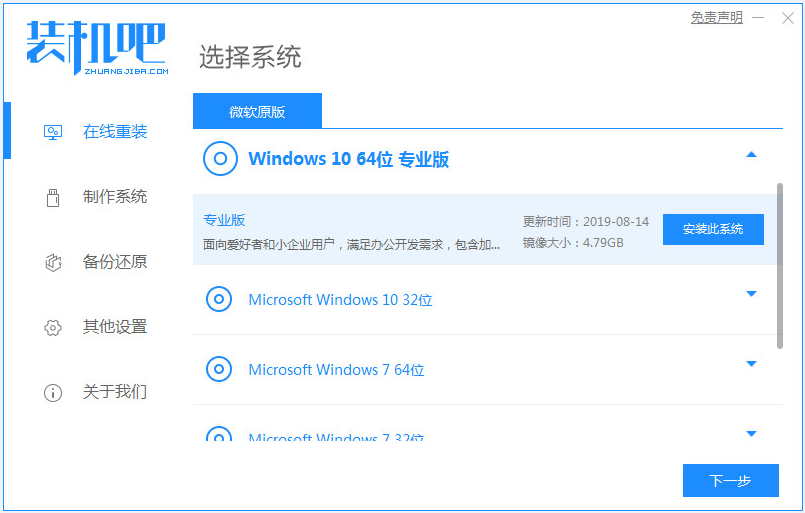
现在仍然有很多人在使用 Windows 7 系统,可是目前微软已经停止对 Windows 7 系统的服务了,为了安全起见今天小编教你华硕电脑在线安装win10系统,其实重装系统的教程并不难,所以今天跟着小编来看看华硕一键重装系统win10的步骤教程,大家一起来学习一下吧。
工具/原料:
系统版本:windows10系统
品牌型号:华硕天选3
软件版本:装机吧一键重装系统
方法/步骤:
在线一键给华硕电脑重装系统:
1、首先我们打开电脑浏览器搜索装机吧一键重装系统,将软件下载好并打开,然后选择要下载的win10系统。
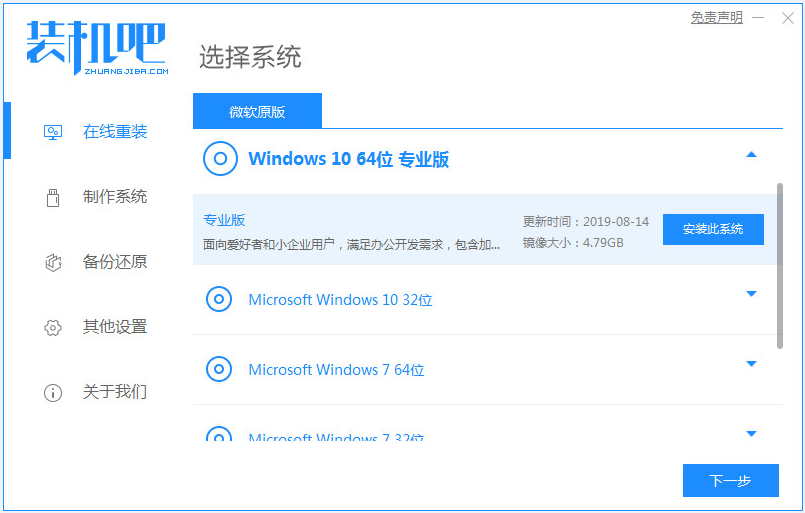
2、系统镜像文件有点大,我们要耐心等待下载。
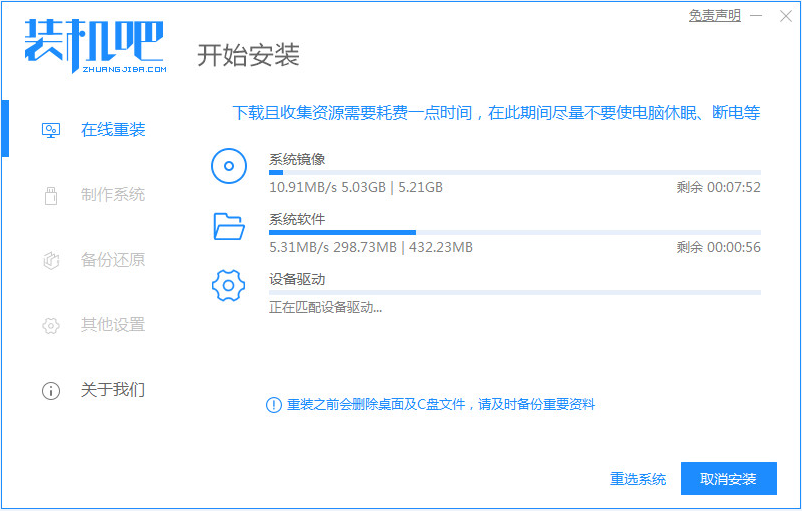
3、下载好进行环境部署,部署好我们重启电脑即可。
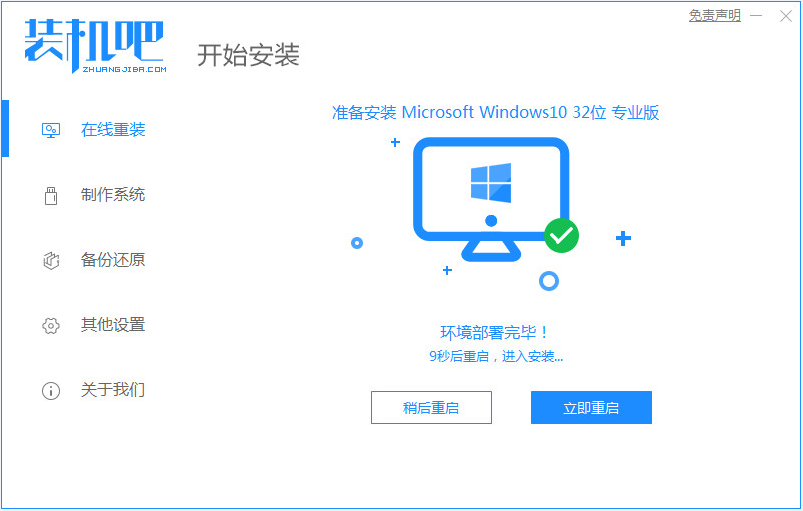
4、我们进入windows启动管理器界面,选择第二个进入电脑的pe系统。
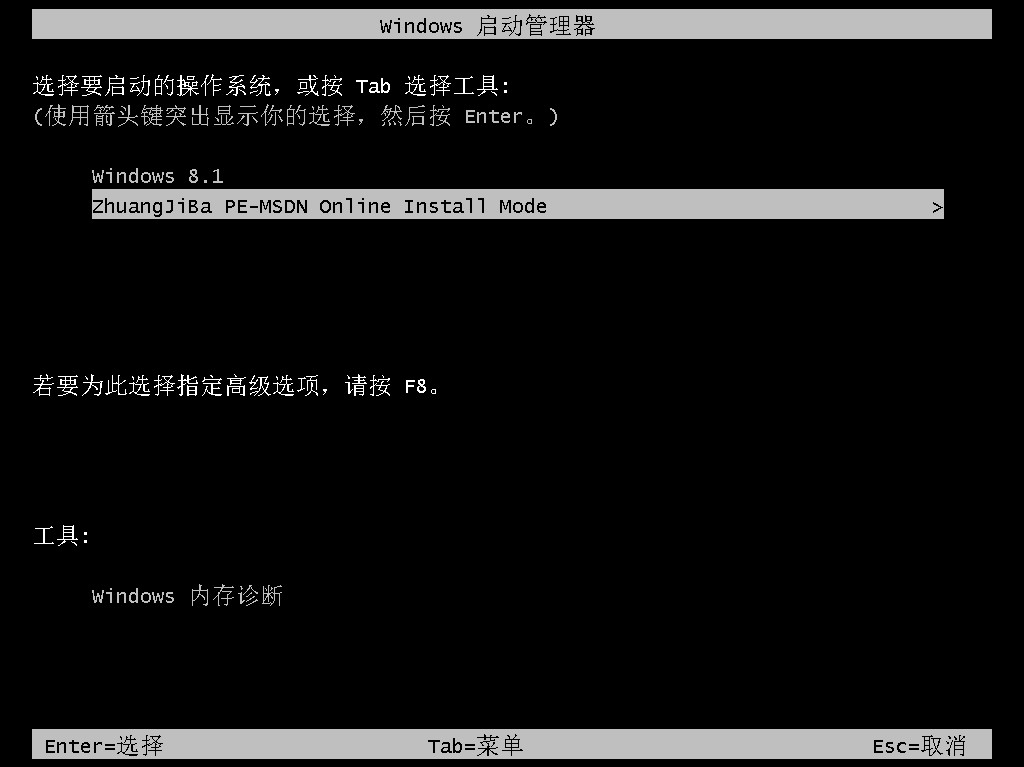
5、进入到到pe系统界面继续进行安装win10。
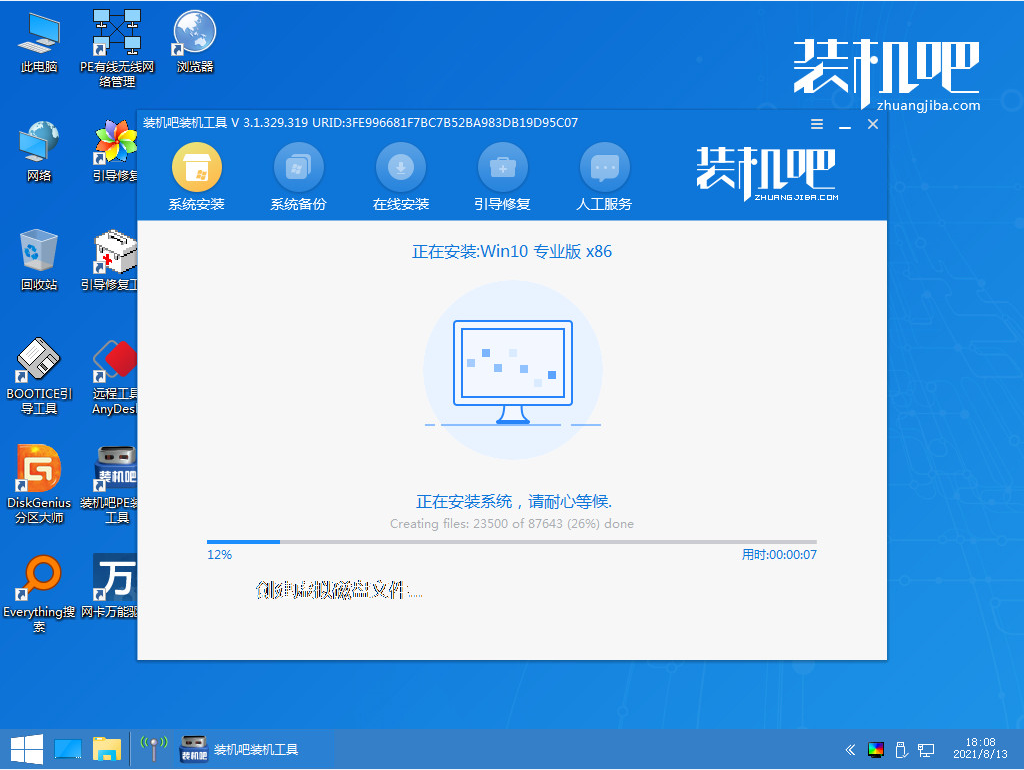
6、安装完成之后我们需要再次重启电脑。
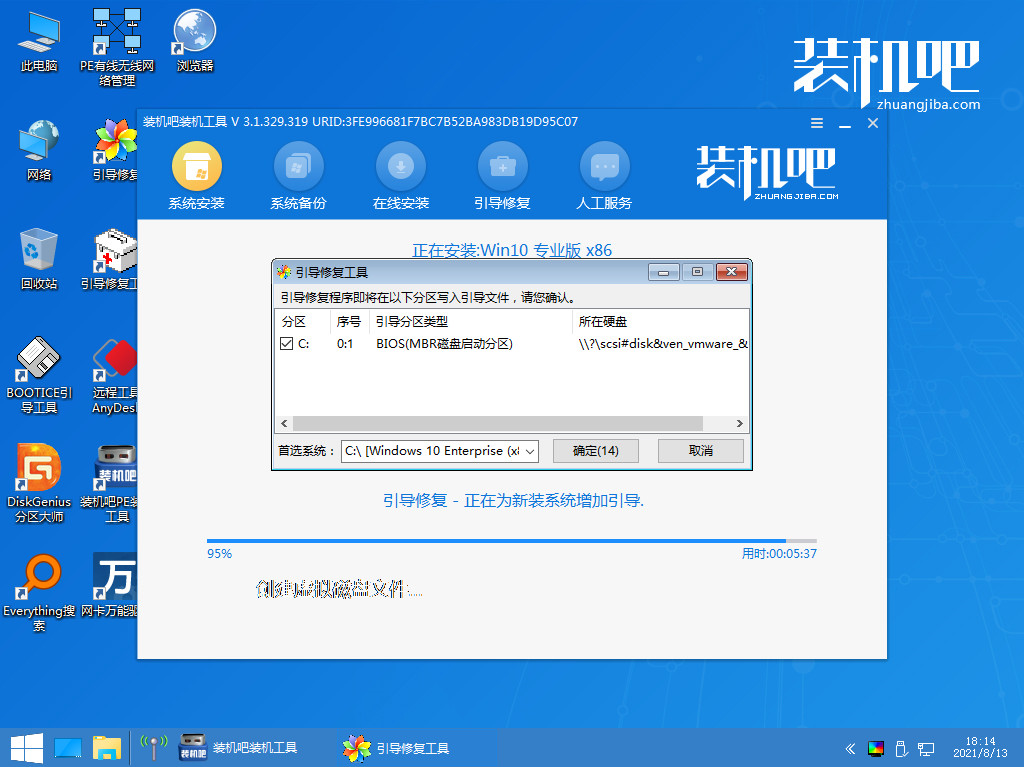
7、重启完电脑之后我们就进入到新系统啦。
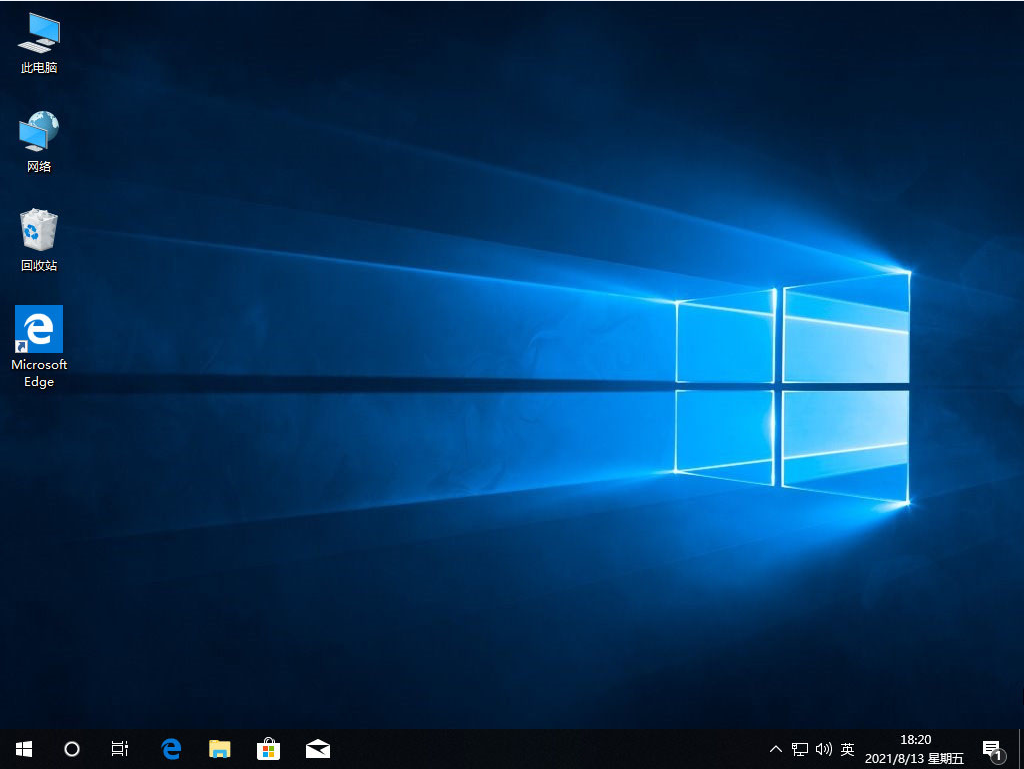
总结:
以上就是华硕一键重装系统win10的步骤教程啦,希望能帮助到大家。






 粤公网安备 44130202001059号
粤公网安备 44130202001059号