戴尔台式机bios设置教程
- 分类:win10 发布时间: 2017年03月10日 10:00:01
最近就有用户问小编关于戴尔台式机bios设置的方法了,因为小编发现越来越多的网友喜欢自已装系统,为了重装系统,买了U盘,或者光盘,然后也把U盘制成了启动U盘,可是等把U盘插到电脑上时,却发现不知道怎样设置戴尔台式机bios呢?下面就让小编为大家介绍戴尔台式机bios设置的方法吧。
一:快捷启动U盘或光盘的方法:
1,打开戴尔Dell电脑,当进入到标志画面时,马上按键盘上方的F12键,就能进入到快捷启动菜单。
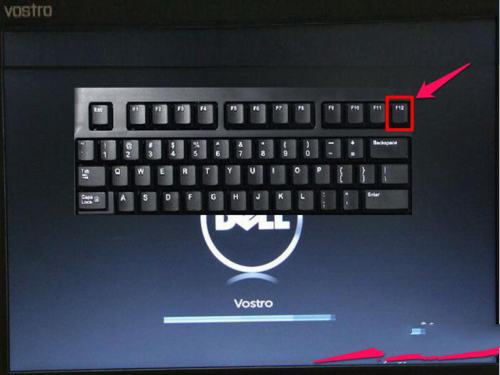
2,进入到快捷启动菜单后,选择USB Storage Device这一项,中文意思是“U盘存储盘”,尤于版本不同可能会有所差别,有的可能直接是U盘的名称,总的来说,一般带有USB一类词汇的就是U盘,然后按Enter键,就能马上从U盘启动,当然,你得在开机前就要把U盘插上才可以。
如果想要从光盘启动,选择CD/DVD/CD-RW Drive这一项,然后按Enter键,就能马上从光盘启动,当然,也要先在光驱中放入系统光盘,这样,快捷启动方法就讲解完了。
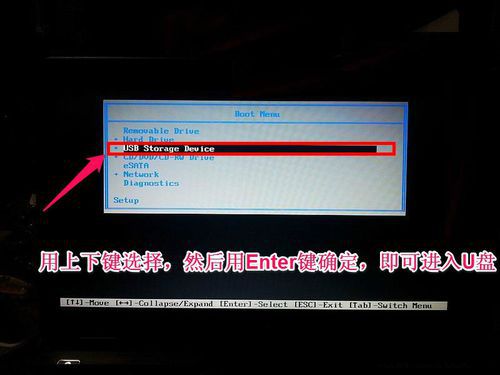
二:用传统方法设置戴尔Dell从U盘或光盘启动步骤:
3,同样在开机进入到标志画面时,马上按下键盘左上角的F2键,就能进入到BIOS主界面,一般在标志画面出现时,在屏幕的右下方都会有进入BIOS按键提示,如果不记得或不知道,看一看就可以了。
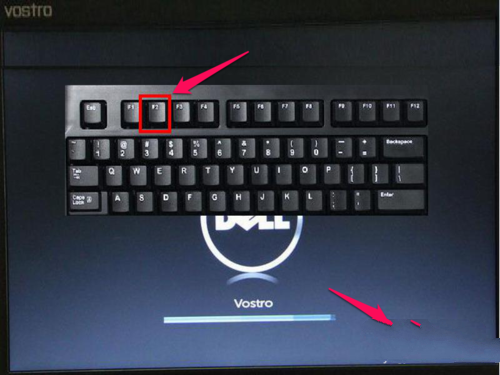
4,刚进入BIOS时,默认的是Main这一项,这里主要是设置时间,和一些硬件的显示,我们不要动这里面的选项。
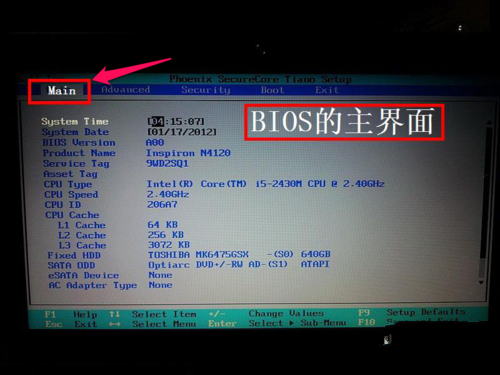
5,我们要通过左右方向键,选择Boot这一项,Boot为“启动”的意思,在这里就是要设置U盘或光盘启动的地方。
如果要从U盘启动,选择USB Storage Device,用上下方向键移动到这一项,然后用+/-键,把这一项移动到最上面,再按Enter键确定。
如果要从光盘启动,选择CD/DVD/CD-RW Drive,用上下方向键移动到这一项,然后用+/-键,把这一项移动到最上面,再按Enter键确定。
如果装完系统后,要恢复原来硬盘启动,就要选择Hard Drive,同样用上下方向键移动到这一项,然后用+/-键,把这一项移动到最上面,再按Enter键确定。
移到最上面的原因是,哪一项在最上面,哪一项就为第一启动,移到Boot Priority Order这一项下面就可以了,这个是标题,中文意思是“启动顺序设置”。
设置完以后,按F10键进行保存并退出,重启电脑就可以从U盘或光盘启动了,如果在PE中看不到电脑中的硬盘,那就是硬盘模式设置不正确,那就要重新进入BIOS,对硬盘进行模式设置,下面对硬盘模式设置方法进行讲解说明。
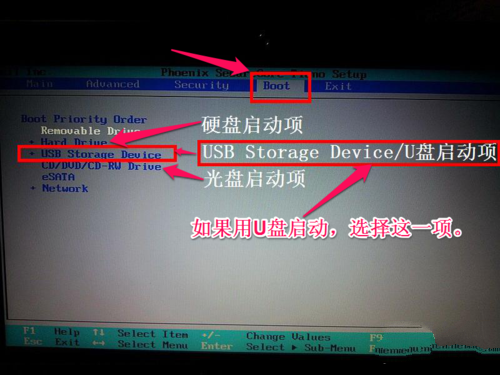
6,设置硬盘模式,进入到BIOS主界面后,把光标移到Advanced这一项上,Advanced为高级设置意思。
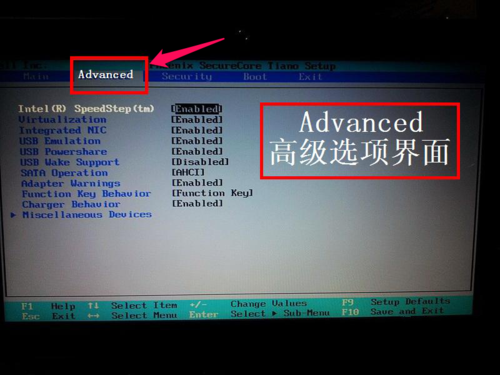
7,进入到Advanced这一项后,选择SATA Uperation这项,其意思是“SATA工作模式”,然后按Enter键,进入其子项。
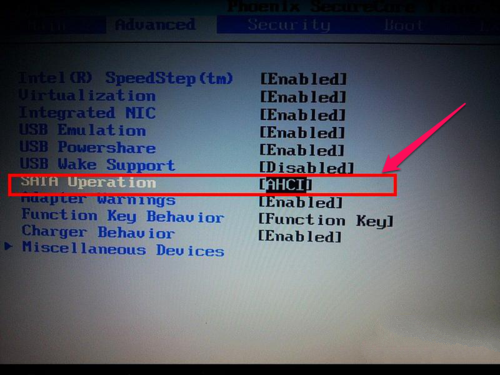
8,在打开的小窗口中选择ATA这一项,然后按Enter键确定,原因是,尤于一些老式的PE系统不兼容ACHI模式,所以要启动传统的ATA模式,如果是一些比较新的PE系统,它们都能够兼容ACHI模式。
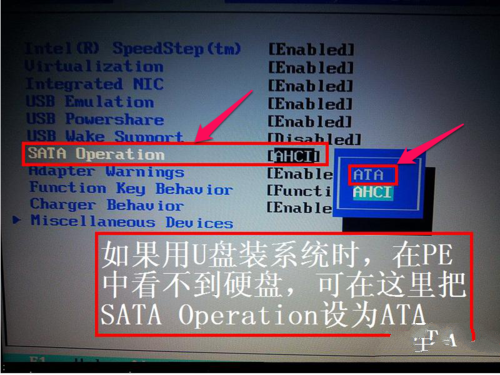
9,当然,最后一个步骤就是对所有设置进行保存,一般可以到Exit主项下选择Save & Exit Setup这一项,中文意思是“退出并保存设置”,还有一个直接的方法,就是直接按F10键,这个F10键是所有电脑通用的“退出并退出键”,按它就可以了,整个BIOS从U盘或光盘启动就设置完了。
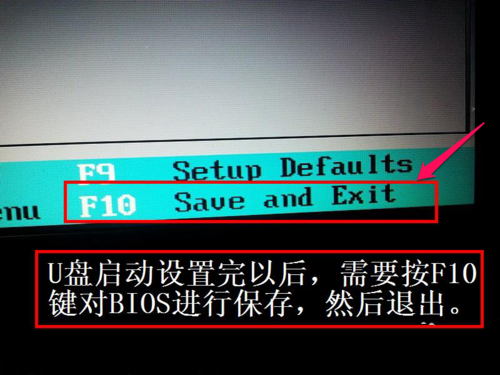
以上就是小编为大家介绍的戴尔台式机bios设置教程了,戴尔台式机bios设置教程到这里也全部结束了,不知道大家有没有学会以上的戴尔台式机bios设置方法呢?好了,如果大家要是觉得以上的方法简单就赶紧学习起来吧。下一篇为大家介绍的是怎么用u盘安装win7系统的方法了。
猜您喜欢
- win10系统更新后无法进系统怎么办..2022/05/19
- 电脑系统安装win10的步骤教程..2022/06/12
- win10系统怎么看电脑配置2022/10/06
- 电脑系统怎么重装win102022/04/19
- qq聊天记录在哪个文件夹,详细教您打开..2018/03/07
- 主编教您win10还原win7操作步骤..2018/12/24
相关推荐
- 详细教您怎么看显卡型号 2019-01-24
- win10显卡驱动,详细教您win10显卡驱动.. 2018-07-05
- 图文详解解决win10 microsoft edge 打.. 2017-10-28
- 小编教你激活win10正式版 2017-08-25
- win10怎么升级系统版本 2021-10-22
- win10x战警前传金刚狼乱码怎么解决.. 2021-02-18




 粤公网安备 44130202001059号
粤公网安备 44130202001059号