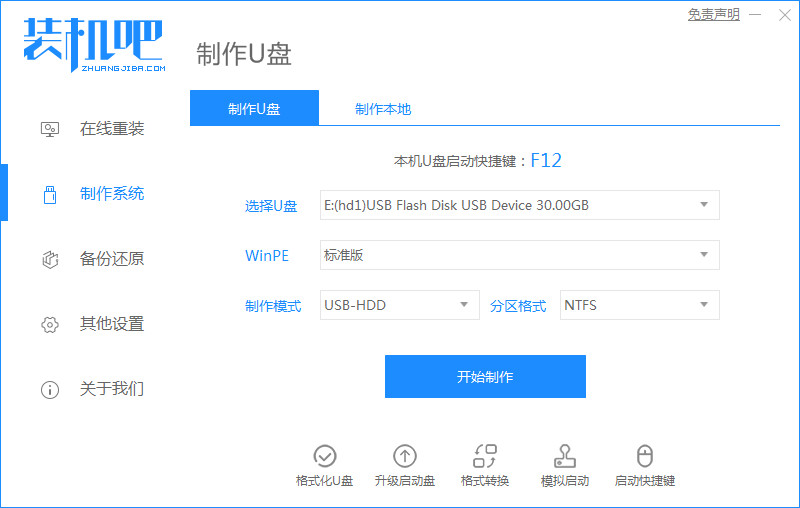
Windows10系统是微软最后的一个独立版本的Windows系统,以后的更新将在win10上更新完善系统,越来越多的用户重装升级win10系统,下面就和大家讲讲win10重新装系统的方法吧。
1、在电脑上下载并打开装机吧一键重装软件,选择制作系统来制作u盘。
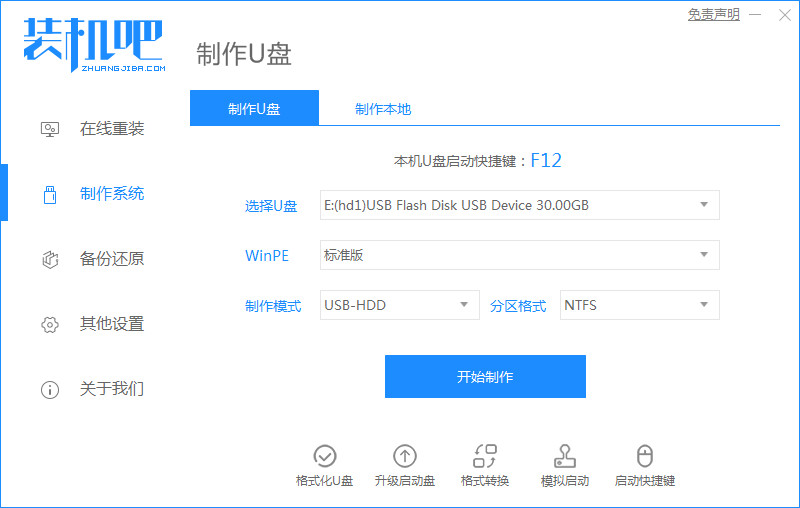
2、选择需要安装的系统,点击“开始制作”然后进行下一步。
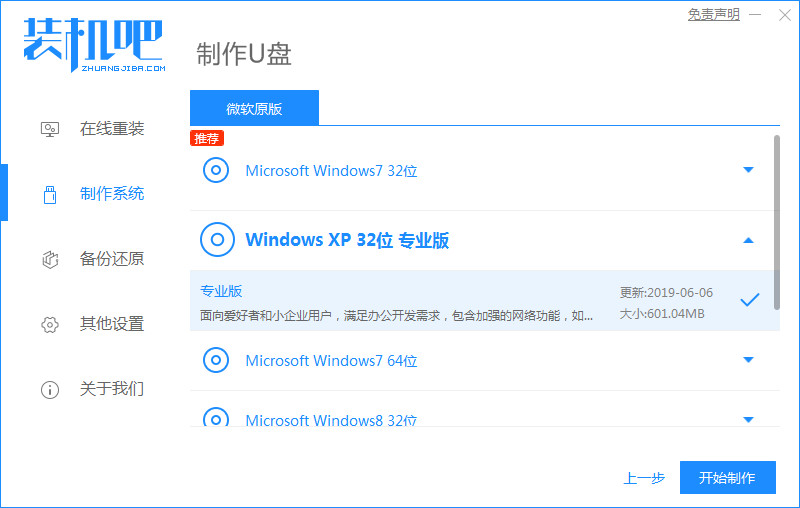
3、制作u盘会格式化u盘,注意u盘不要保存重要文件,点击确定。
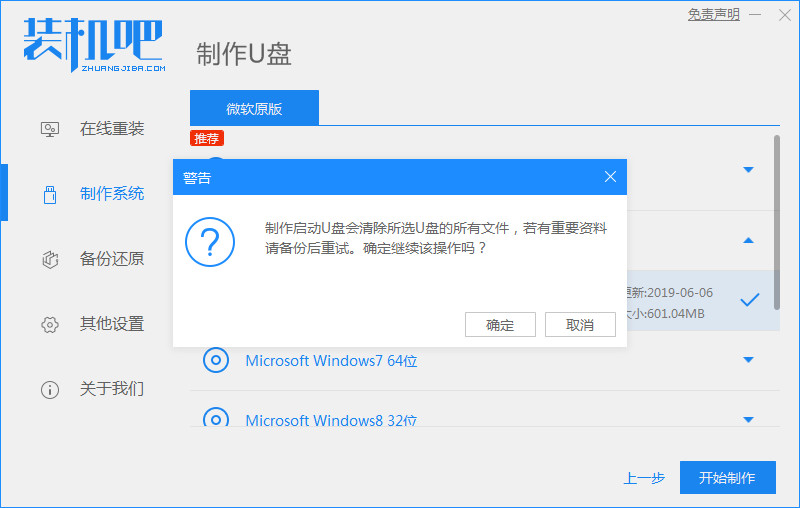
4、查看电脑启动快捷键是哪个后,直接将u盘拔出来插入需要安装系统的电脑上。
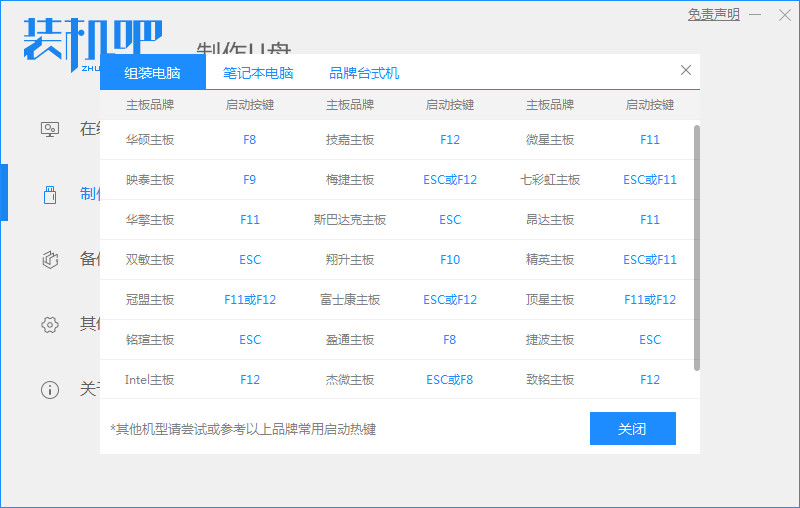
5、插上U盘开机后,选择我们制作好的系统,然后点击开始安装等待即可。
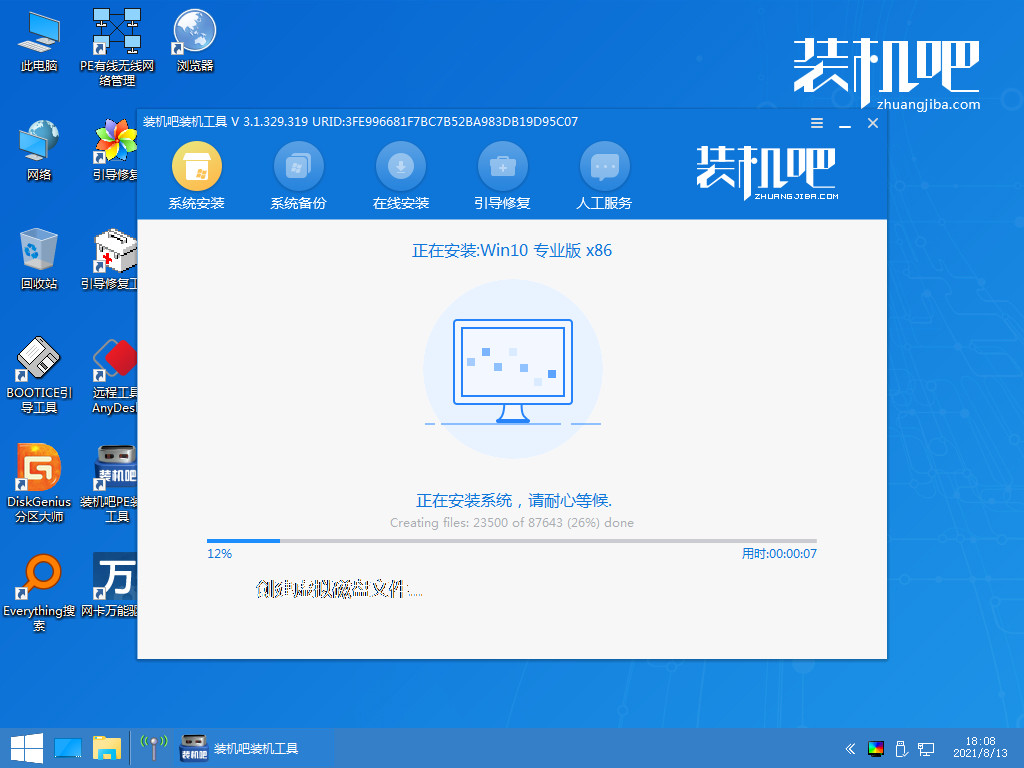
6、经过多次重启后我们的系统就正式安装完成了,打开个性化对电脑桌面图标进行相关设置即可。
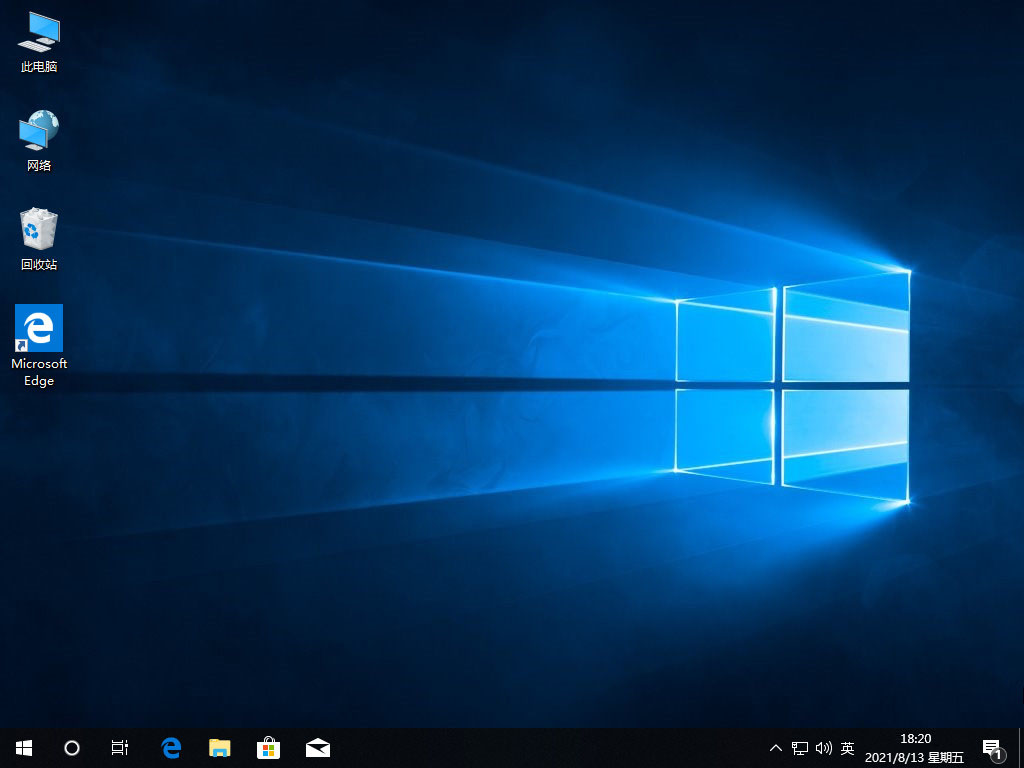
以上就是和大家分享的win10一键安装详细步骤了,大家可以学习一下这个方法来重装win10系统,重装之前切记备份好c盘和桌面的数据。






 粤公网安备 44130202001059号
粤公网安备 44130202001059号