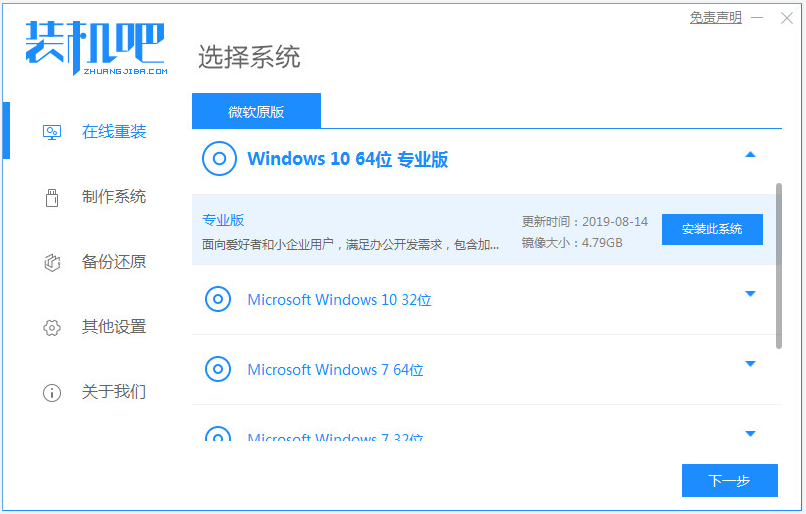
win10系统的稳定性越来越稳定,而功能也比较强大,因此不少网友打算下载安装win10系统体验。不过有些网友对重装系统不了解,不知道如何下载安装win10系统。下面小编就教下大家一个简单的windows10下载安装教程。
具体的方法如下:
1、首先在电脑上下载安装好装机吧一键重装系统软件并打开,选择需要的win10系统进行安装。(注意安装前备份好系统c盘重要资料,最好能关掉杀毒软件避免被拦截误杀导致安装失败)
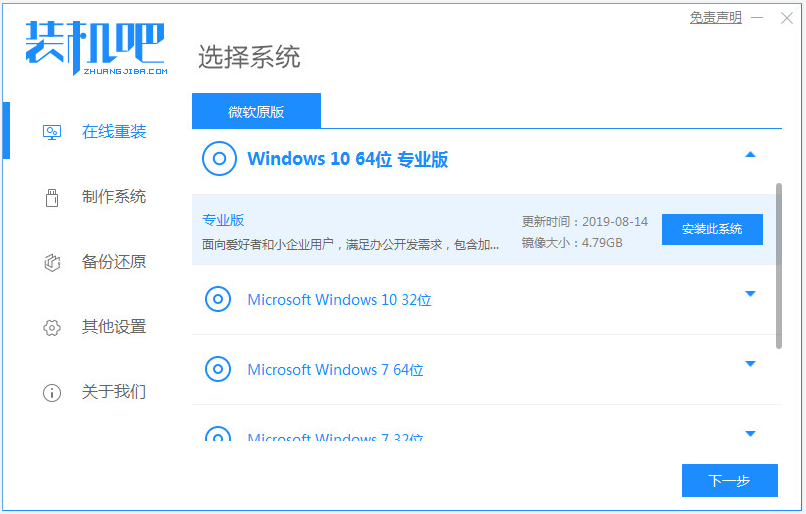
2、软件开始自动下载系统文件,无需操作。
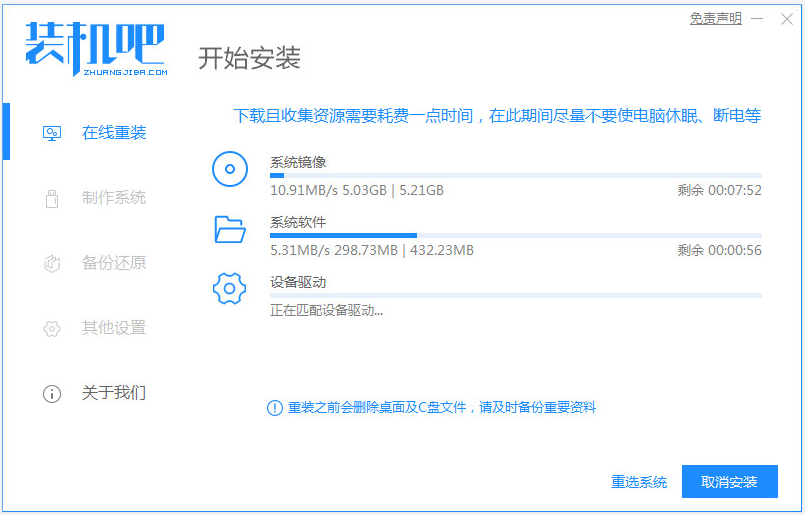
3、部署环境完成后,选择重启电脑。
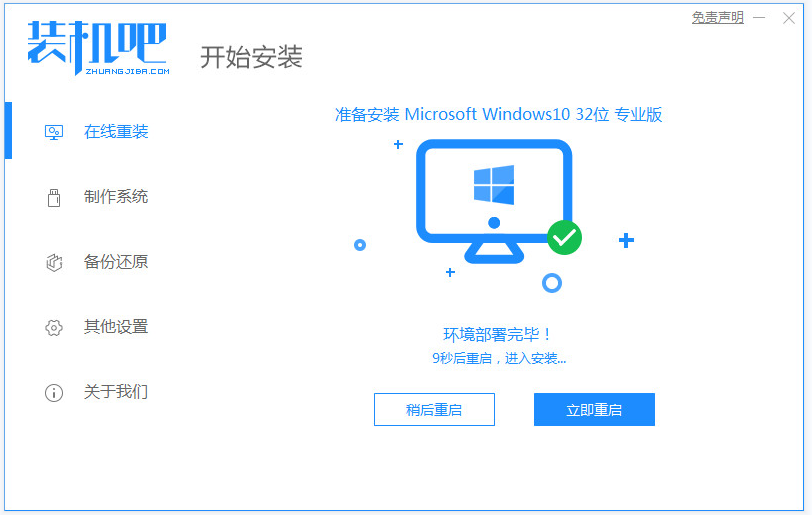
4、进入这个界面选择mofazhu pe-msdn项进入pe内。
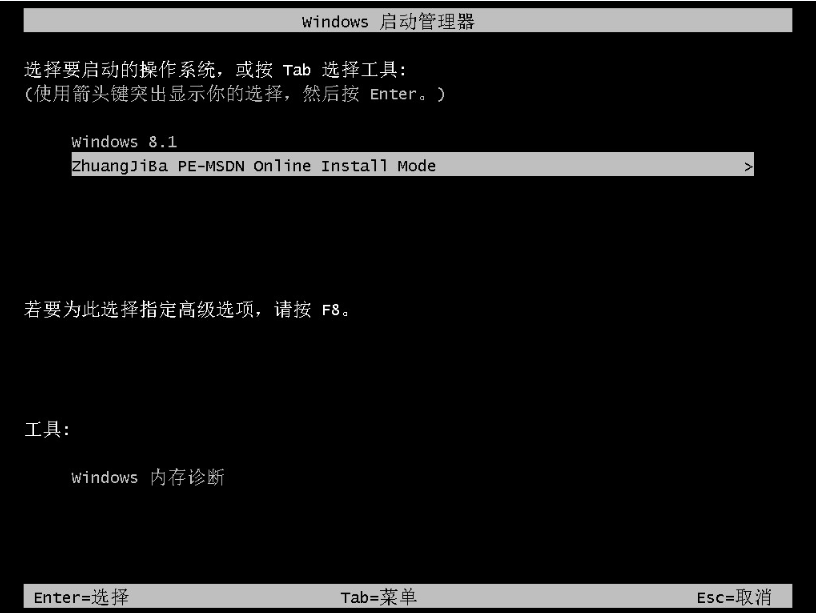
5、进入pe系统后,装机吧装机工具会自动开始安装win10系统。
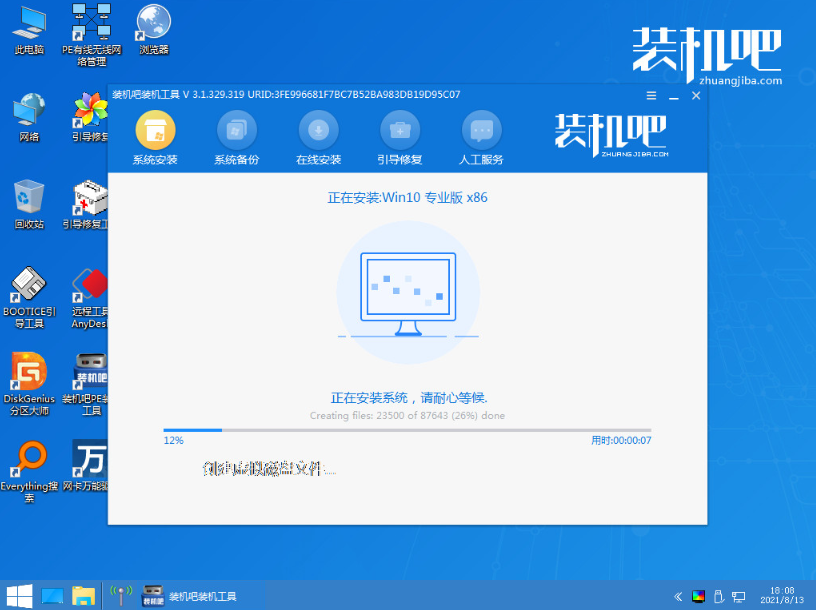
6、安装完成后,选择重启电脑。
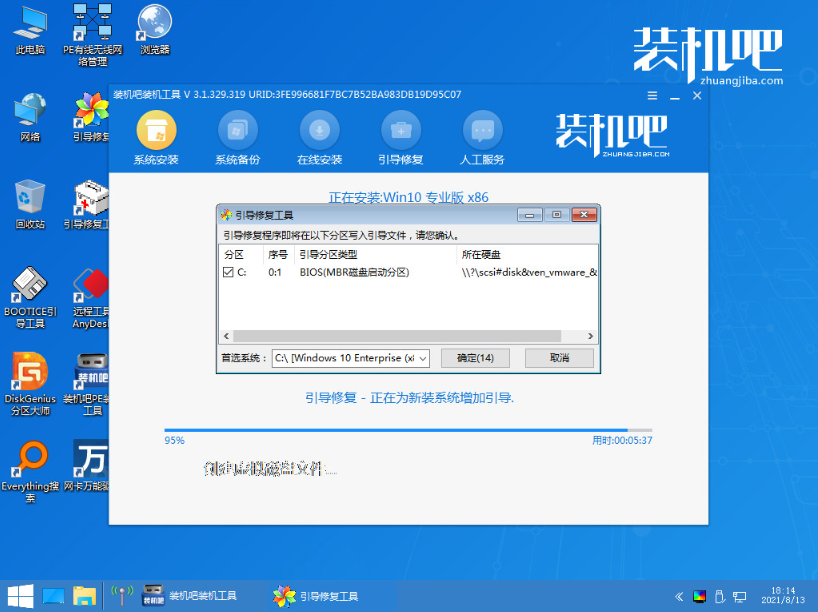
7、重启后进入到安装好的win10系统桌面即表示系统安装成功。
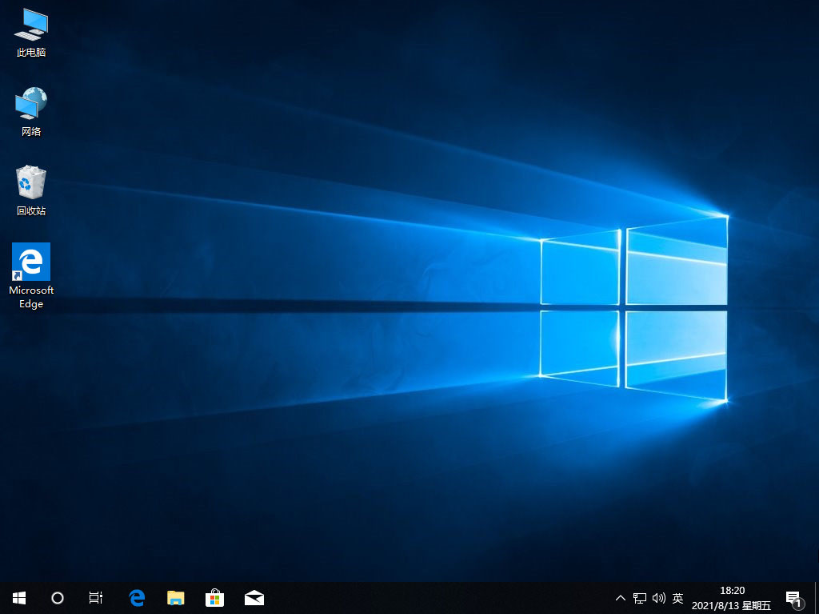
以上便是借助装机吧工具在线一键下载安装win10系统教程,有需要的小伙伴可以参照教程操作。






 粤公网安备 44130202001059号
粤公网安备 44130202001059号