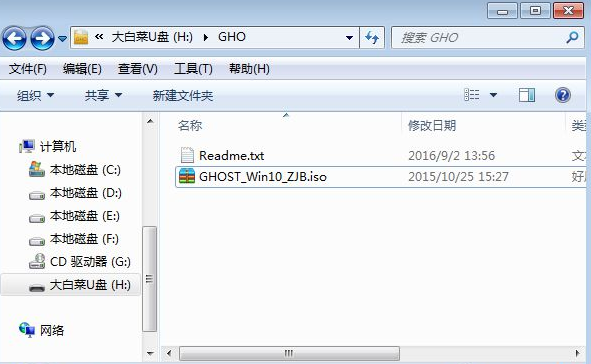
随着时代的发展,电脑的普及率越来越高,几乎人人都有电脑,不过很多小伙伴都不知道如何在电脑上重装系统,还要多花钱请别人来安装那么我们如何使用大白菜装机安装win10系统呢,下面,小编就把大白菜装机教程win10系统安装的方法分享给大家。
大白菜装机教程win10:
1.首先我们将win10系统iso文件直接复制到大白菜U盘启动盘的GHO目录下。
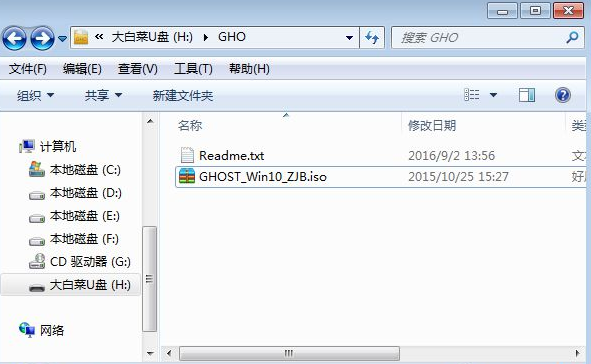
2、接着需要装win10电脑上插入U盘,重启后按F12、F11、Esc等快捷键打开启动项菜单,选择U盘选项回车确定。
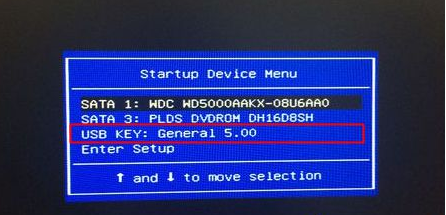
3、在这个菜单中选择【02】回车,启动pe系统。
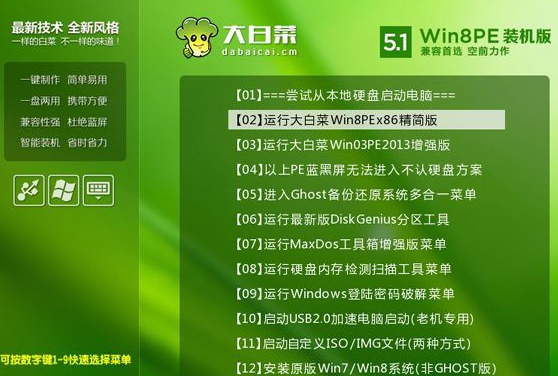
4、双击打开【大白菜一键装机】,选择win10 iso镜像,自动提取gho文件,选择win10.gho文件。
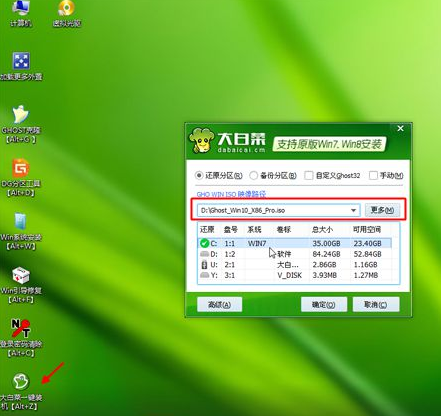
5、开始选择安装位置,一般都是C盘,我们根据“卷标”或磁盘大小选择,点击确定。
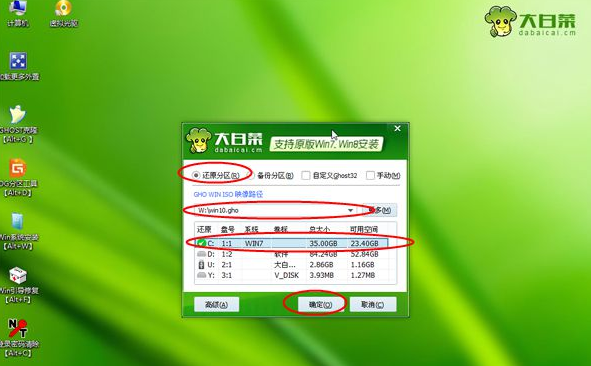
6、弹出提示框,勾选“完成后重启”,点击是。
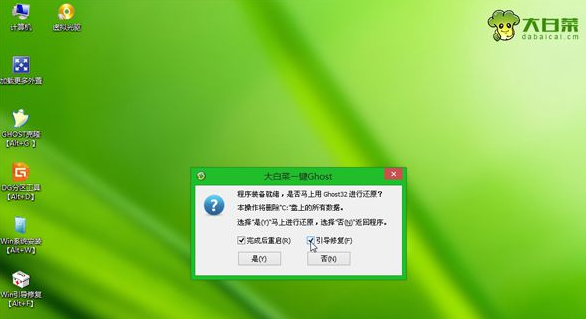
7、然后执行win10系统解压到C盘的操作。
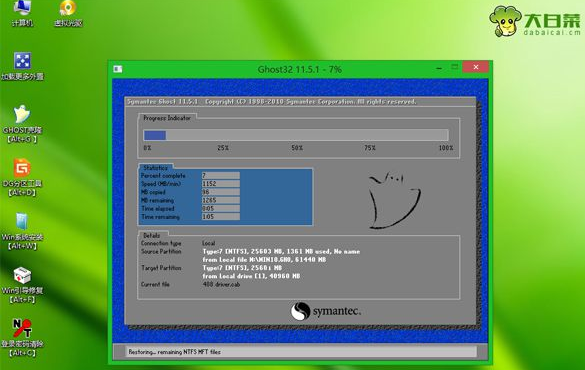
8、解压完成后,电脑会自动重启操作,此时移除大白菜启动盘,进入这个界面,执行安装win10过程。

9、最后启动进入win10系统桌面,安装就结束啦。

以上就是关于大白菜装机教程win10的内容,你学会了吗,赶快去试试吧。






 粤公网安备 44130202001059号
粤公网安备 44130202001059号