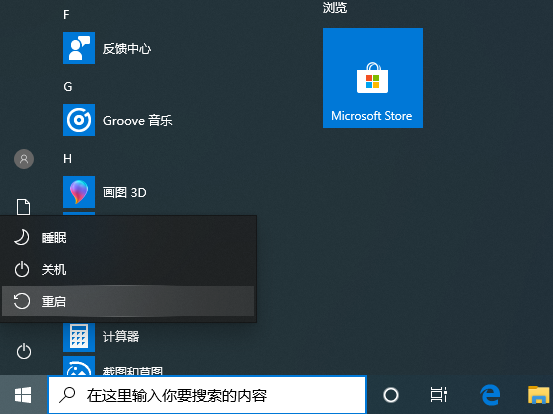
当我们win10系统的电脑出现问题重启的时候一直卡着不动了,很多小伙伴这个时候就想强制进入安全模式,那么我们要如何操作呢,今天小编来跟大家说说win10安全模式怎么进入的步骤教程,大家一起来看看吧。
1、直接选择开始菜单中的关机,同时按住 Shift 键不放然后用鼠标点击重启。
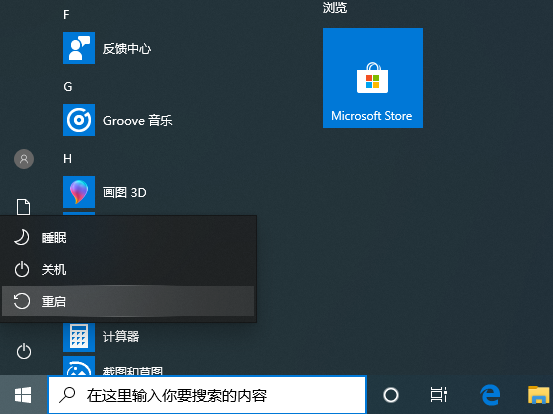
2、正常重启电脑后会直接进入到选择一个选项,在这里我们选择疑难解答选项。
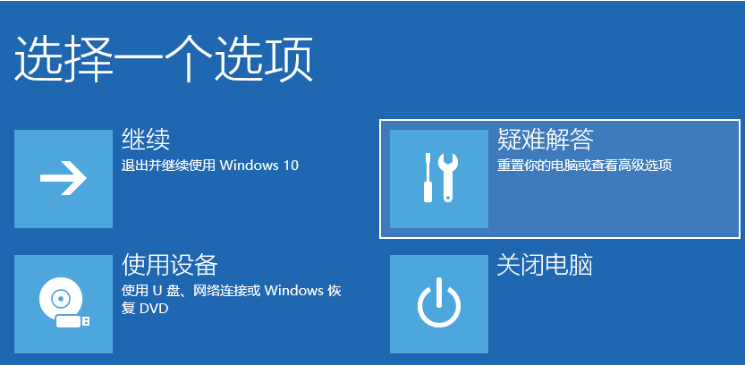
3、在疑难解答选项中选择高级选项。
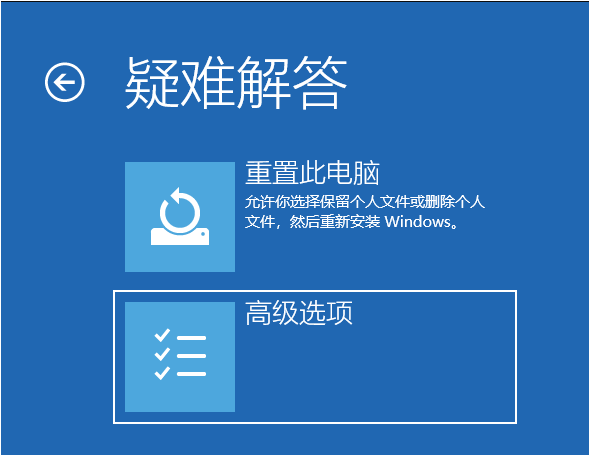
4、在高级选项中我们选择启动设置选项。
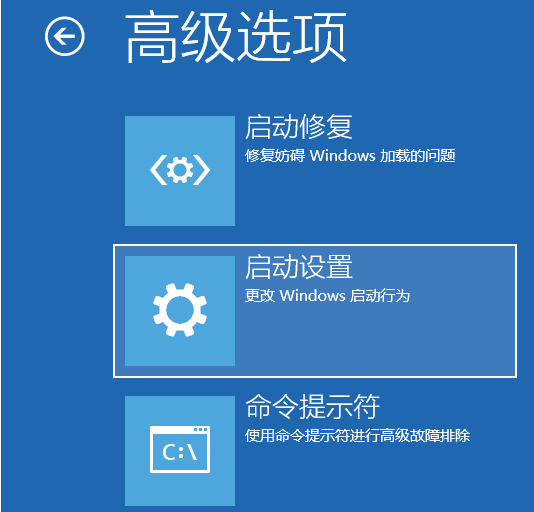
5、在启动设置中,我们直接点击右下角的重启。
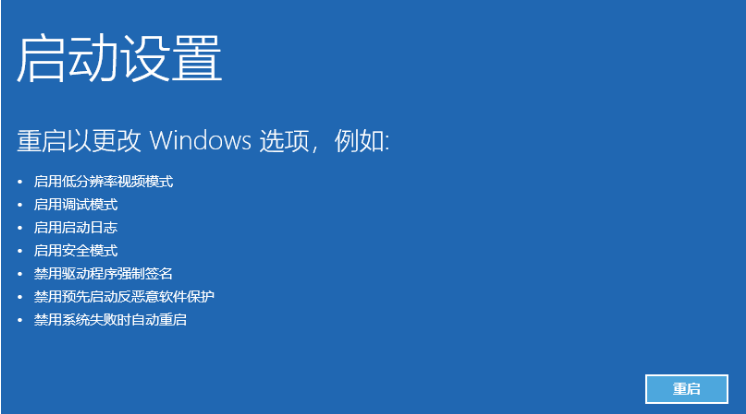
6、正常重启电脑后,在高级启动选项中,我们使用方向键上下选择,选择安全模式。
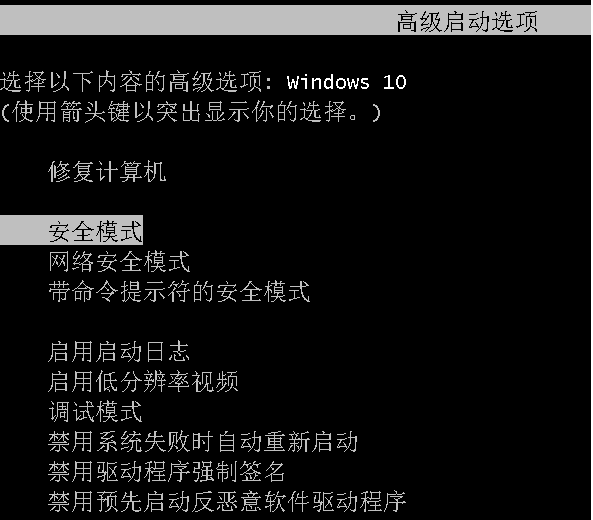
7、这样我们就直接进入到了 Windows 10 系统中的安全模式。
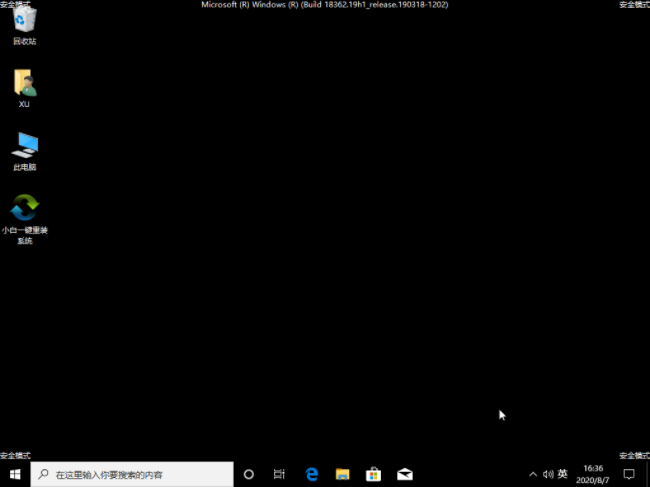
以上就是win10安全模式怎么进入的步骤教程啦,希望能帮助到大家。






 粤公网安备 44130202001059号
粤公网安备 44130202001059号