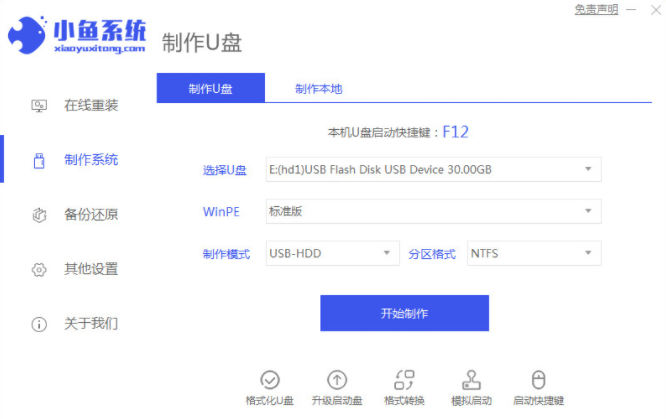
安装使用win10系统的电脑越来越多,尤其是新电脑,大部分自带win10系统,只要是近几年的电脑,安装win10系统都毫无压力.下面来看看U盘装系统win10的方法步骤吧.更多U盘教程,尽在装机吧官网!
工具/原料:
系统版本:windows10系统
品牌型号:联想小新air14
软件版本:小鱼一键重装系统+1个8g以上的空白u盘
方法/步骤:
借助小鱼制作U盘重装系统:
1.首先在一台可用的电脑上下载安装好小鱼一键重装系统工具并打开,插入8g以上的空白u盘,选择u盘重装系统模式,点击开始制作。
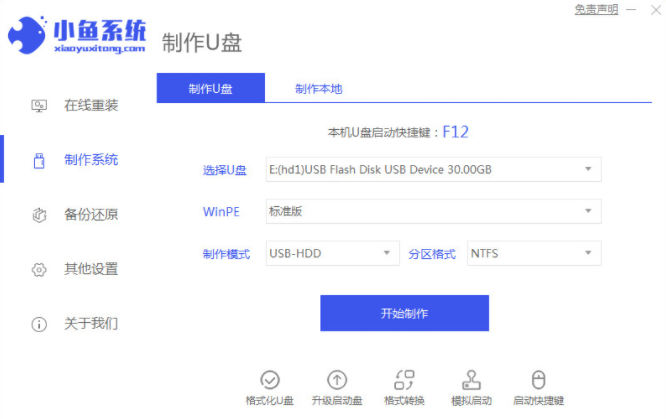
2.选择要安装的win10系统,点击开始制作。
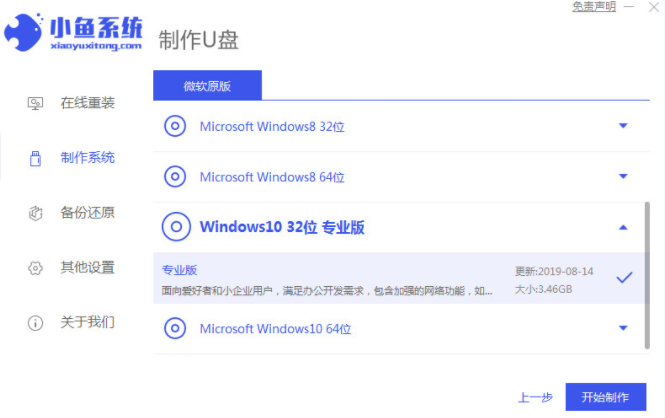
3.然后软件自动制作u盘启动盘。制作成功后,可以预览需要安装的电脑主板的启动热键,然后拔掉u盘退出。
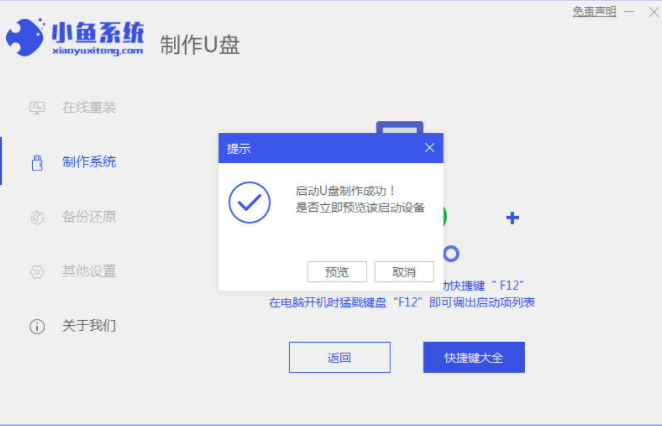
4.插入启动盘进入电脑,不断按启动热键进入启动界面,选择u盘启动项回车确定进入pe选择界面,选择第一个pe系统回车进入。打开pe系统桌面上的小鱼装机工具,然后选择win10系统点击安装。
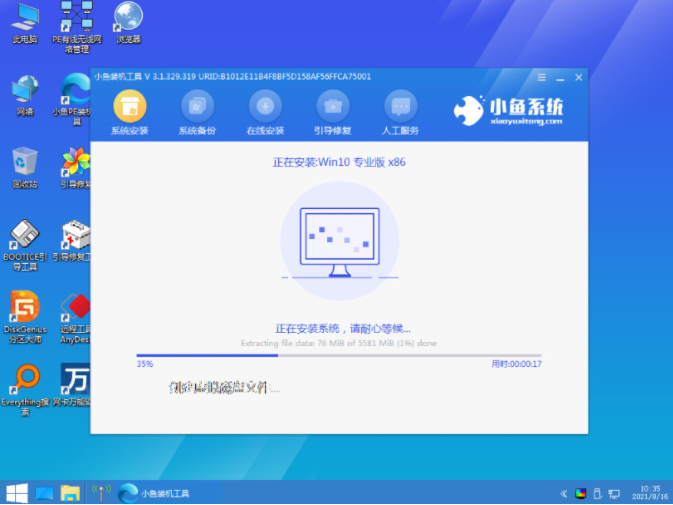
5.把系统安装到系统盘c盘上,点击开始安装。安装完成后,选择立即重启电脑。
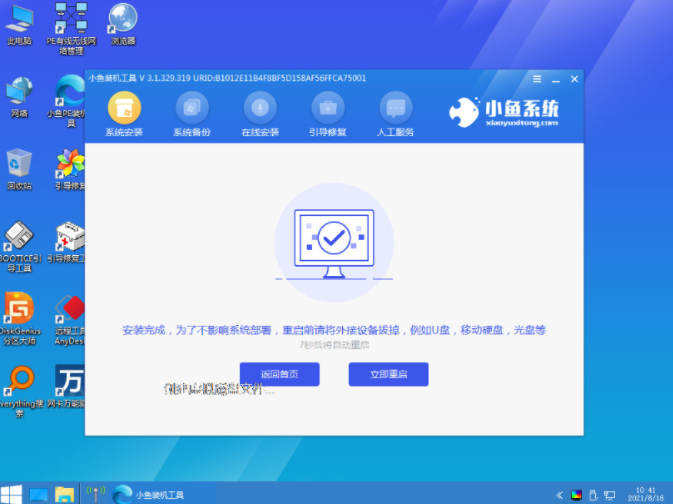
6.等待进入win10系统桌面表示安装成功。
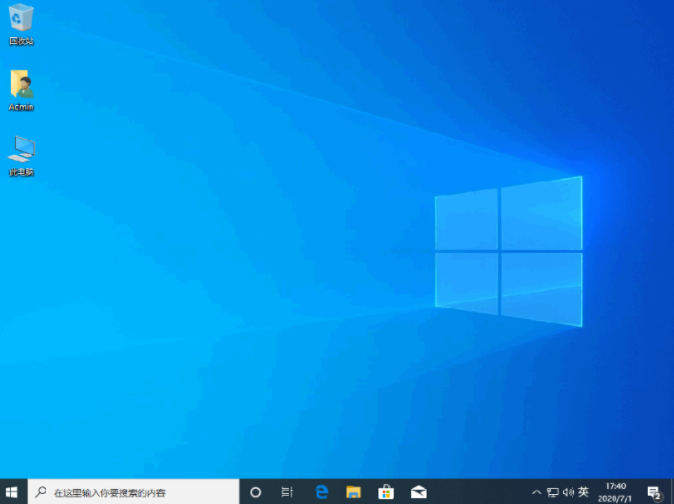
总结:
以上就是如何使用U盘重装系统的内容,希望能够对大家有所帮助。






 粤公网安备 44130202001059号
粤公网安备 44130202001059号