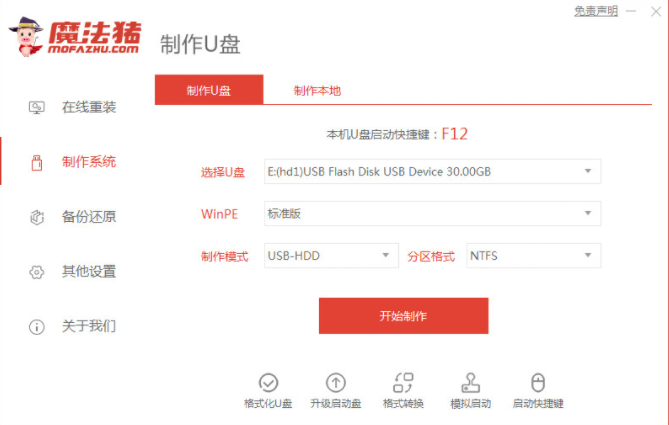
win10专业版怎么一键安装?作为未来主流的操作系统,win10专业版系统吸引了越来越多的用户安装使用,所以下面小编来跟大家说说win10专业版一键重装的步骤教程吧.更多重装教程,尽在装机吧官网
如何重装win10专业版
1.首先下载并安装魔法猪一键重装系统工具,在可用电脑上打开,插入8g以上的空白u盘,选择u盘重装系统模式,点击开始制作按钮。
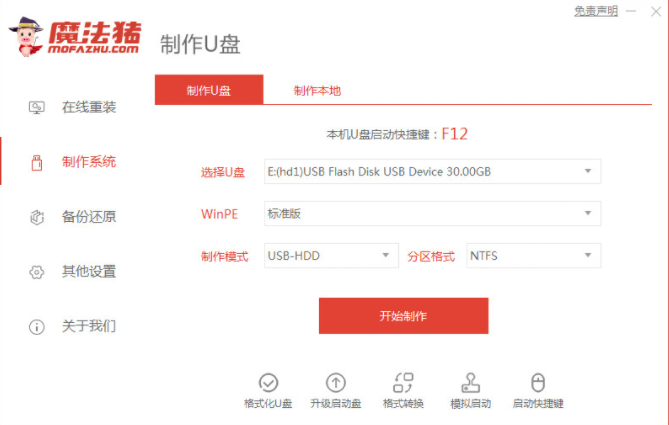
2.接着选择需要安装的win10系统,点击开始制作u盘启动盘。
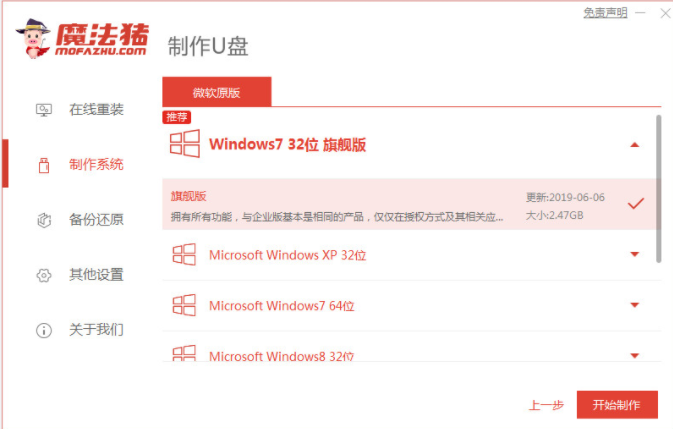
3.当制作u盘启动盘成功后,可预览需要安装的电脑主板的启动热键,然后拔出u盘退出。
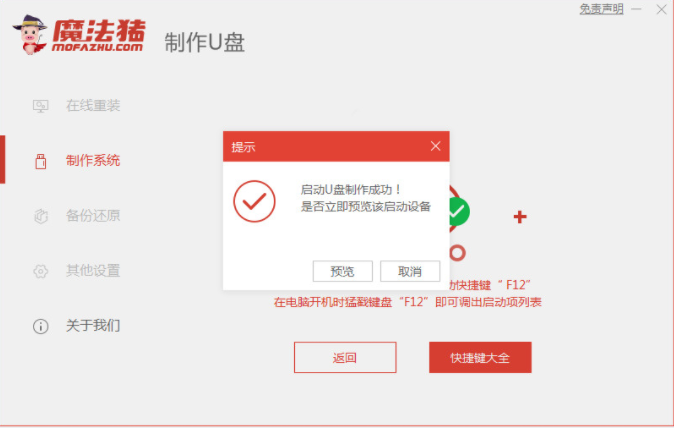
4.之后插入启动盘进入需要安装系统的计算机上,启动并不断按下启动热键进入启动界面,选择u盘启动项返回,确定进入pe选择界面,选择第一个pe系统返回。然后在pe系统桌面上打开魔法猪装机工具,然后选择win10系统点击安装到系统盘c盘。
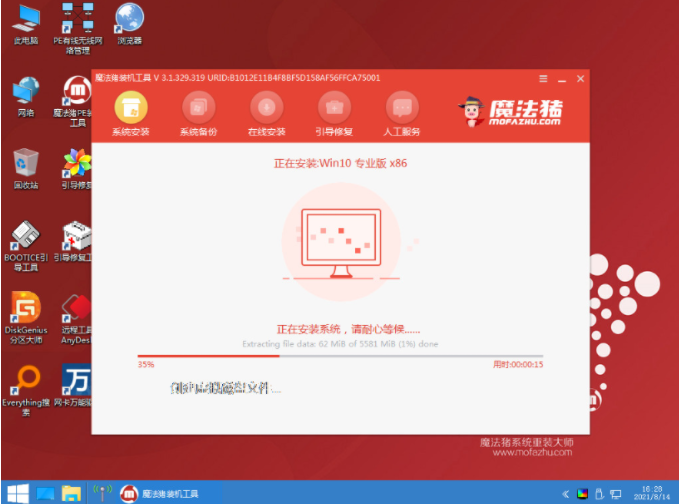
5.系统安装完成后,选择立即重启电脑。
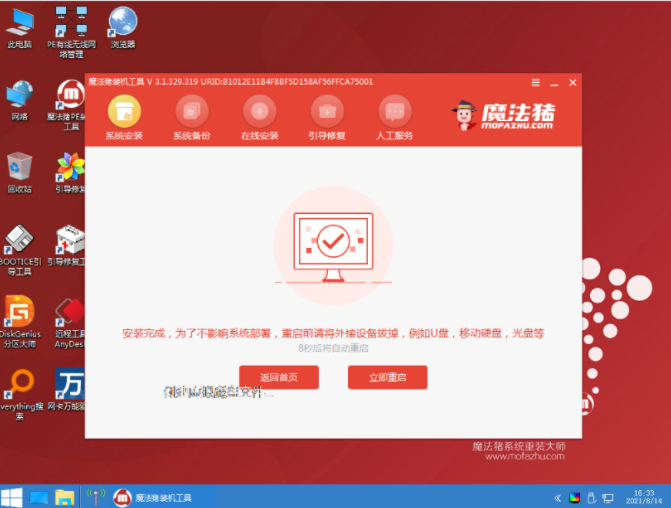
6.最后我们等待进入win10系统桌面意味着安装成功。
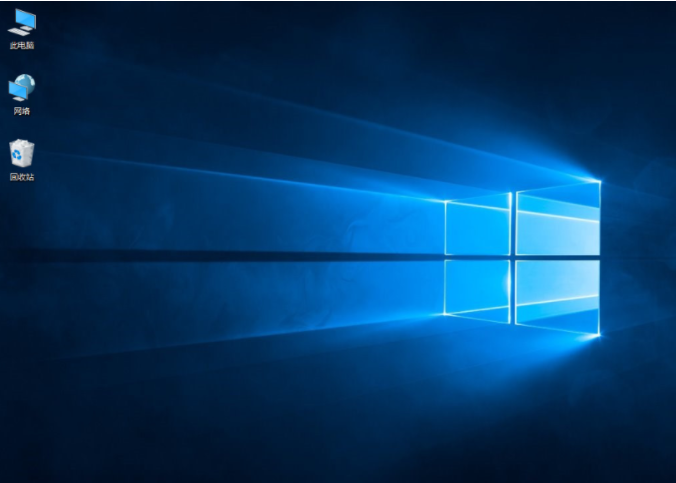
以上就是如何重装win10专业版的内容,希望可以帮助到大家。






 粤公网安备 44130202001059号
粤公网安备 44130202001059号