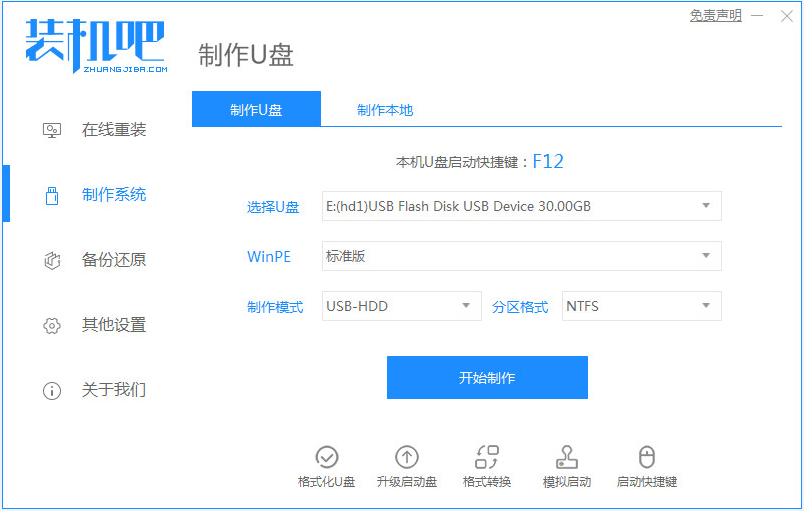
从U盘安装win10系统怎么安装呢?估计有不少网友有这样的疑问,当系统崩溃时我们现在基本上都是使用U盘重装系统,但是刚接触电脑的小白却不知道如何查操作,那么下面我们就来看看u盘启动盘重装系统win10教程,大家一起来学习一下吧。
1、下载一个装机吧一键重装系统软件并打开。准备一个8GB以上的U盘。选择制作系统,在制作U盘中选择您的U盘,其它参数默认直接开始制作即可。
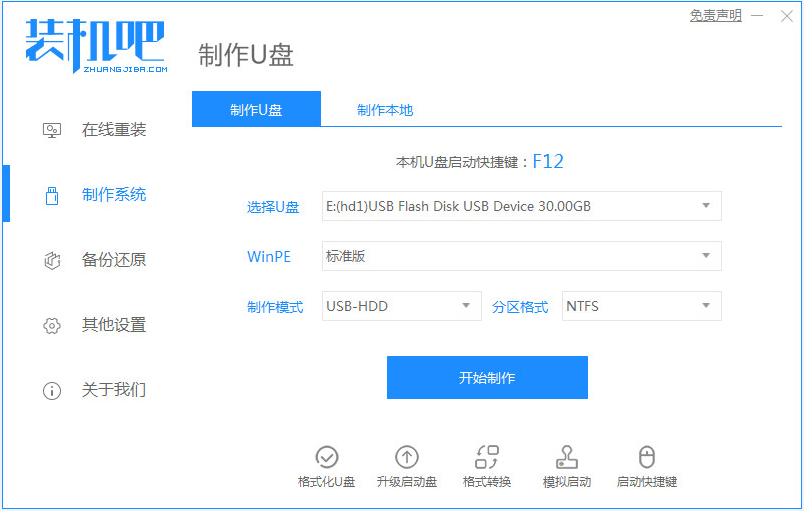
2、在选择系统镜像中,选择您想重装的系统镜像,然后选择后点击开始制作。
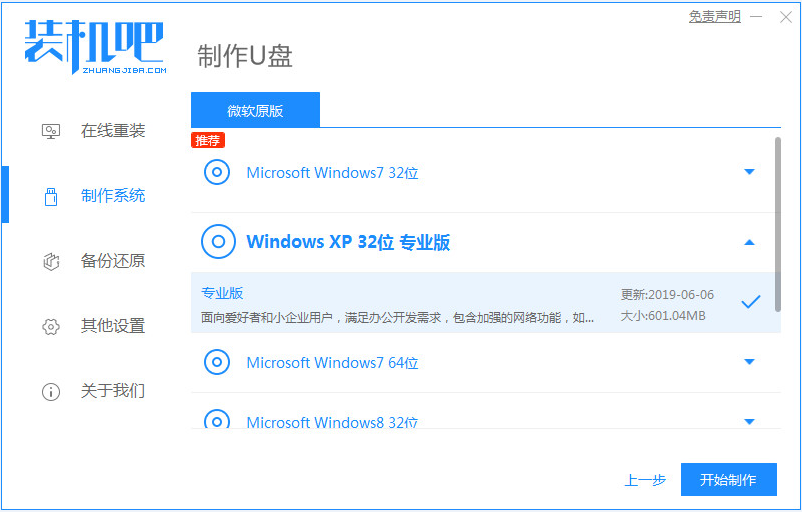
3.软件将自动下载所需文件,请耐心等待。
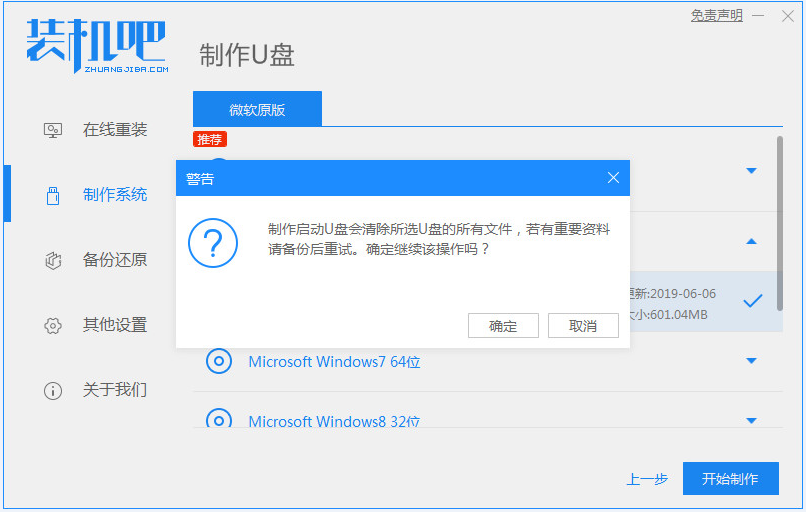
4、请耐心等候制作,等待制作完成就可以重启了。
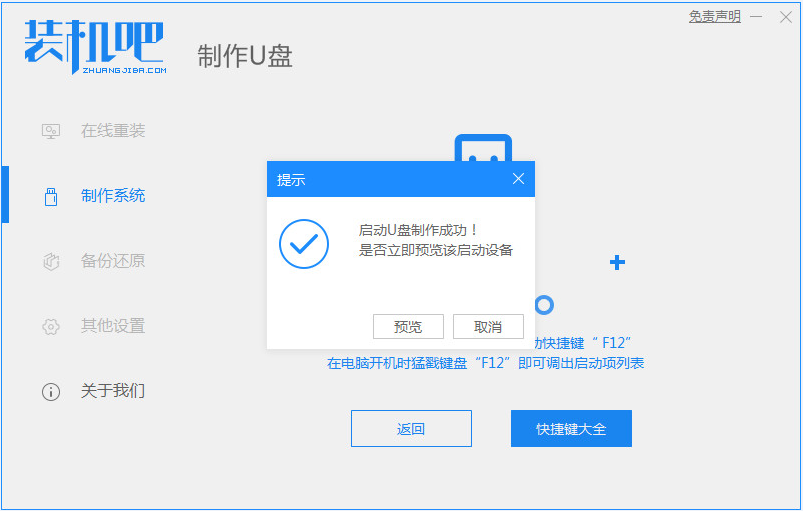
5、把制作好的启动U盘插到电脑上,开机快速按Esc或Del或F12等进入到Bios设置U盘启动。这里是按F12进入的快速引导菜单,选择U盘进入。
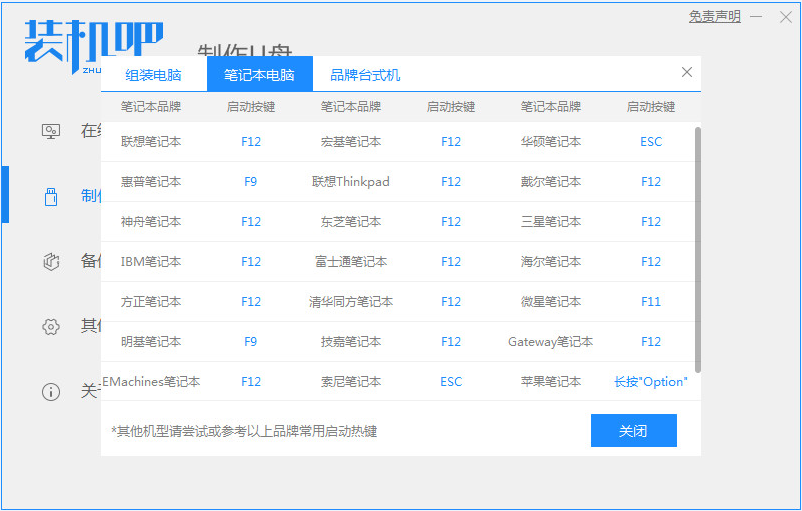
6、进入PE系统后,继续打开装机工具进行安装。
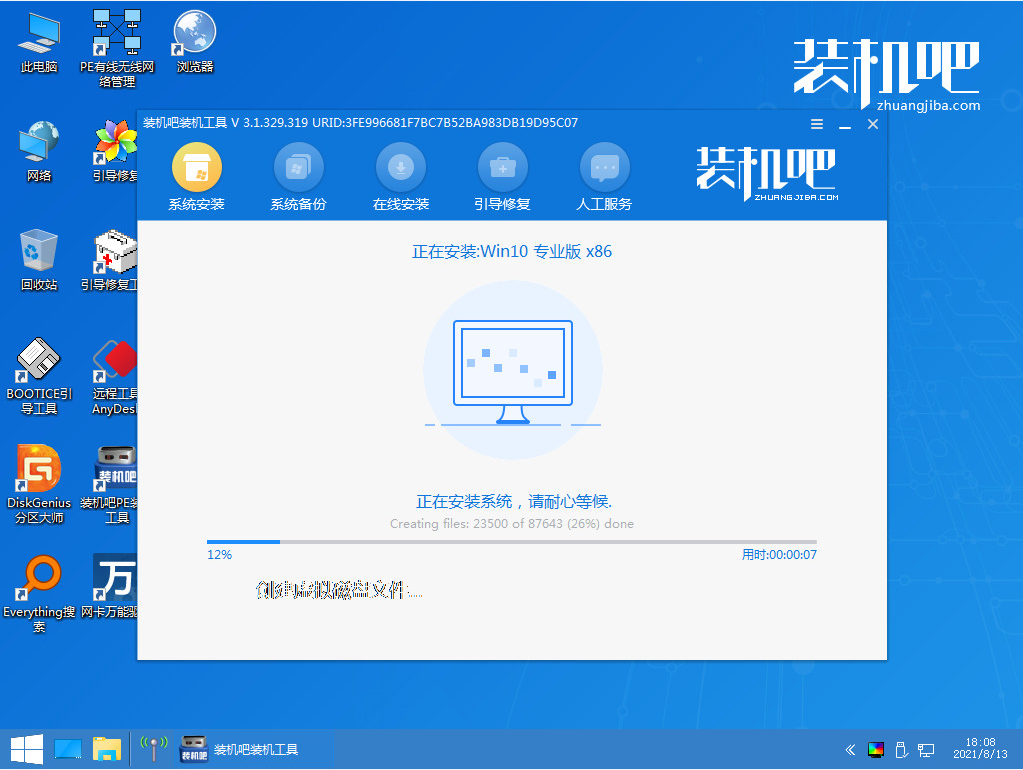
7、安装完成我们需要点击重启。
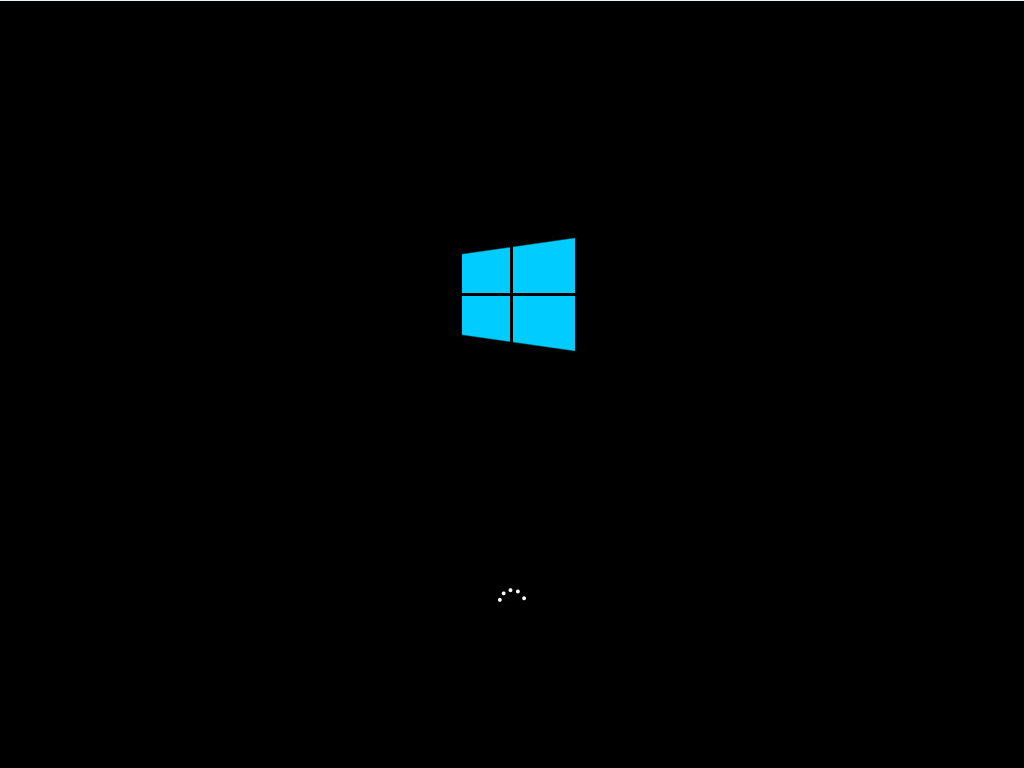
8.最后,我们可以进入新安装的系统。
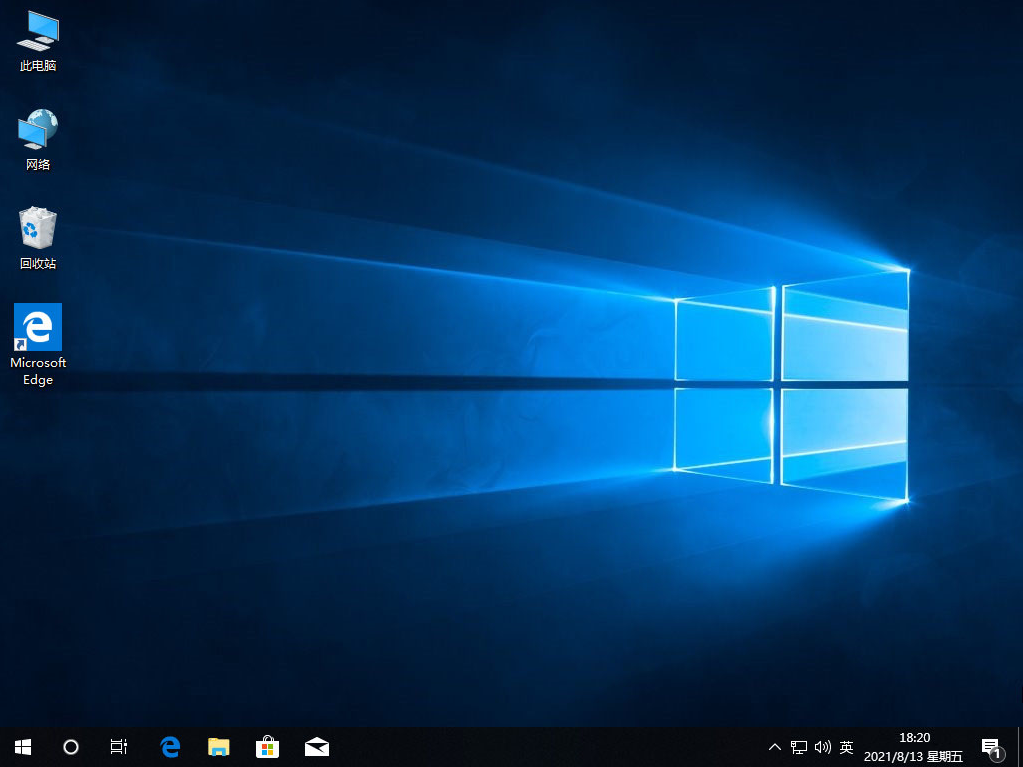
以上就是u盘启动盘重装系统win10教程啦,希望能帮助到大家。






 粤公网安备 44130202001059号
粤公网安备 44130202001059号