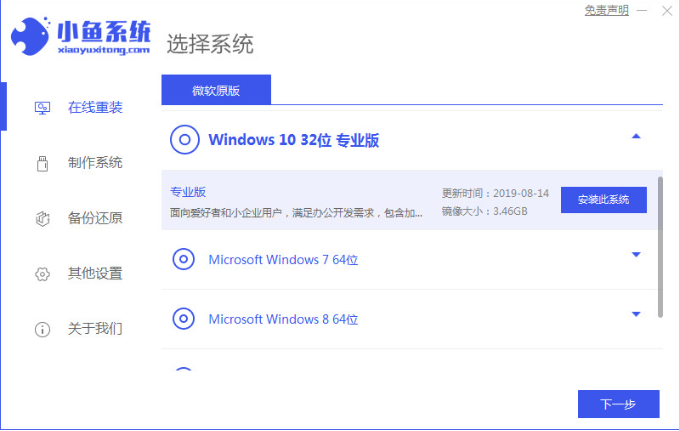
我们在使用电脑的时候,因为时间过长,难免会出现一些卡顿及系统蓝屏等现象,需要我们进行重装系统才能恢复,不过对于重装系统很多用户都不知道该如何操作,那么windows 10系统如何重装呢,其实方法很简单,接下来小编就把电脑重装windows10的教程分享给大家。
电脑重装系统
1、我们打开【小鱼一键重装系统】,选择需要重装的系统版本,点击【安装】。
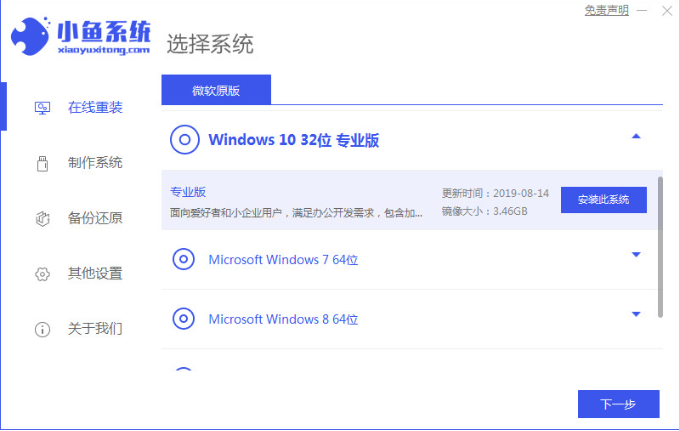
2、在这个页面可以选择需要安装的系统软件,勾选完成后点击【下一步】。
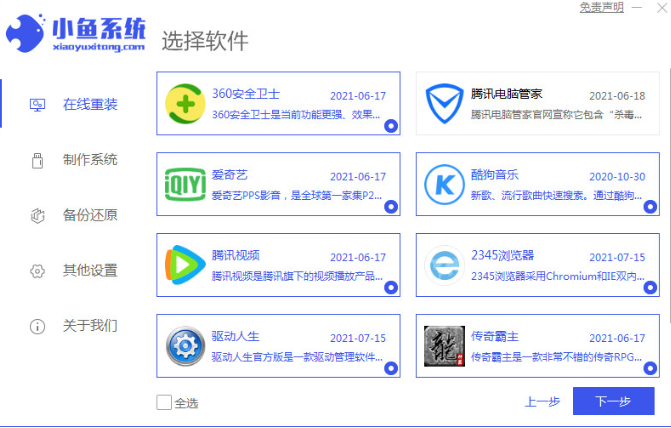
3、开始下载系统镜像文件及驱动,我们耐心等待安装完成,在途中不要将电脑断开网络。
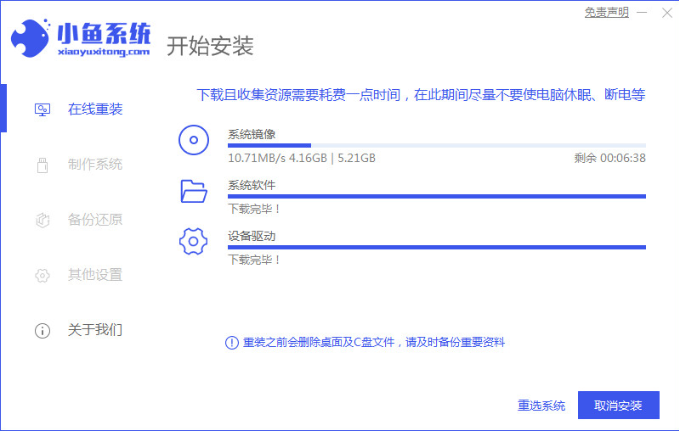
4、下载完成,软件就会提示我们需要重启,选择【立即重启】。
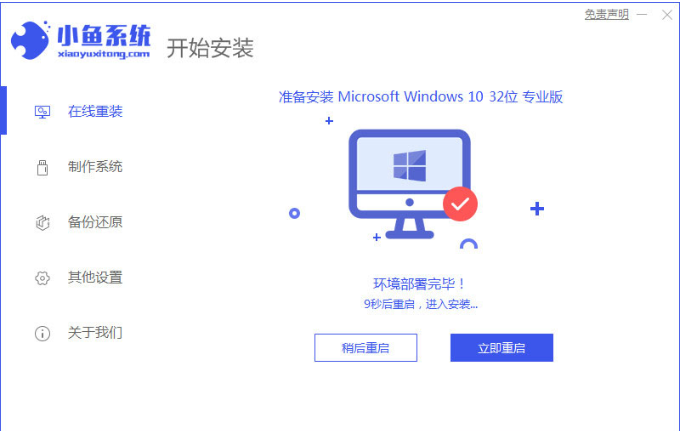
5、重启时点击第二个选项进入到PE。
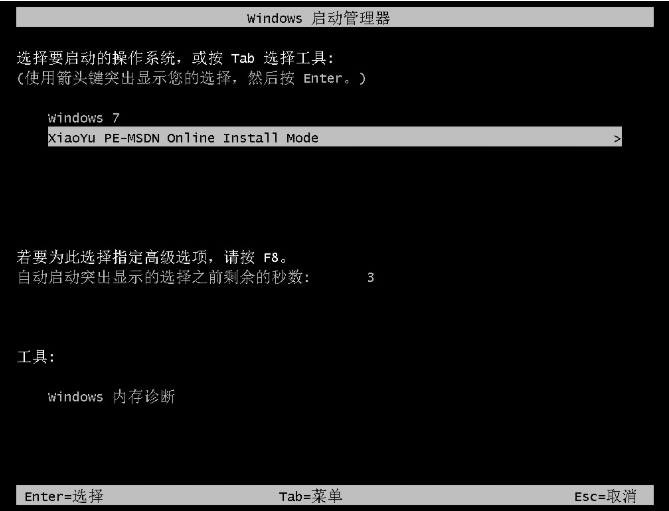
6、进入桌面,打开装机工具开始自动安装系统,无需手动操作,我们耐心等待2-3分钟。
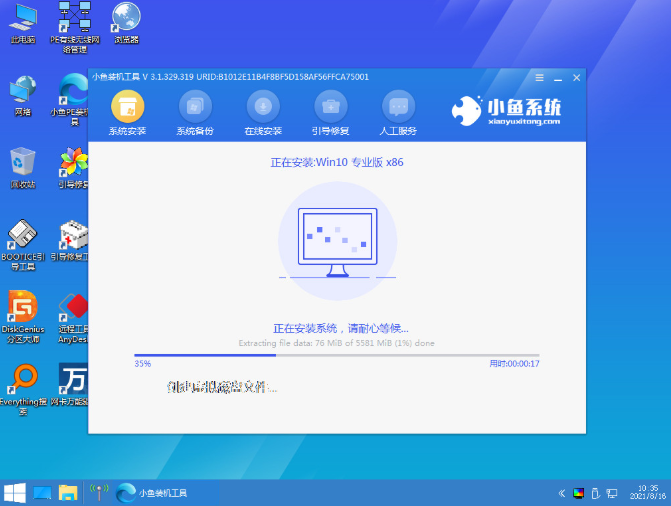
7、系统安装完成,再次点击【立即重启】。
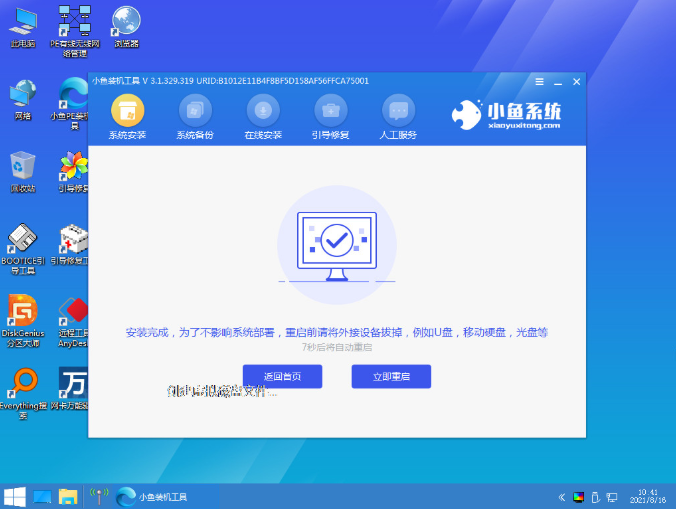
8、最后重启进入到新的系统页面,安装完成。
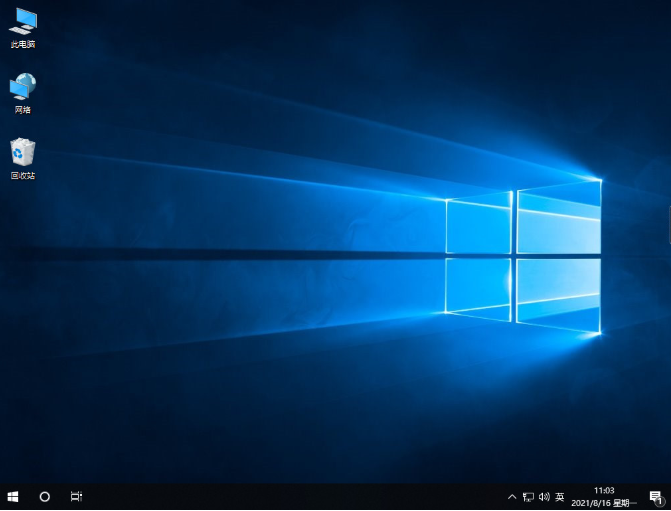
9、接下来就可以体验新的系统啦。
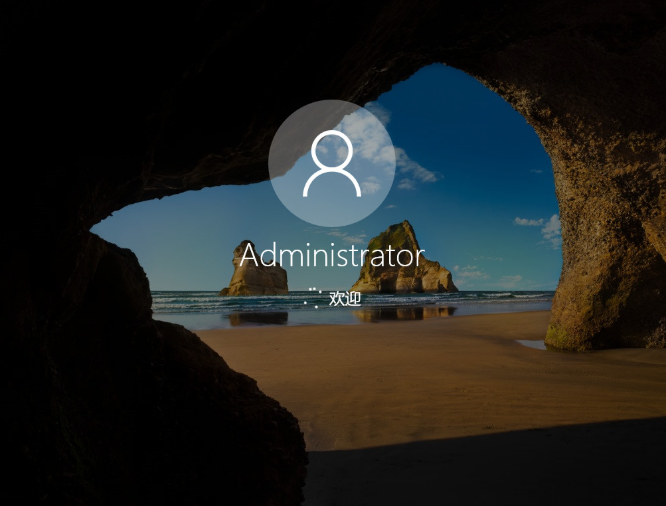
这就是windows 10系统如何重装的方法所在,如果你最近正被重装系统所困扰,不妨根据上述内容进行操作,希望可以帮助到你。






 粤公网安备 44130202001059号
粤公网安备 44130202001059号