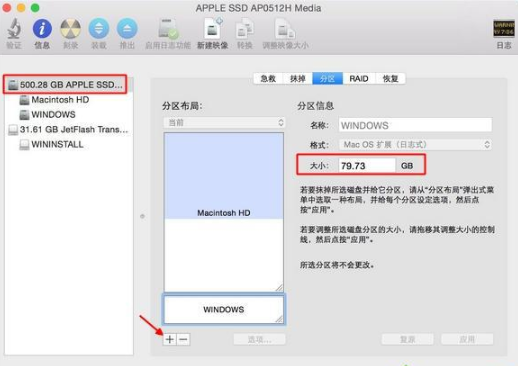
如今的主流系统win10,一直深受用户的喜爱,最近就有一个苹果电脑用户,使用不习惯苹果自带的系统,想要在苹果上安装win10系统,可是却不知道苹果笔记本重装win10该如何操作便过来询问小编,那么下面小编就给大家带来苹果笔记本重装系统win10的内容。
工具/原料:
系统版本:苹果mac os12系统
品牌型号:苹果MacBook14
方法/步骤:
苹果笔记本重装win10系统步骤:
1、进入苹果的桌面当中,在实用工具页面打开【磁盘工具】,我们选择整个硬盘,进行【分区】的操作,可以使用【+】来增大windows分区的容量,完成后点击【应用】即可。
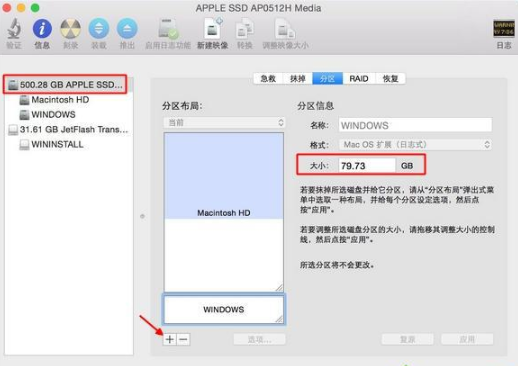
2、此时插入U盘,在实用工具中点击进入【BootCamp助理】。
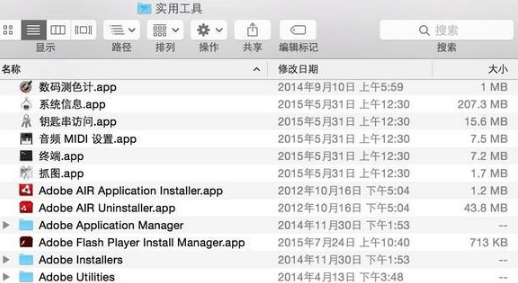
3、在打开的页面中,点击继续。
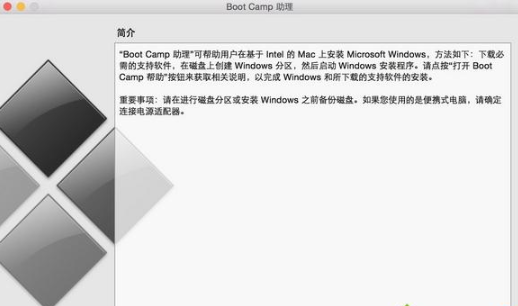
4、此时我们勾选【创建windows8或更高版本的安装盘】。
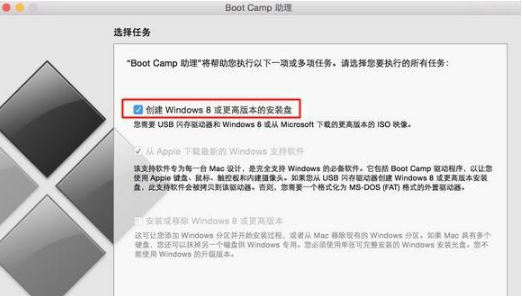
5、点击我们的win10系统镜像,在选取中点击我们的可移动,进入到下一步。
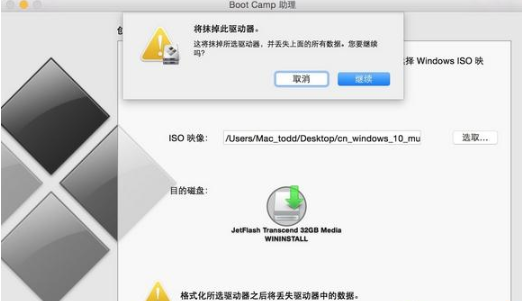
6、这时就会进入到下载windows系统支持软件的过程当中,我们需输入密码在弹出的窗口中。
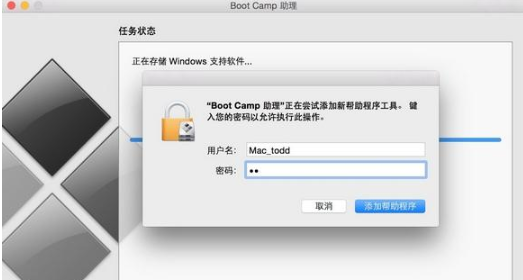
7、完成后重启苹果笔记本,在重启的时候一直按【option】,选择U盘进入。
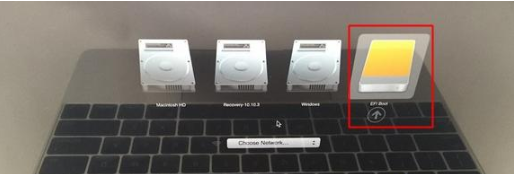
8、进入页面后打开系统安装程序,点击下一步即可。
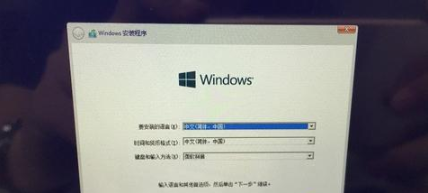
9、我们选择刚才分配的window分区,将其删除。
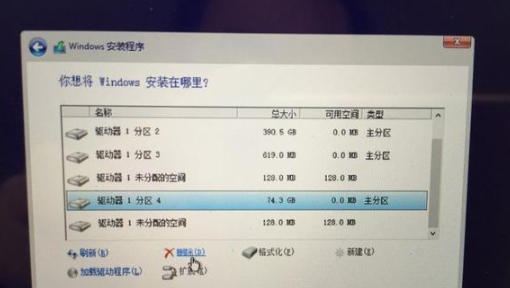
10、再点击未分配的空间,选择【新建】。
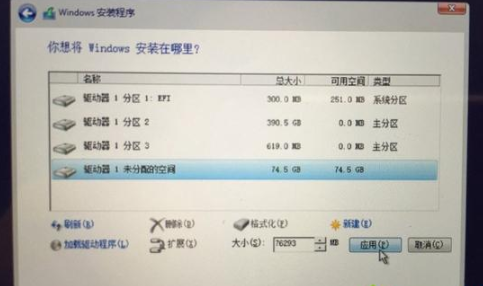
11、我们在主分区当中,选择这个【新建】,进入下一步。
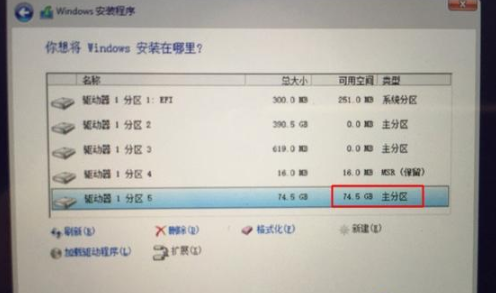
12、这时系统就会开始执行系统安装的操作。
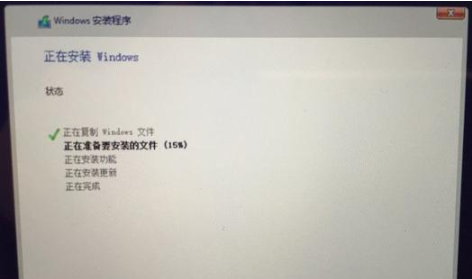
13、安装完成后,点击在BootCamp中的【setup】程序。
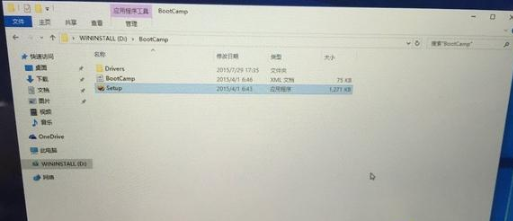
14、最后我们在Bootcamp中安装windows支持软件及驱动即可。
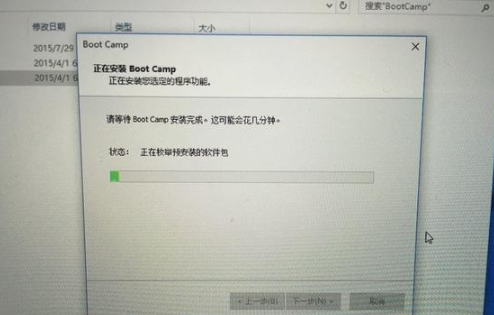
15.最后重启电脑,我们就可以开始体验win10系统啦。
总结:
这就是重装系统win10的步骤所在,希望能对大家有所帮助。






 粤公网安备 44130202001059号
粤公网安备 44130202001059号