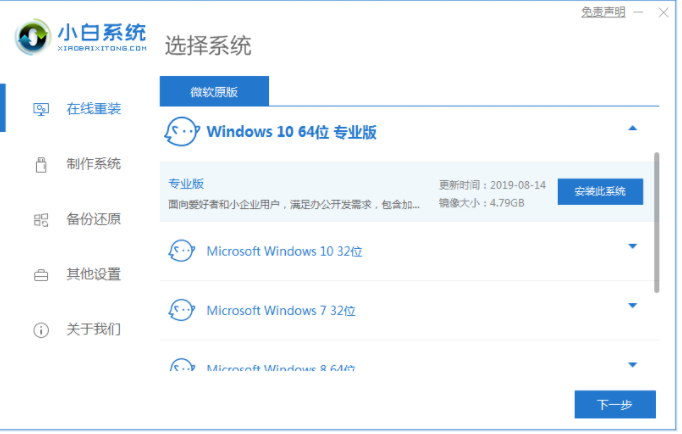
win10系统推出之后就受到广泛关注,用户纷纷下载win10 iso文件来安装,win10安装方法有很多,比较常见的有硬盘和U盘,那么今天,小编就把win10 iso镜像安装教程带给大家,我们一起来看看吧。
如何安装win10系统
1、打开【小白系统重装工具】,进入到该页面中。
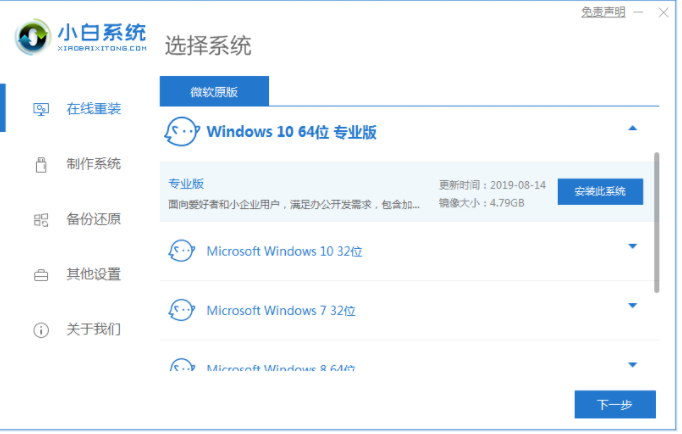
2、点击制作系统的【制作U盘】功能,选择【开始制作】即可。
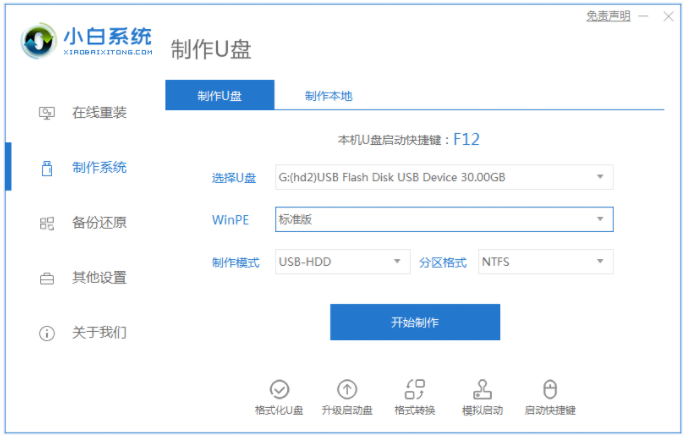
3、此时工具会开始进行U盘的文件清空操作。没有文件的情况下点击【确定】即可。
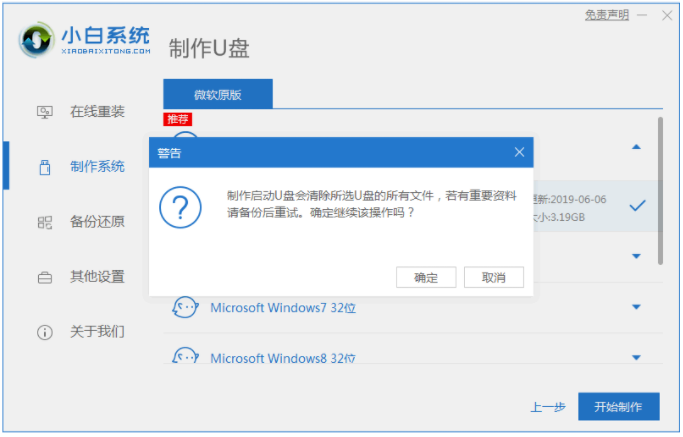
4、系统安装完成好启动盘后,进入到重启的操作当中。
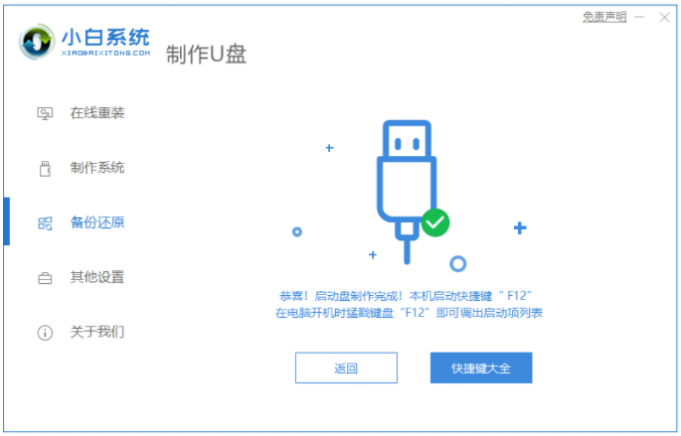
5、插上U盘开机,快速F12,在引导菜单中选择U盘,我们需要返回主页面继续安装。
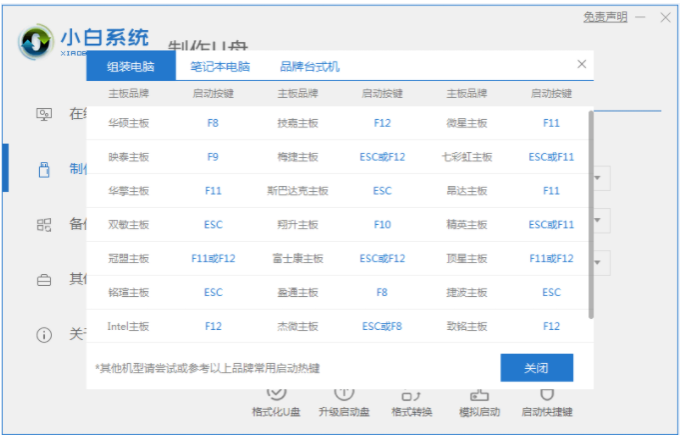
6、我们在装机工具上完成系统的安装操作,安装完成再次进行重启。
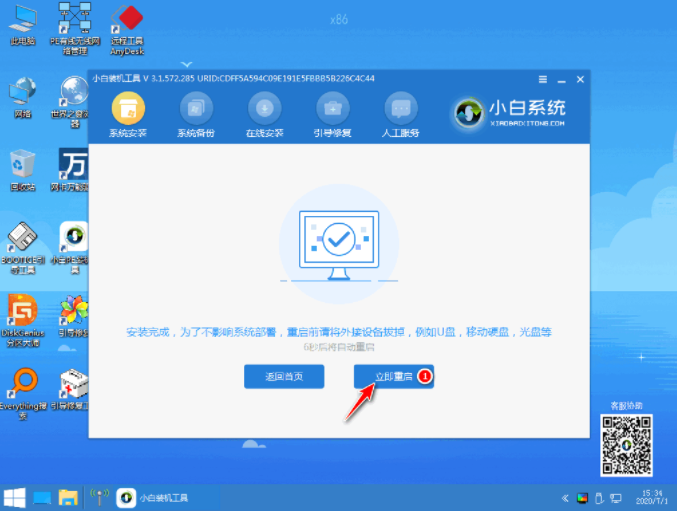
7、重启后就可以进入到新下载好的win10当中啦。
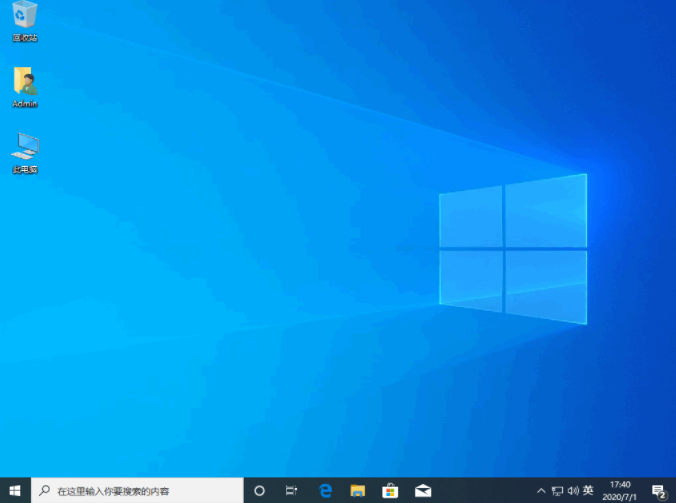
这就是win10 iso镜像安装教程内容,希望能给大家提供帮助。






 粤公网安备 44130202001059号
粤公网安备 44130202001059号