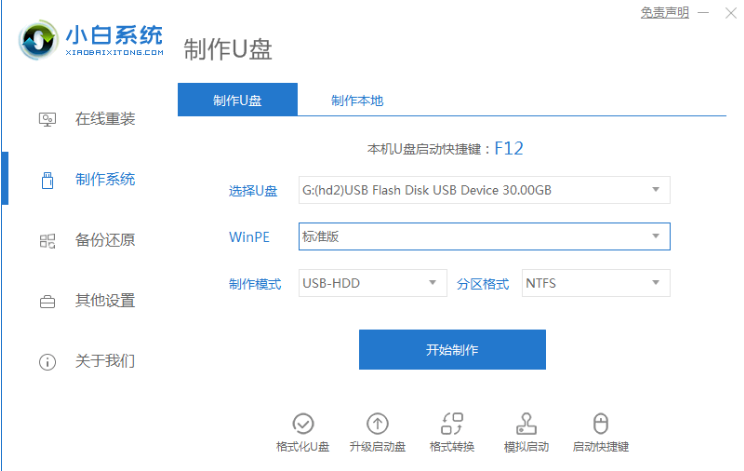
在安装win10系统的时候,一般使用的都是u盘启动盘来安装win10系统,那么win10怎么用u盘启动安装是很多小伙伴都不会的,下面小编就给大家带来win10系统安装教程。
1.在电脑上下载并打开小白系统重装工具,我们点击制作系统的U盘选项,点击开始制作。
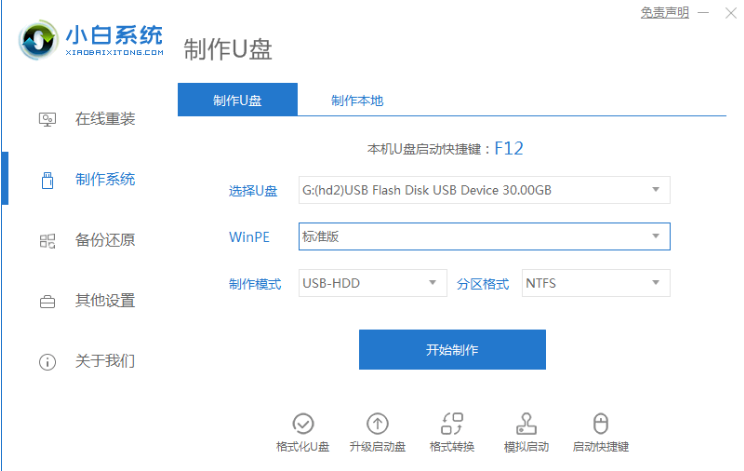
2.用U盘制作系统会将U盘的文件清空。
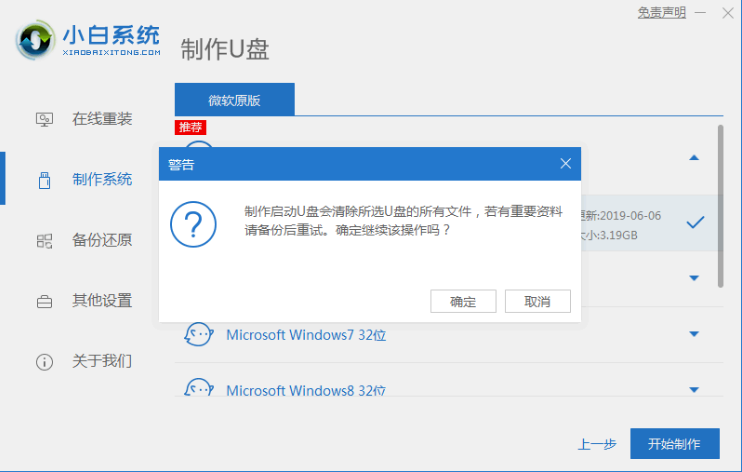
3.启动u盘完成后,我们一起查看启动快捷键,然后重启电脑。
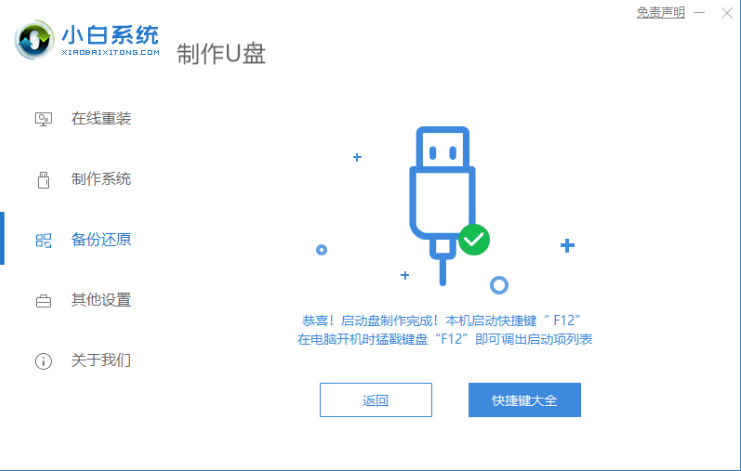
4.插入U盘启动,快速F12,在启动菜单中选择U盘,我们需要回到主页继续安装。
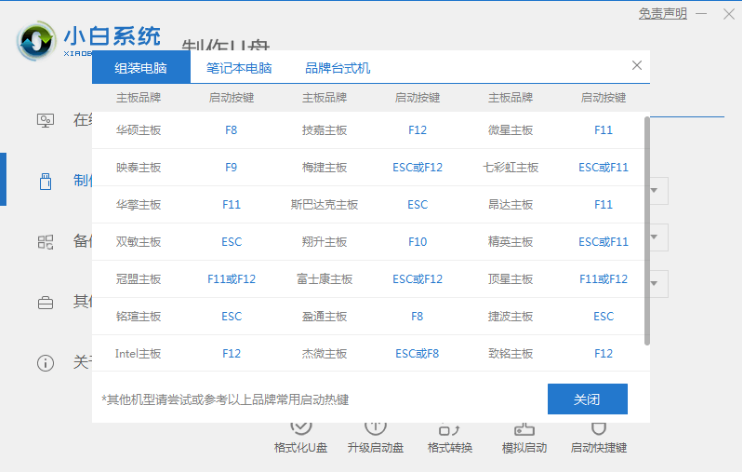
5.安装后重新启动计算机。
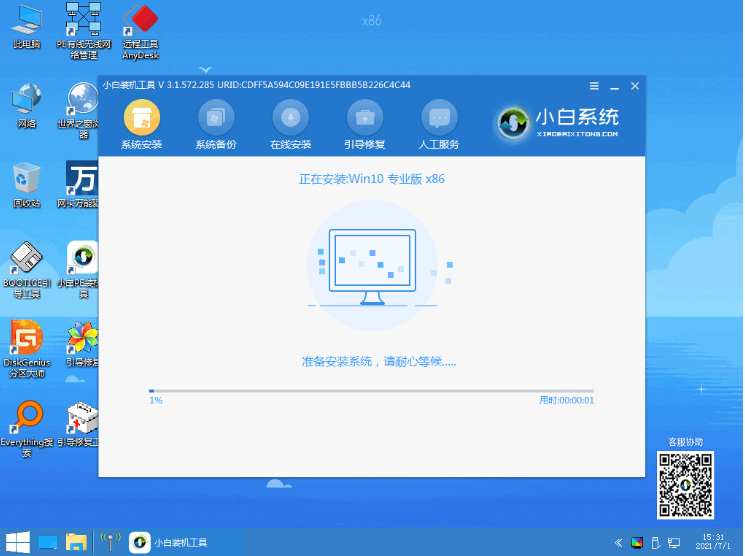
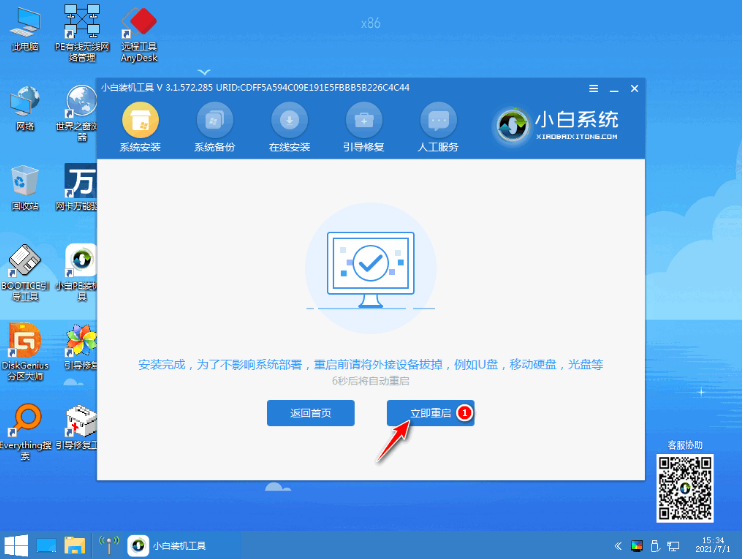
6.重启完电脑之后我们就可以进入到我们新下载好的win10系统里去啦。
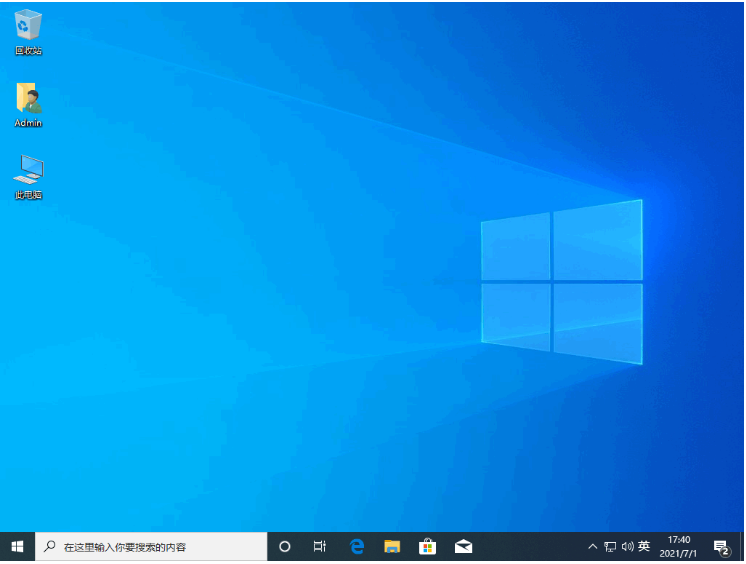
以上就是win10系统安装教程,希望能帮助到大家。






 粤公网安备 44130202001059号
粤公网安备 44130202001059号