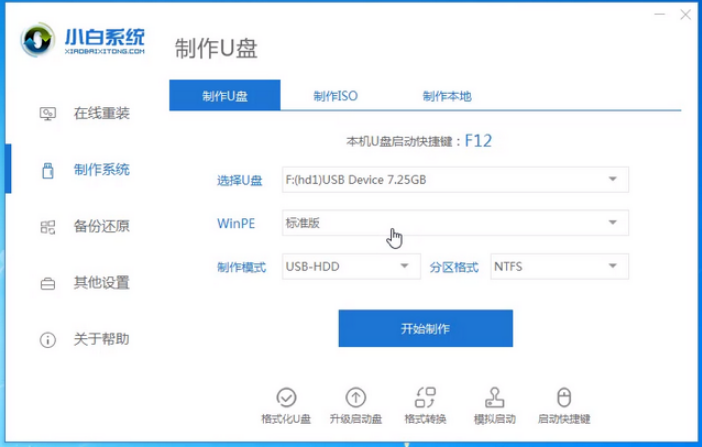
很多使用win10系统的小伙伴都会接触到pe系统,但是有很多都不知道怎么进入该系统,其实啊,这还需要我们整一个pe模式,下面小编来跟大家说说win10pe系统怎么进入的教程,大家一起来学习一下吧。
1、准备容量8g以上的u盘一个,使用u盘前需要先将u盘内的文件清空或者全部转移。
2、将准备好的u盘插入电脑,打开小白一键重装系统,点击制作u盘。
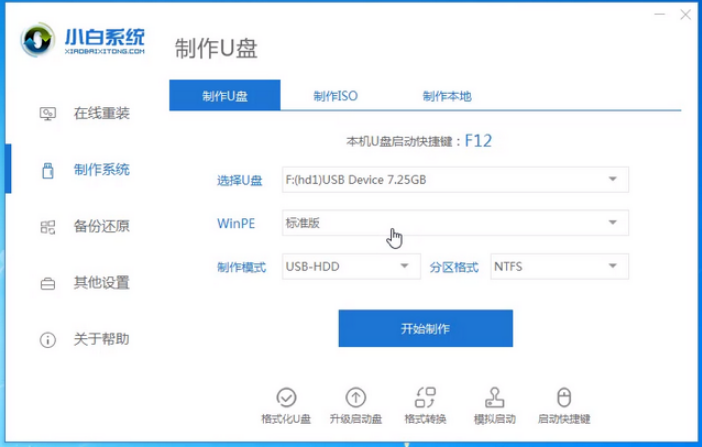
3、选择需要的系统进行制作(也可以不选择,直接进行制作)。
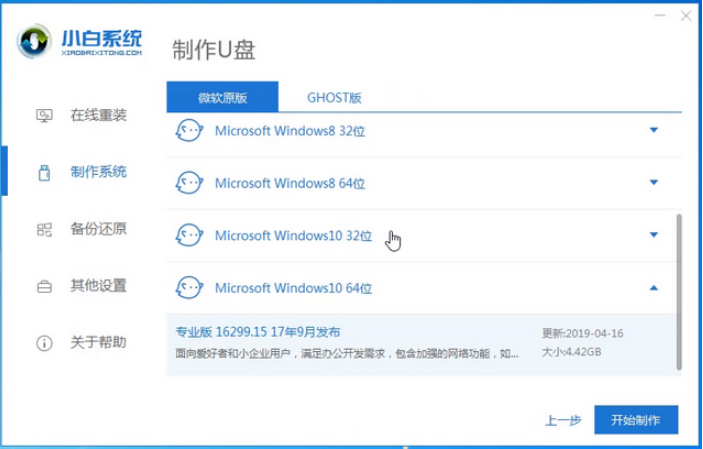
4、等待u盘启动盘制作完成。
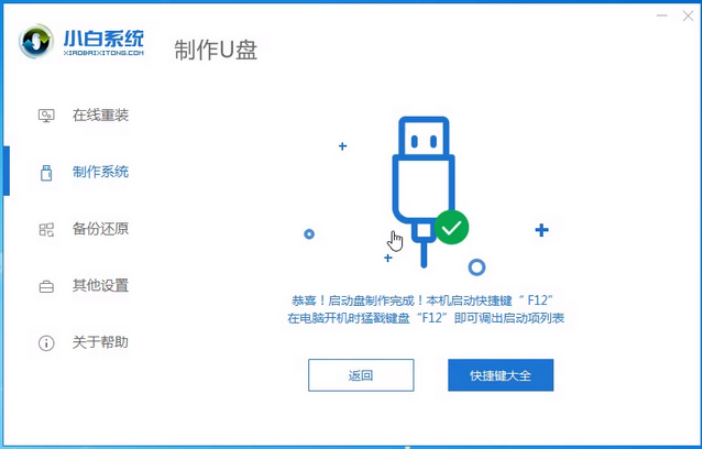
5、查找电脑的u盘启动热键。小白一键重装系统内提供启动热键查询,也可以通过网络进行查找。
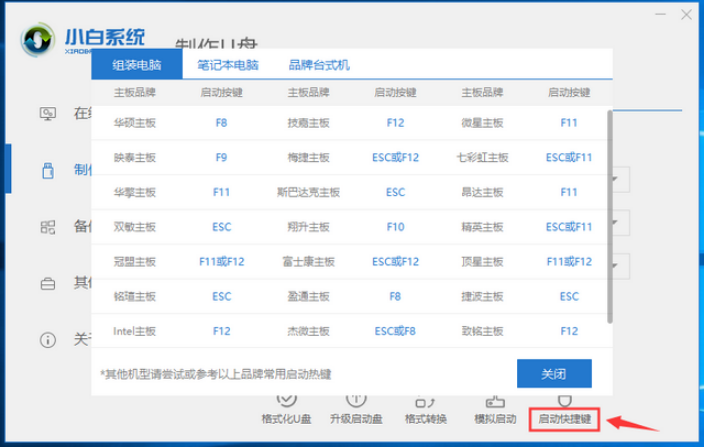
6、重启电脑,连续按下刚才记录的启动热键,屏幕出现启动选择项后,选择USB选项,按下回车键进行u盘启动。
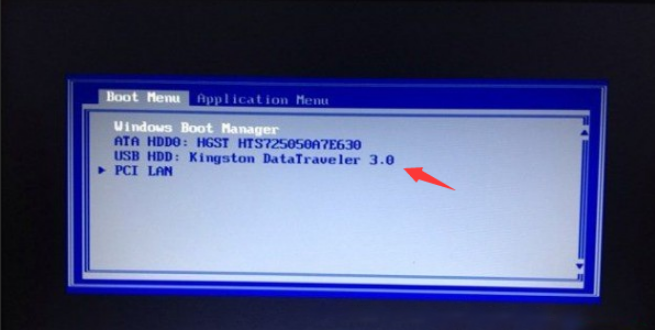
7、进入u盘启动后,选择【1】或者【2】选项按并下回车键,这样就能打开U盘PE系统。
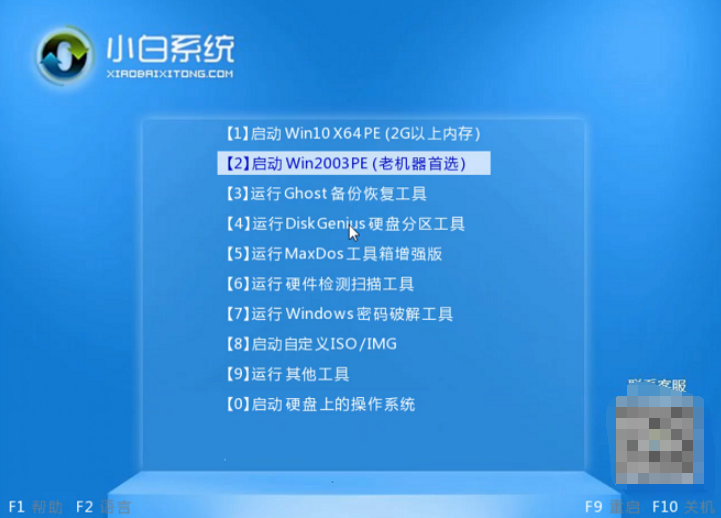
以上就是win10pe系统怎么进入的教程啦,希望能帮助到大家。






 粤公网安备 44130202001059号
粤公网安备 44130202001059号