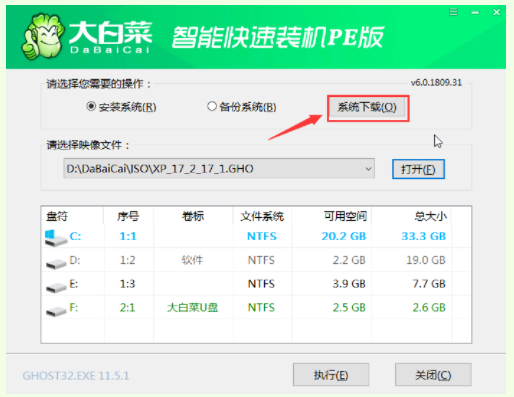
想要u盘重装系统win10的话,就需要借助一些装机工具来制作启动盘重装,比如好用的大白菜装机工具等.那么具体怎么用u盘重装系统win10大白菜?下面演示下具体的大白菜重装系统教程。
工具/原料:
系统版本:windows10系统
品牌型号:惠普星14
软件版本:大白菜u盘pe装机工具+1个8g以上的空白u盘
方法/步骤:
借助大白菜制作u盘重装系统:
1、打开大白菜装机软件,插入u盘点击开始制作u盘启动盘,然后点击“系统下载”。
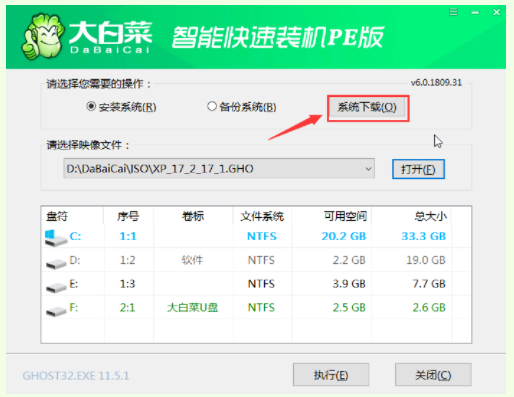
2、在弹出的窗口中选择所需安装的系统版本,点击“安装此系统”。
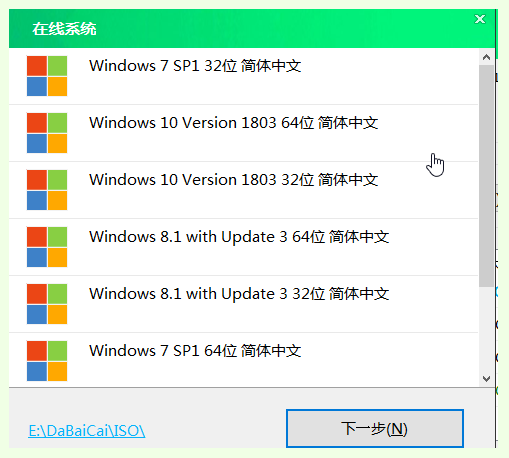
3、待系统下载完成,点击“立即安装”。
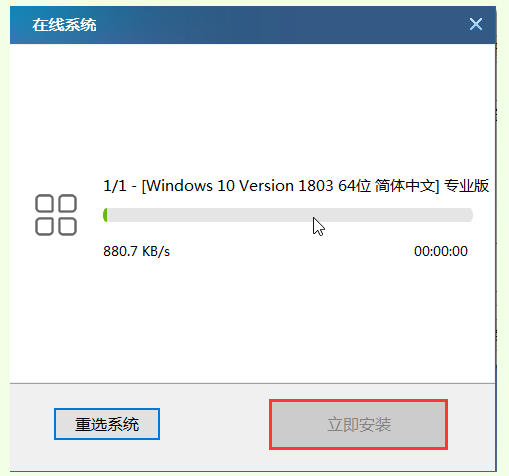
4、在弹出的窗口中默认选项点击“是”。
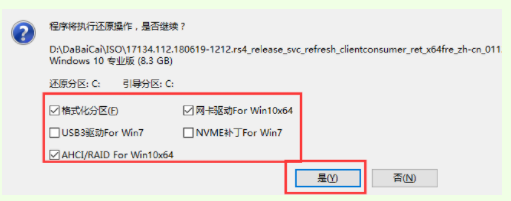
5、 等待win10系统安装完成重启电脑,此时要拔掉U盘,以免重启时再次进入PE界面。
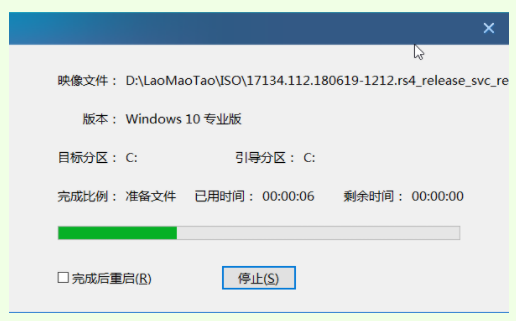
6、 重启后会进入系统部署阶段,等待部署完成进入win10系统桌面。
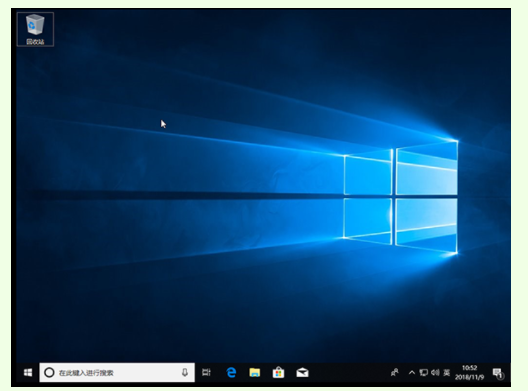
总结:
以上就是怎么用u盘重装系统win10大白菜重装教程,希望能帮助到大家。






 粤公网安备 44130202001059号
粤公网安备 44130202001059号