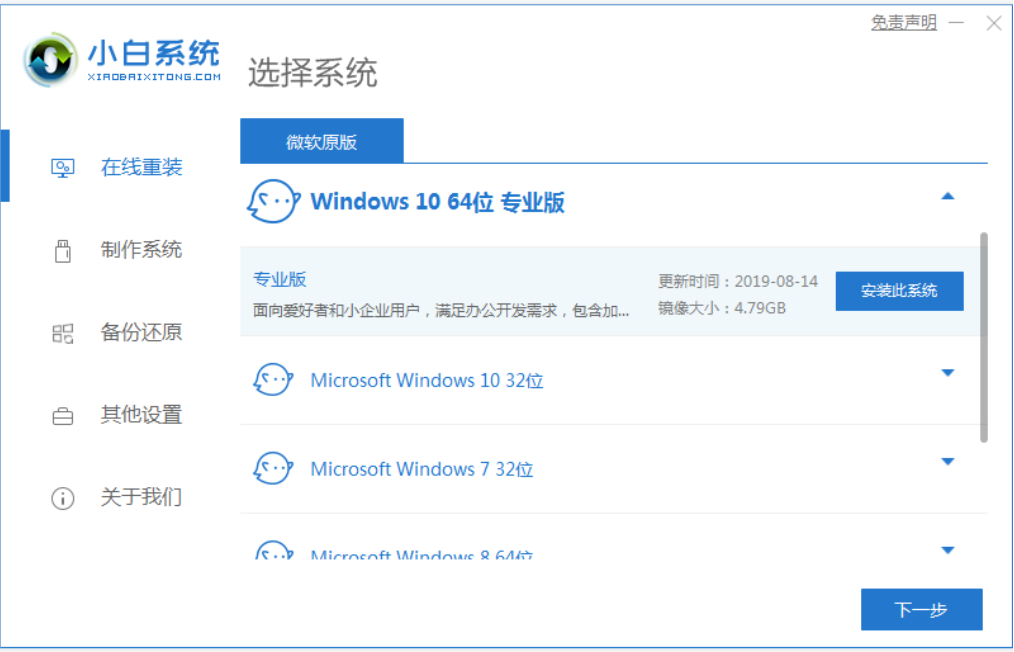
微软官方网win10安装的方法有很多,也是目前主流的操作系统,有些网友想给自己的电脑安装该版本系统,针对电脑小白而言,可以借助一些功能强大的一键重装系统工具来安装微软win10正版系统,下面就给各位共享一个简便的微软官方网win10安装实例教程。
工具/原料
系统版本:windows10系统
品牌型号:联想ThinkPad
软件版本:小白一键重装系统
方法一、使用小白一键重装系统安装微软win10
1、最先自主安装好新手一键重装系统工具并开启,大家就可以选择必须安装的win10系统点一下安装此系统。(留意在安装前备份数据好c盘关键材料,关闭电脑的消毒软件防止被阻拦)。
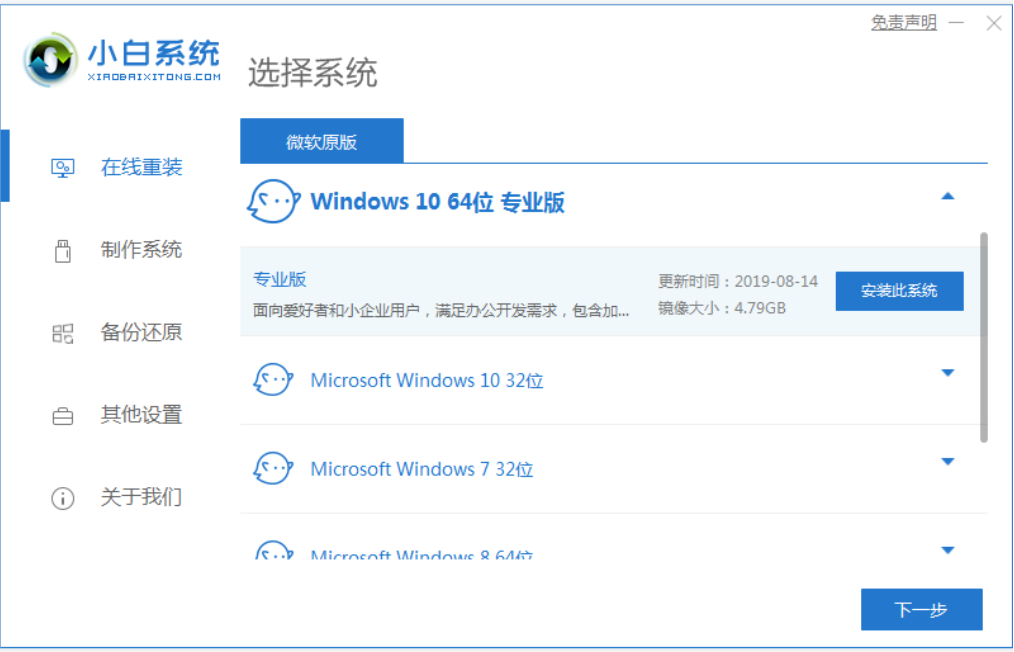
2、然后软件进到到自带下载系统镜像文件和驱动文件等阶段。
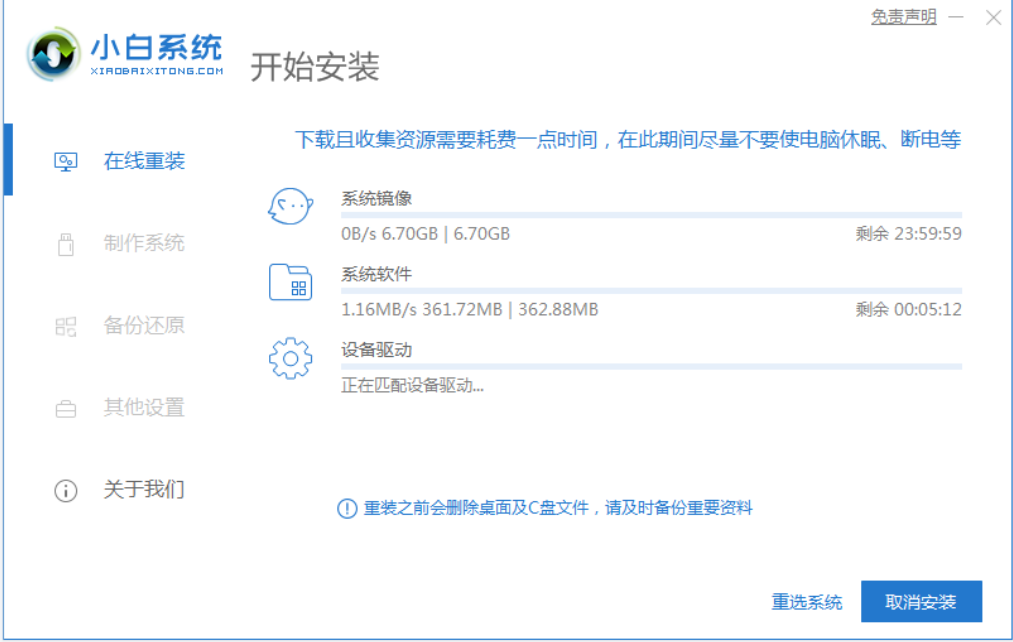
3、布署进行后,大家选择重启电脑上。
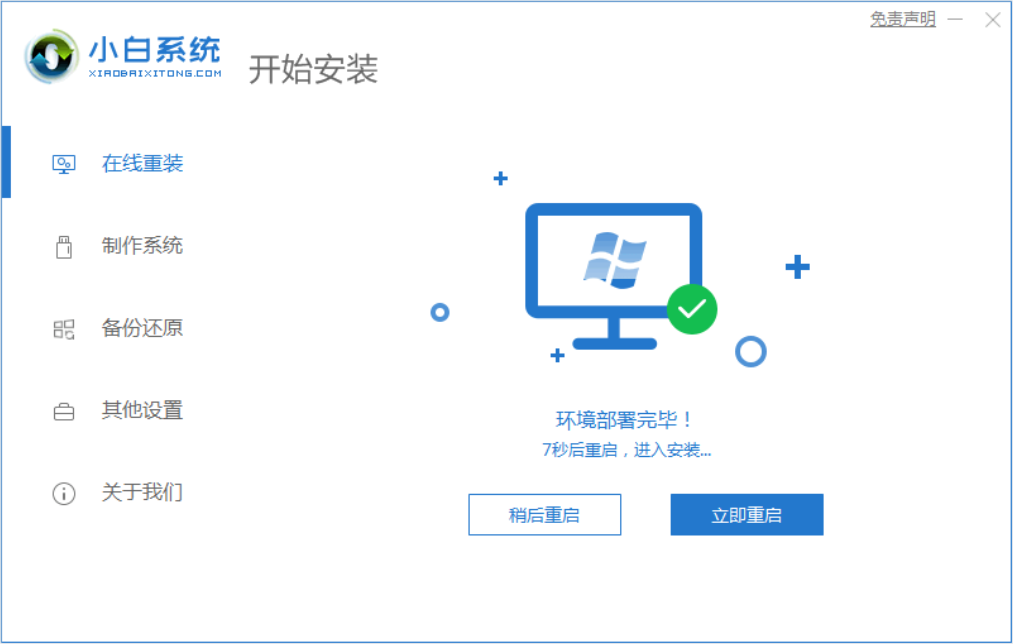
4、电脑重启后进入了开机选项界面,选择xiaobai-pe系统进到。
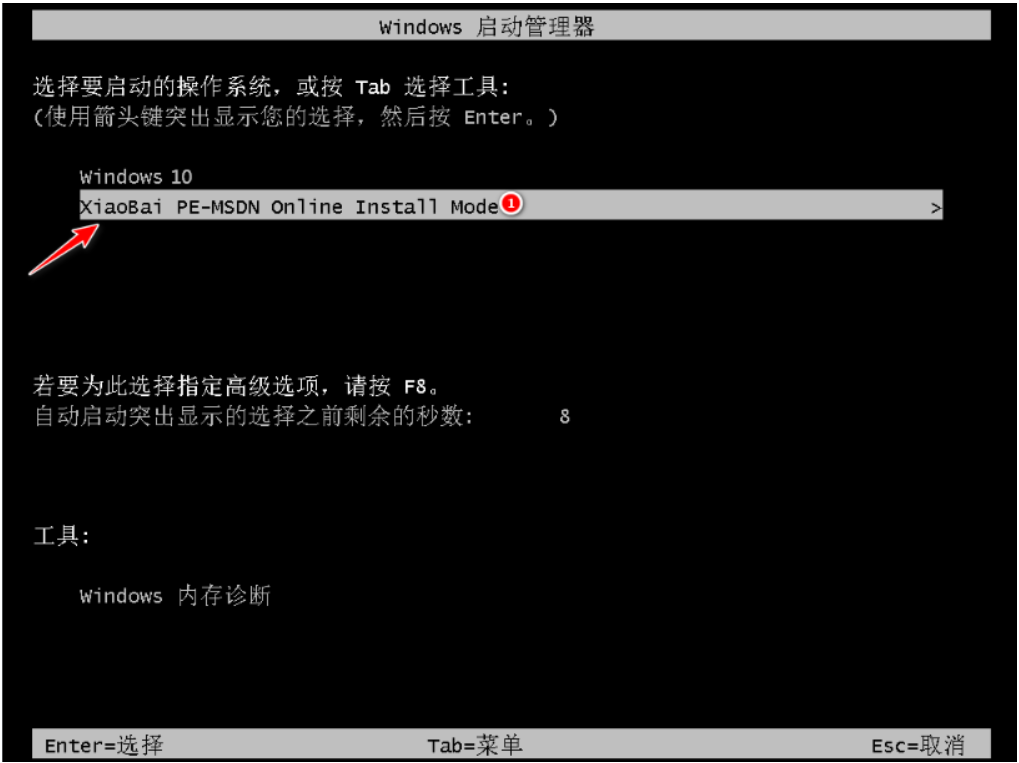
5、进入pe系统后,新手装机工具会自动开始安装win10系统,大家不用操作。
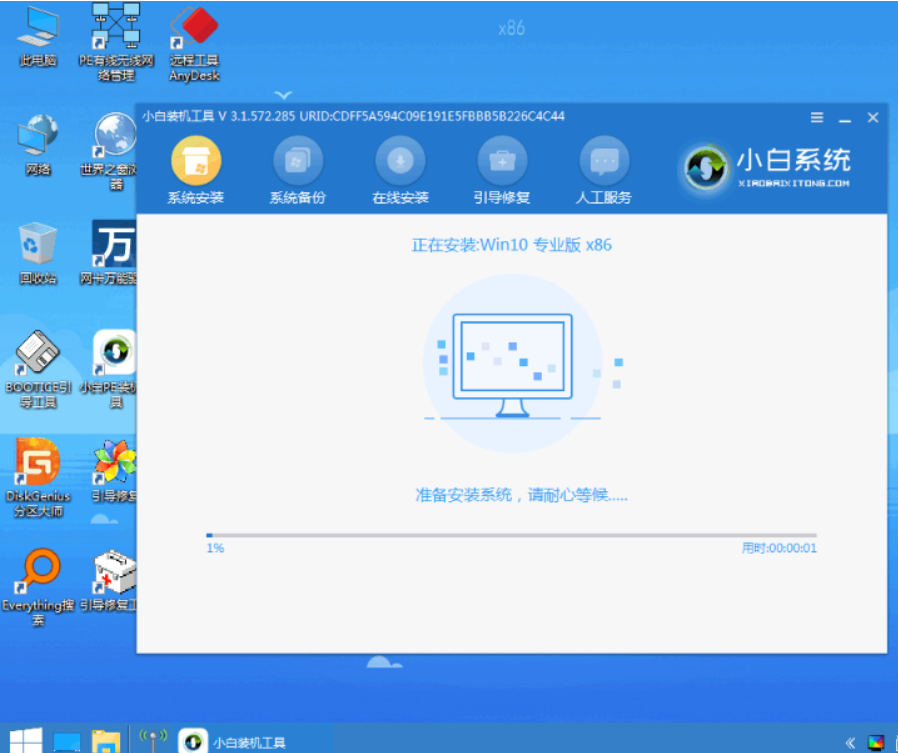
6、安装进行后,点一下马上重启。
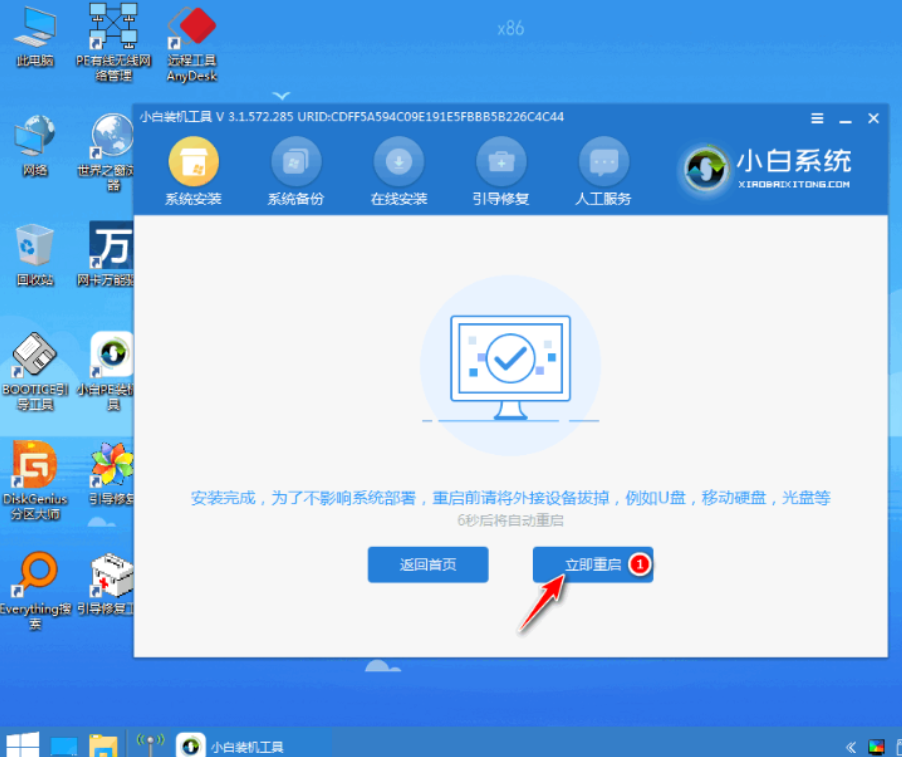
7、期内有可能会多次自动重启电脑上,最终安装进行后进到系统win10桌面上即表明安装取得成功。
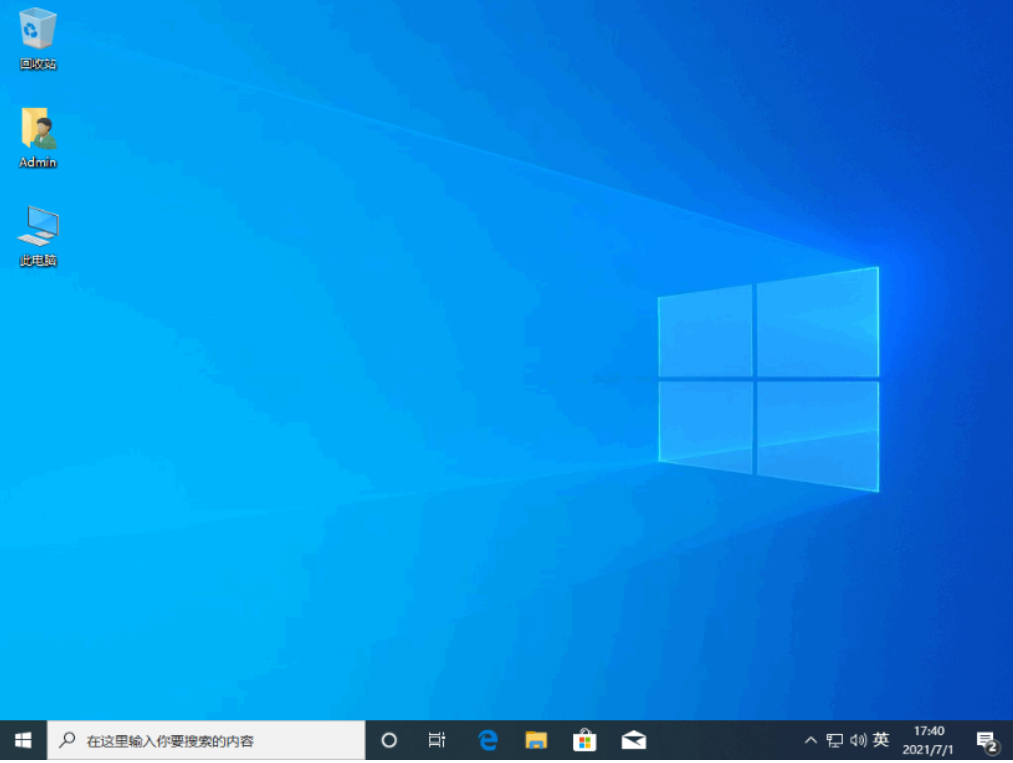
总结
1、安装小白一键安装系统并开启,选择要安装的系统,点击安装此系统。
2、等待系统自动下载程序,完毕后,点击“立即重启”。
3、重启后,进入Xiaobai PE系统。
4、等待小白系统自动安装,完毕后按照提示,选择“立即重启”。
5、再次进入桌面时,微软win10系统就安装完成了。






 粤公网安备 44130202001059号
粤公网安备 44130202001059号