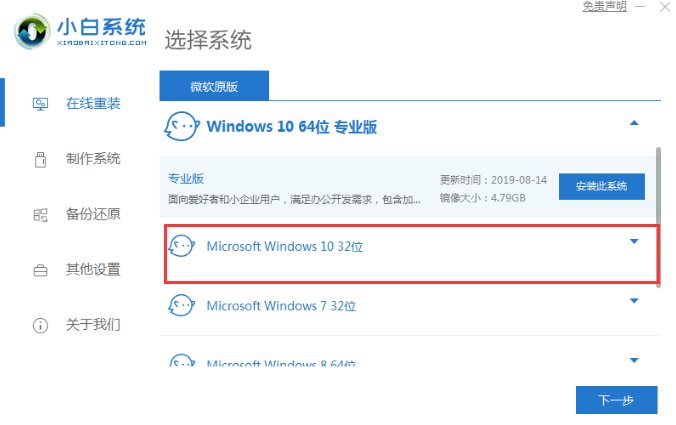
由于win10系统支持免费升级,所以吸引了很多用户安装,有些用户没有直接升级,而是下载win10系统来安装,今天来说说如何安装win10 32位系统的步骤教程吧.
更多重装教程,尽在装机吧官网
如何安装win10 32位系统的步骤教程
1、首先我们需要双击打开桌面中的小白一键重装系统软件,打开软件后,选择需要安装的win10 32位系统,然后点击后面的安装此系统。
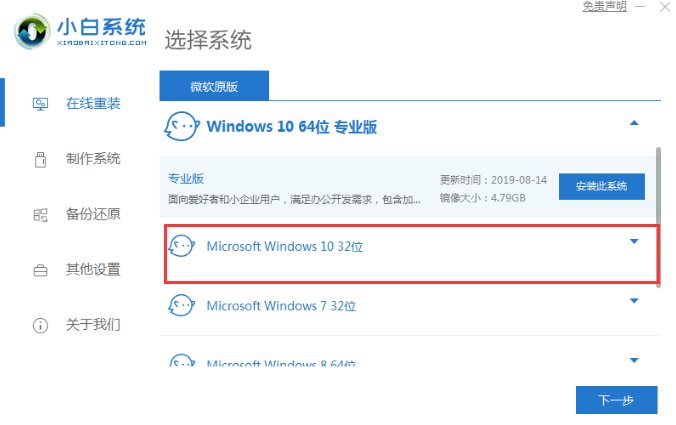
2、接着进入到选择需要使用到的系统软件进行下载的页面。
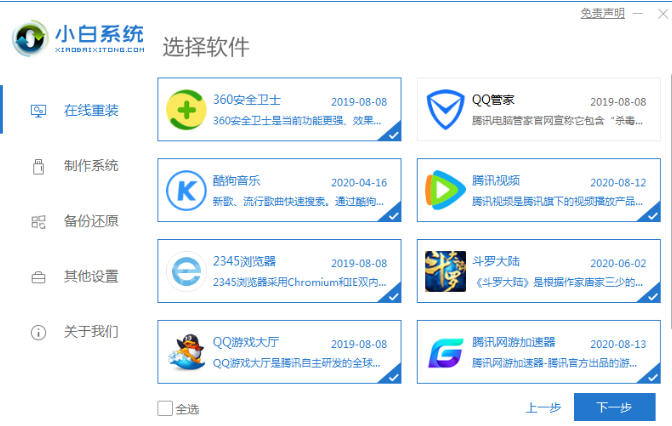
3、我们耐心等待下载镜像文件及驱动设备的完成,无需手动操作。
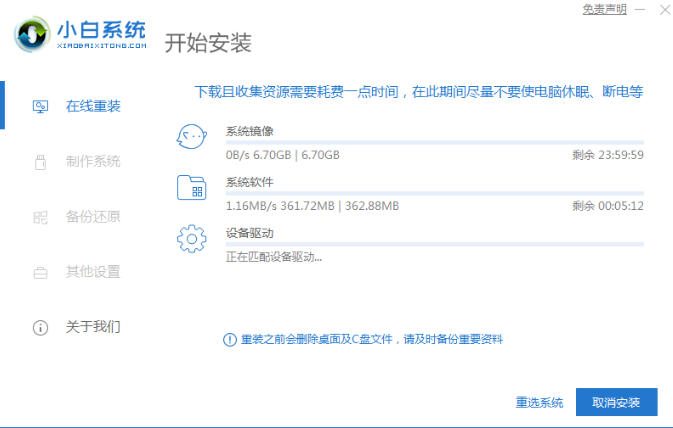
4、等待环境部署完成后点击页面中的立即重启即可。
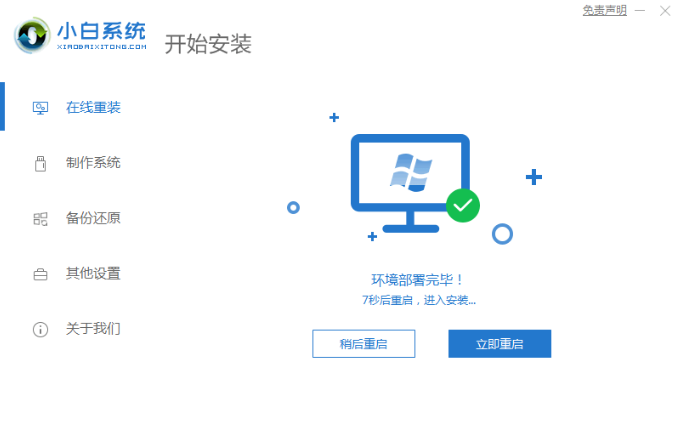
5、之后重启会进入到启动项的页面中,我们选择第二个选项进入到pe系统,打开小白一键工具,选择安装的系统,安装完成后重启即可。
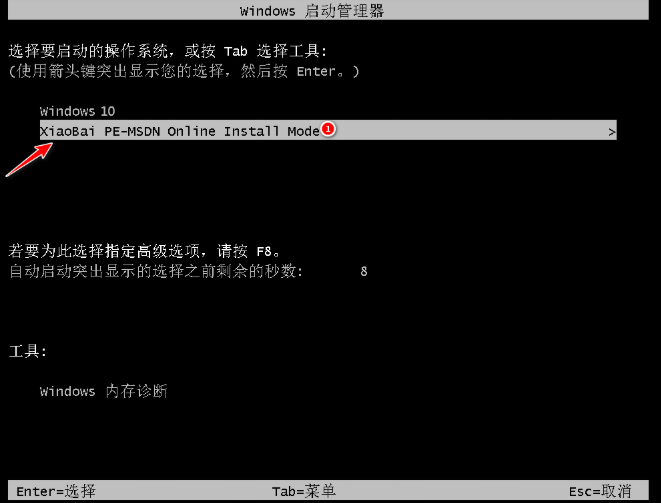
6、最后我们重启完成进入win10系统桌面说明安装成功啦。
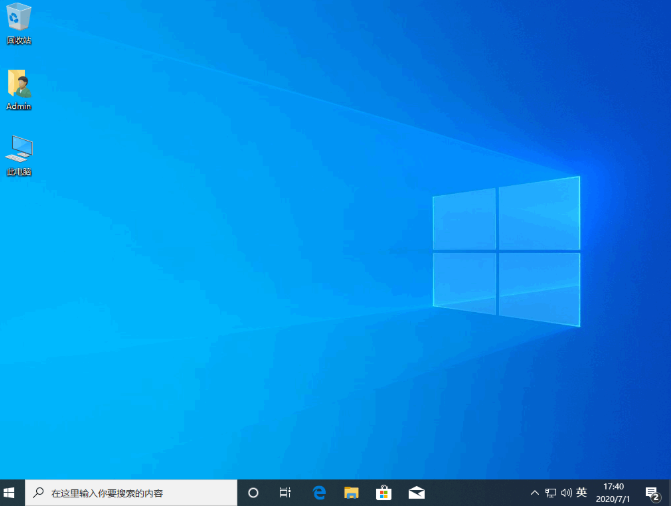
以上就是如何安装win10 32位系统的步骤教程的内容,希望可以帮助到大家。






 粤公网安备 44130202001059号
粤公网安备 44130202001059号