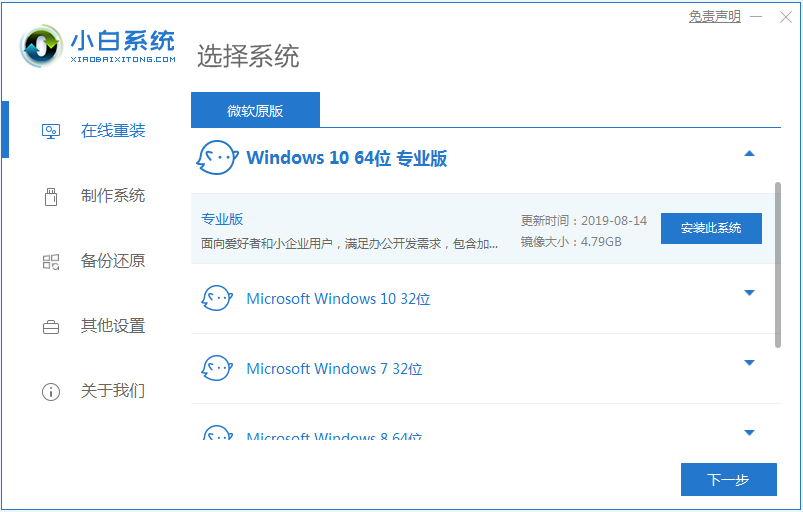
为了更好的推广win10系统,微软向用户提供在线免费升级服务,不过由于某些原因,部分用户无法通过在线升级,所以从网上下载系统来安装,当然也能使用一键重装系统软件来安装,具体该怎么操作呢,下面小编来跟大家说说win10官方下载系统安装的步骤,大家一起来看看吧。
工具/原料:笔记本电脑,U盘
系统版本:windows10
品牌型号:联想
软件版本:小白一键重装系统 v2290
1、在我们的电脑里面下载小白系统重装工具,打开界面如下图。
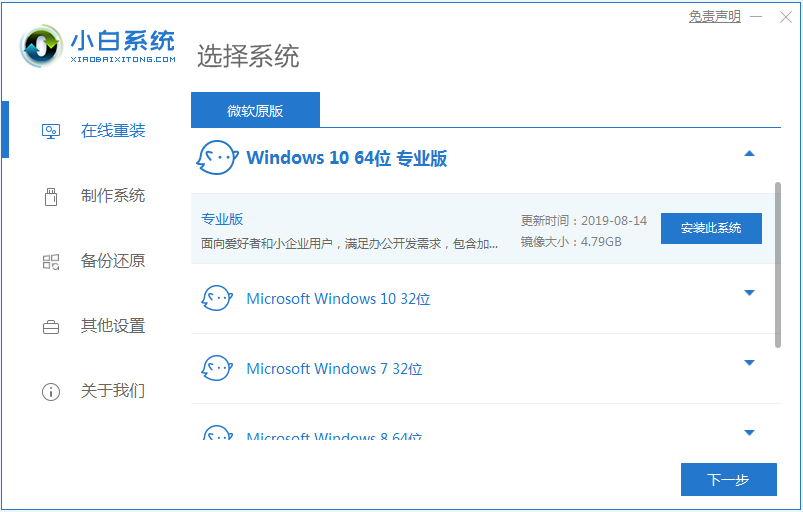
2、接下来我们点击制作系统的制作U盘选项,我们点击开始制作就好了。
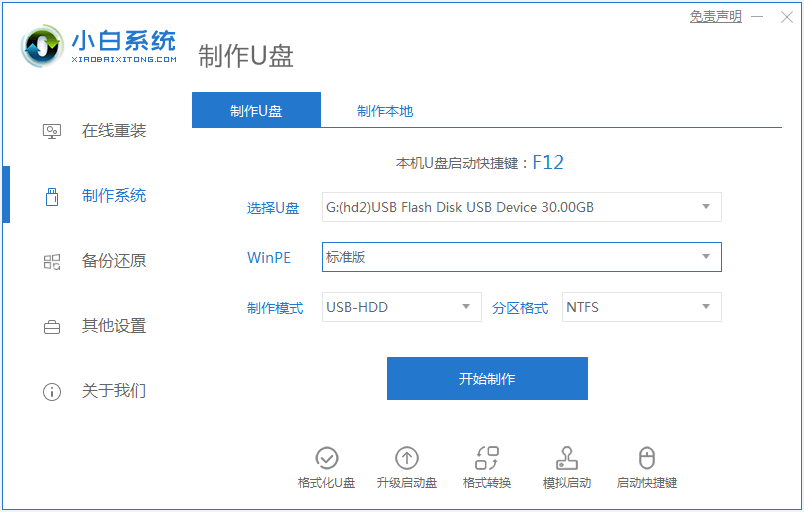
3、用U盘制作系统会将U盘的文件清空。
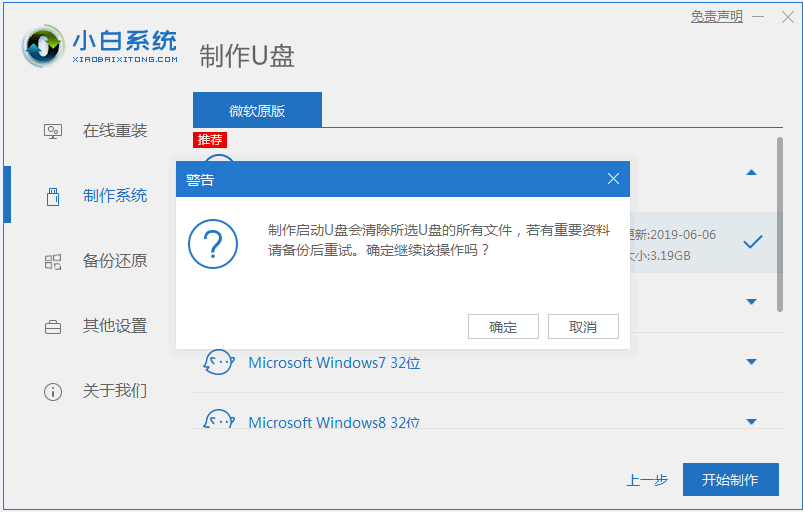
4、安装完后成之后重启电脑。
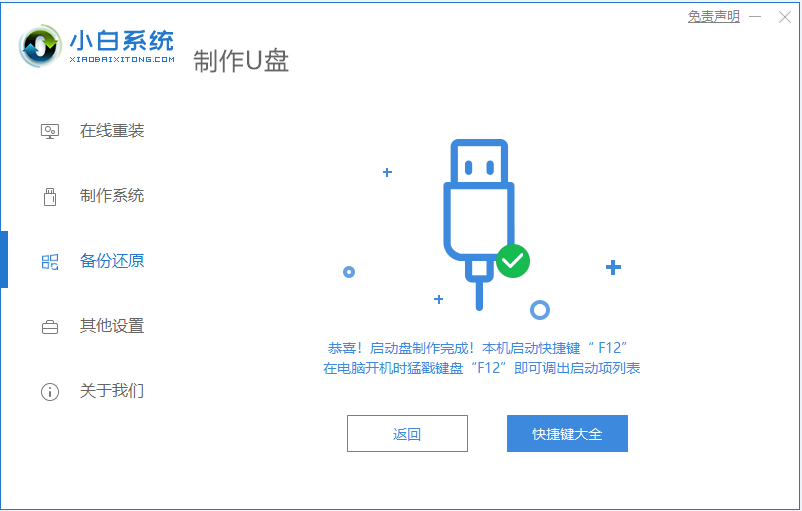
5、插上U盘开机,快速F12,在引导菜单中选择U盘,我们需要返回主页面继续安装。
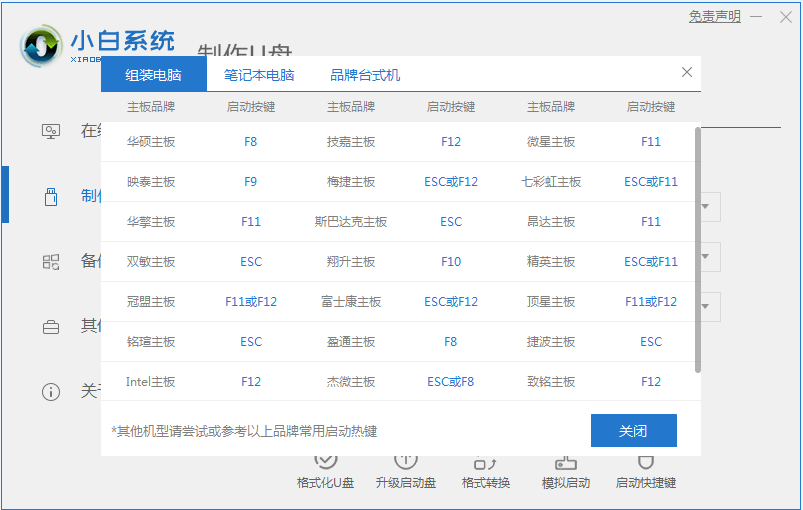
6、安装完成之后再次重启电脑。
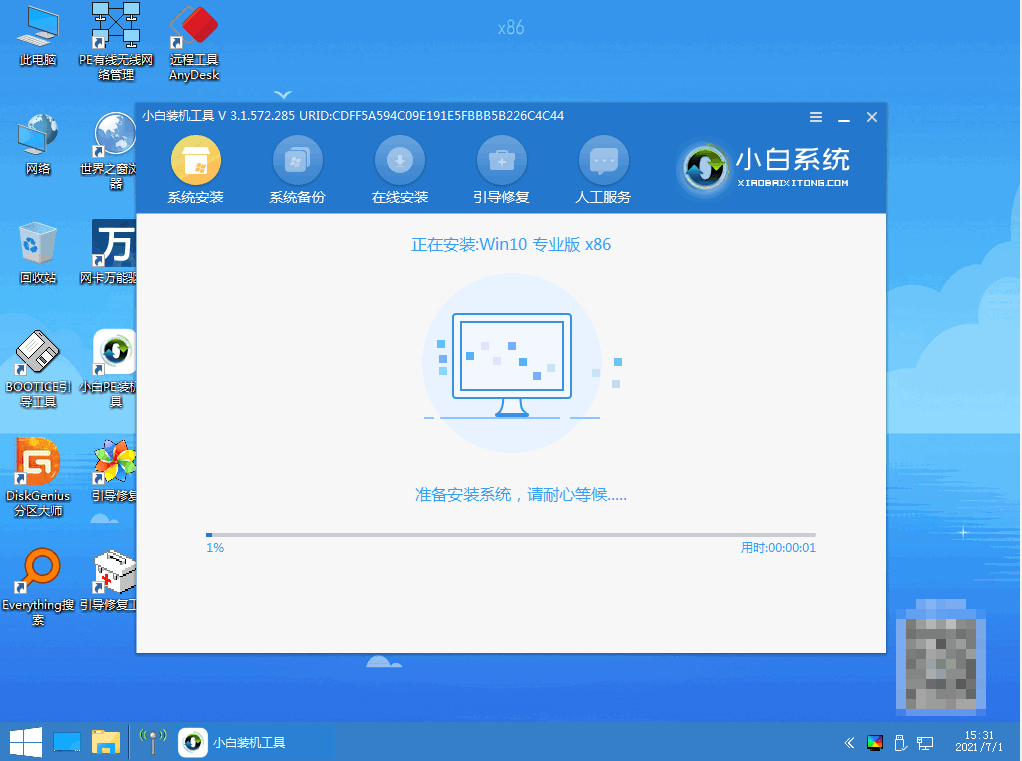
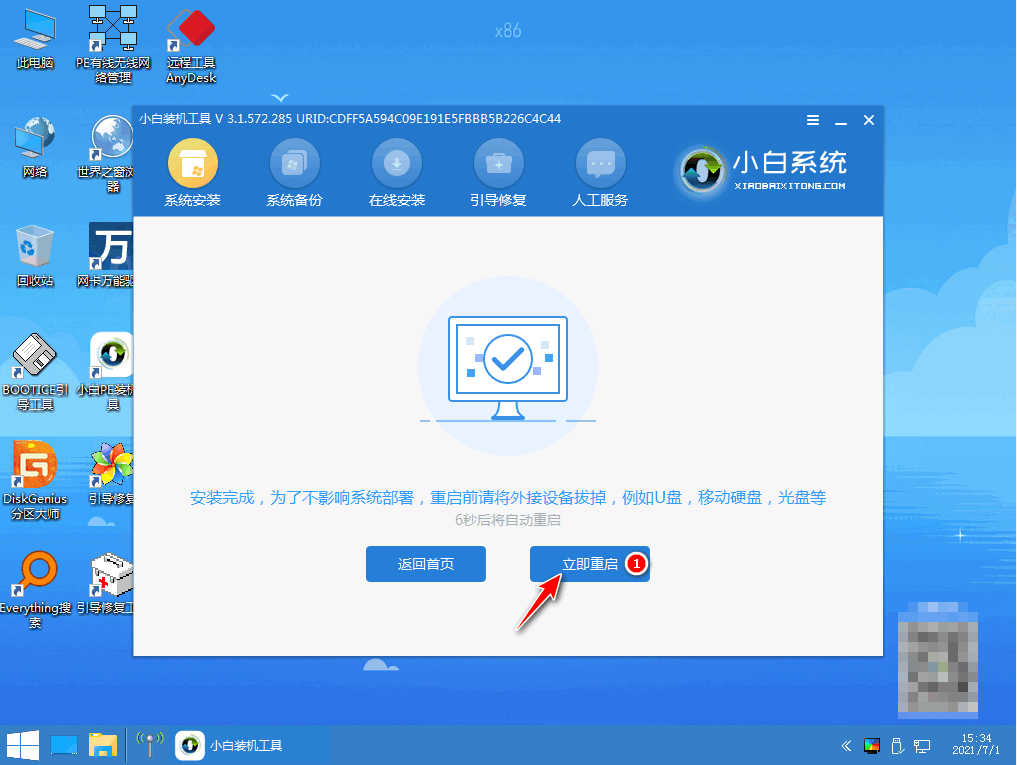
7、重启完电脑之后我们就可以进入到我们新下载好的系统里去啦。
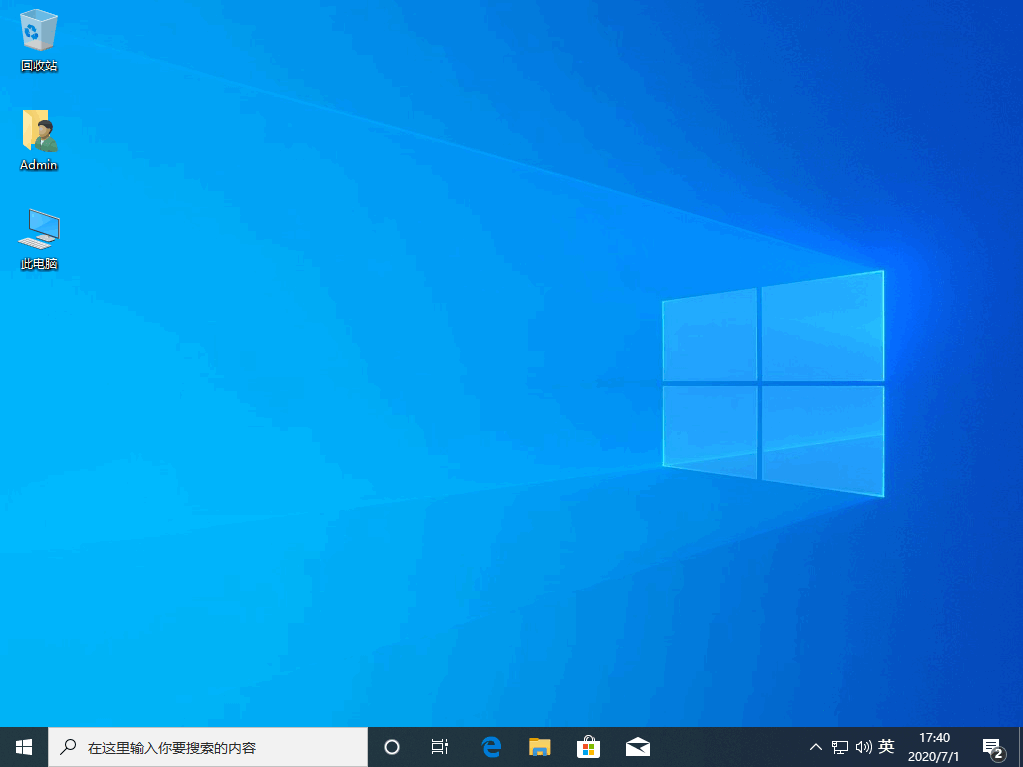
总结:
1、制作启动U盘。
2、安装电脑win10系统
以上就是win10官方下载系统安装的步骤啦,希望能帮助到大家。






 粤公网安备 44130202001059号
粤公网安备 44130202001059号