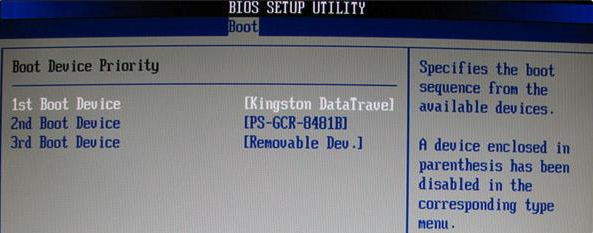
全新一代的win10系统增加大量新功能,支持所有平台安装,很多用户都自己使用大白菜装原版win10系统,不过不少新手还不懂怎么用大白菜装原版win10,其实方法很简单,下面让小编我来跟大家说说怎么用u盘重装系统win10大白菜的教程,大家一起来看看吧。
工具/原料:
系统版本:windows10系统
品牌型号:联想小新air14
软件版本:大白菜重装系统软件+1个8g以上的空白u盘
方法/步骤:
制作启动盘重装系统:
1、 自行安装大白菜软件,插入u盘按照软件提示制作u盘启动盘完成后插入电脑,开机或重启,出现开机画面时,通过不断地按U盘启动快捷键进入启动项设置,将U盘设置为开机首选。
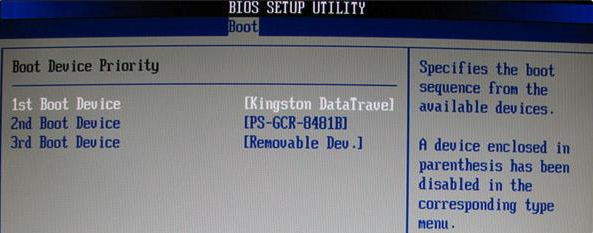
2、进入大白菜pe系统后,选择“启动Win10 X64 PE(2G以上内存)”选项并回车确认。
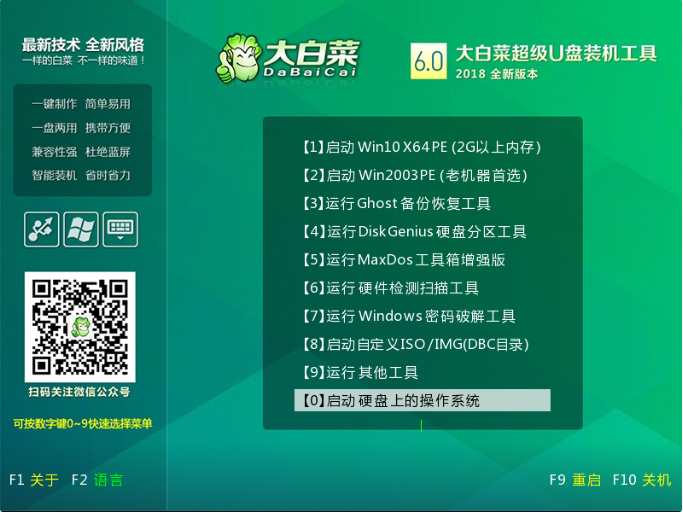
3、 打开大白菜装机软件,在“映像路径”中选中镜像文件并选择win10系统安装位置,通常情况下都是C盘,最后点击“执行”。
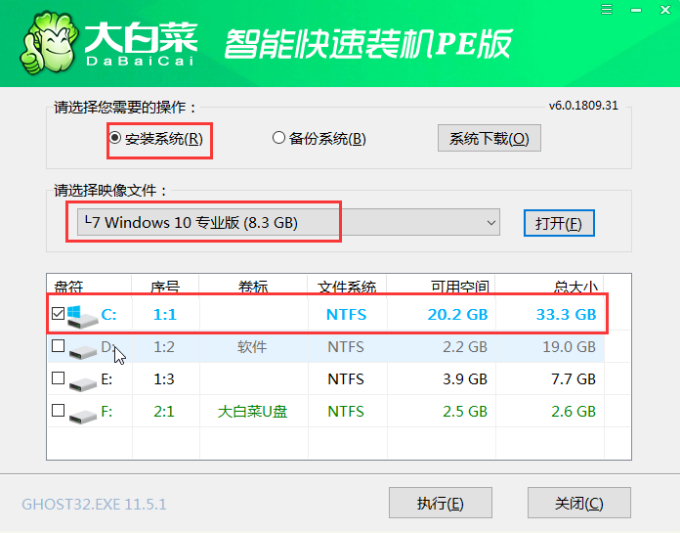
4、 接下来会弹出还原窗口,默认选项点击“是”即可。
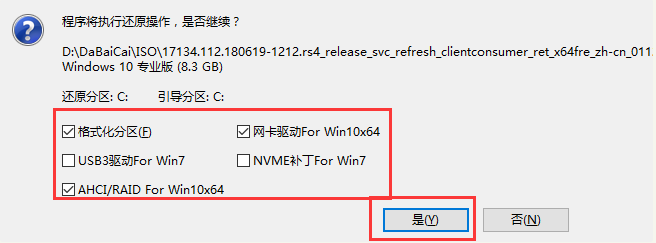
5、 等待win10系统安装完成重启电脑,此时要拔掉U盘,以免重启时再次进入PE界面。
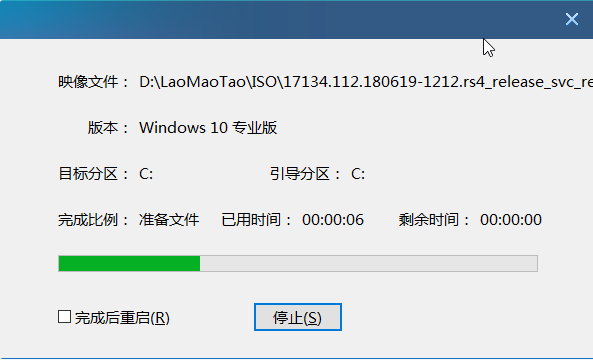
6、 重启后会进入系统部署阶段,等待部署完成进入win10系统桌面。
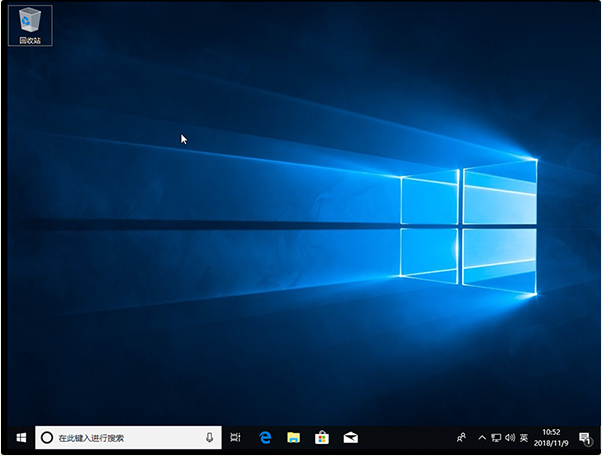
总结:
1、制作启动U盘。
2、安装电脑win10系统。
以上就是怎么用u盘重装系统win10大白菜的教程啦,希望能帮助到大家。






 粤公网安备 44130202001059号
粤公网安备 44130202001059号