小编教你怎么安装windows10
- 分类:win10 发布时间: 2017年08月15日 06:01:21
据小编了解现在有很多朋友想要怎么安装windows10及安装教程,喜欢为大家决解问题的小编。就去了解了关于这方面的一些教程,经过小编的努力总结出一些简单的图文教程,那么接下来就由小编带给大家怎么安装windows10及安装教程。一起来看看吧
经过调查统计,发现最近有好多朋友在为怎么安装windows10而烦恼。那么小编就有点坐不住了,所以小编在这里就把他分享出来。接下来就由小编给大家带来一些图文教程。
关于怎么安装windows10
首先将Windows10/win10系统下载好。
然后将下载好的Windows10/win10系统的iso文件拷贝到DVD 或 USB 闪存驱动器或者加载到虚拟机中等安装介质。
接着开始安装介质引导电脑,然后按照步骤执行全新安装。先进入选择语言界面。
之后就是点击现在安装,开始安装Windows10/win10。
点击接受安装Windows10/win10协议。
点击自定义后,进入windows安装程序界面,点击新建,新建个安装磁盘。
选择新建的磁盘,点击格式化按钮,进行格式化。
点击后,弹出格式化警告对话框,点击确定。
格式化后,点击下一步进入正式安装Windows10/win10的程序准备阶段。
大概过了一两分钟,准备完成,进入安装Windows10/win10的安装。
安装准备就绪。
准备设备。
然后安装Windows10/win10好后,进入设置界面。
系统检查计算机的网络。
网络检查完成后,点击创建本地帐户。
进入帐户设置界面,输入用户名和密码,点击完成,系统在完成配置。
- 点击后,大概要几分钟处理一些事情。
几分钟后,安装成功。
猜您喜欢
- dns解析失败,详细教您dns解析失败怎么..2018/07/26
- win10怎么恢复win7开始菜单风格..2021/05/21
- msdn我告诉你的win10系统哪个是专业版..2022/04/04
- win10完全重装系统的教程2022/02/21
- 怎么重装电脑系统win102022/08/25
- ie证书错误,详细教您2分钟轻松解决ie..2018/10/17
相关推荐
- 桌面图标变大,详细教您桌面图标变大了.. 2018-06-26
- win10电脑错误代码为0xc000000e怎么解.. 2021-05-28
- 无线网卡怎么用,详细教您无线网卡如何.. 2018-07-13
- w10蓝屏收集错误信息打不开怎么办.. 2022-03-12
- win10系统制作U盘启动盘-win10怎么制.. 2022-01-30
- win10显卡驱动怎么更新 2020-08-02

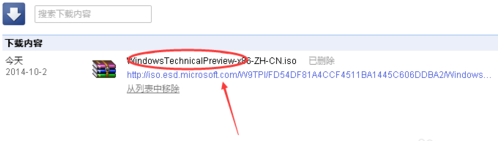
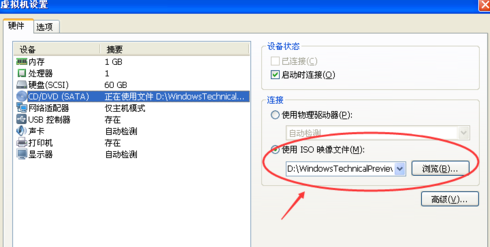
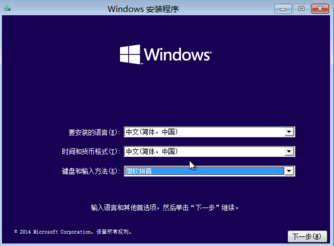
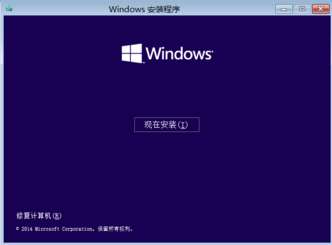
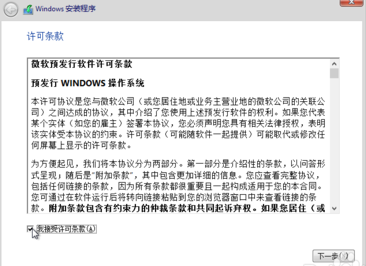
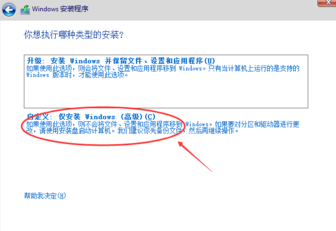
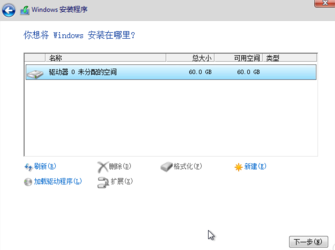
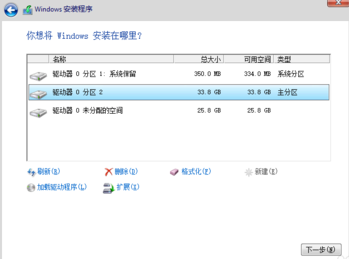
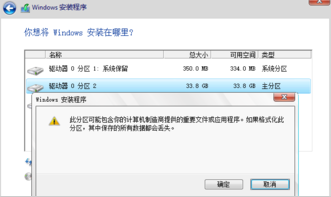
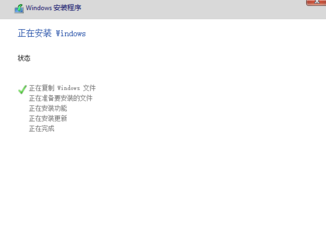
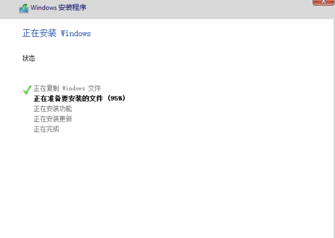
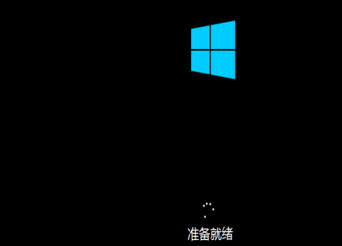
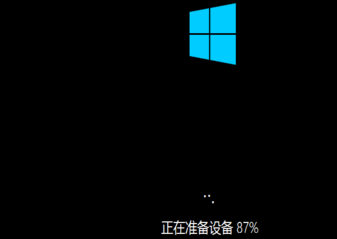
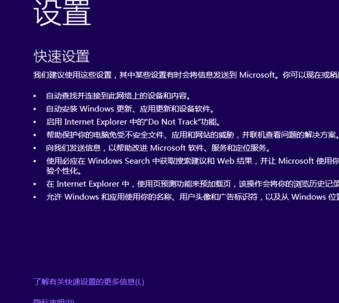
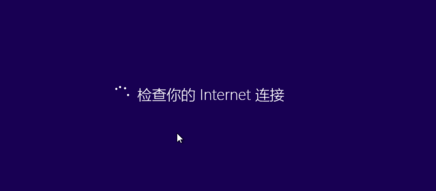
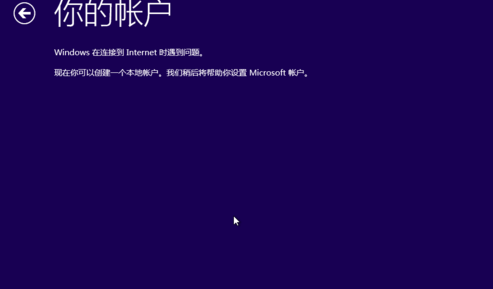

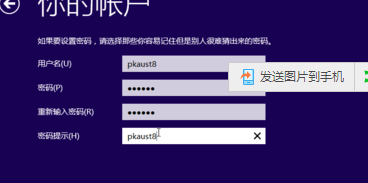

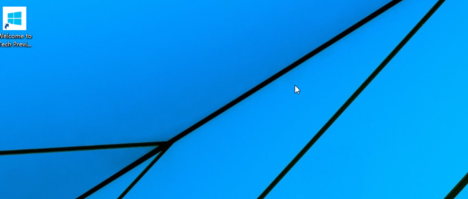



 粤公网安备 44130202001059号
粤公网安备 44130202001059号