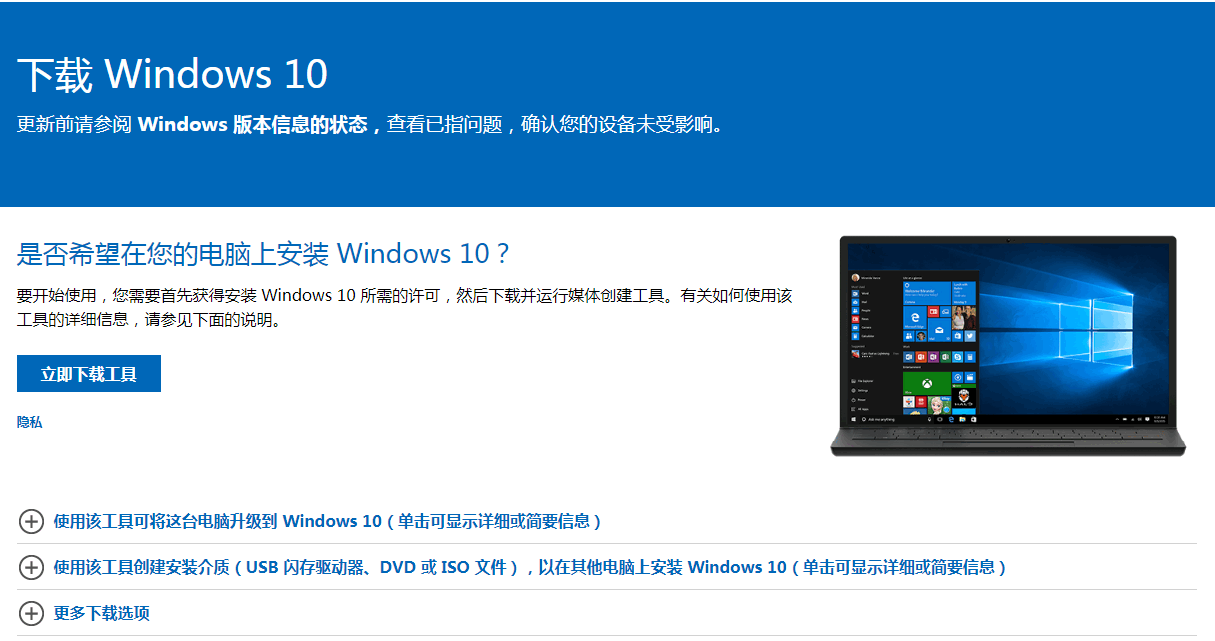
简介
想要给电脑安装win10系统或者说将win7升级win10等,我们都可以借助微软官方的win10安装工具实现。那么具体win10安装工具怎么用,下面小编就教下大家win10安装工具的使用方法。
工具/原料
系统版本:windows10系统
方法
1、先在微软官方下载windows10下载工具。
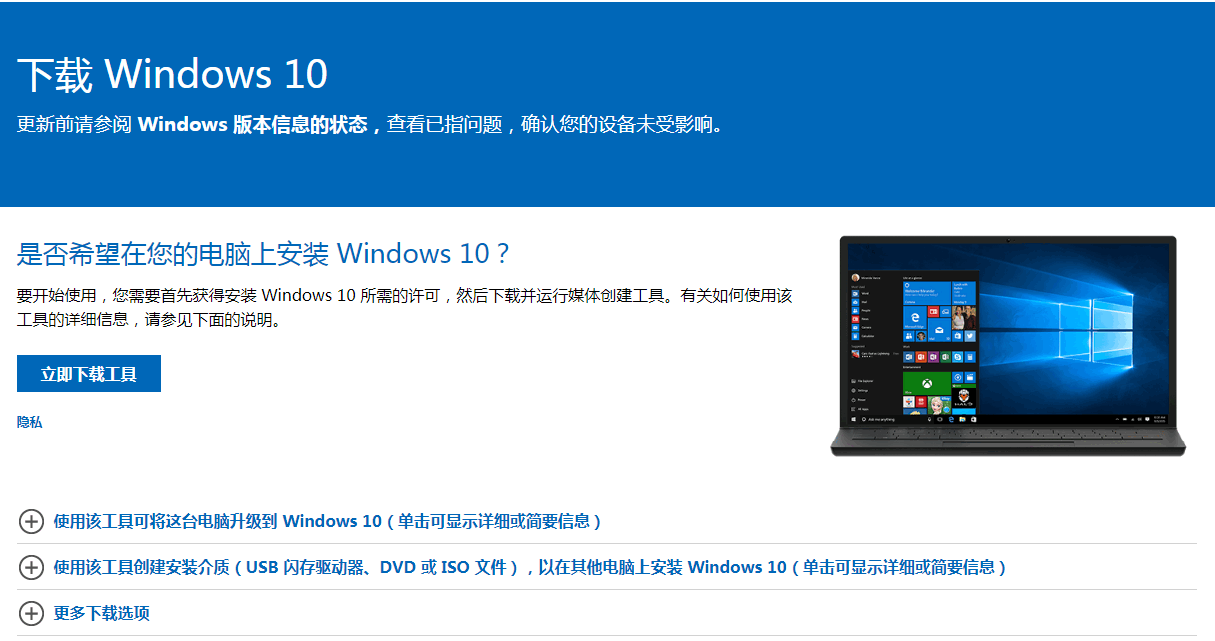
2、然后双击打开之后,我们点击接受条款。
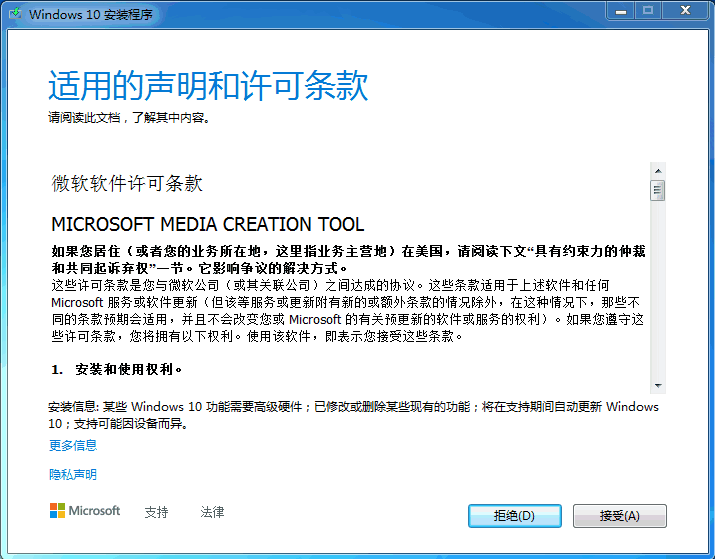
3、我们选择第一个立即升级这台电脑。然后进行下一步。
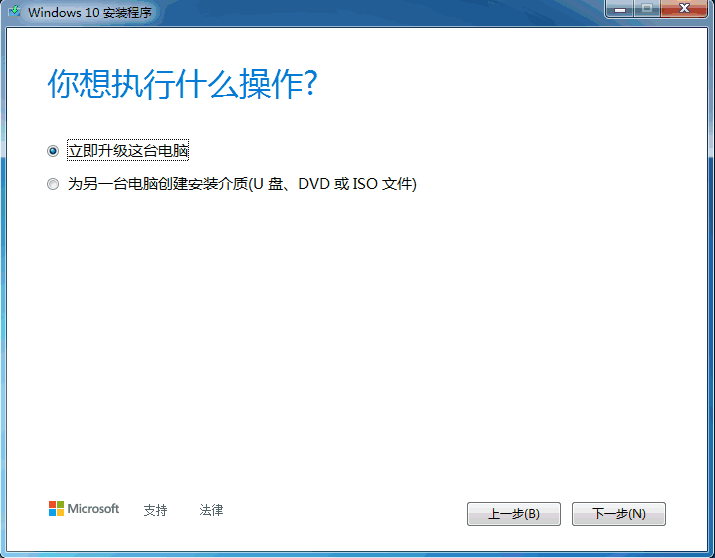
4、这时就会开始下载windows10系统了。
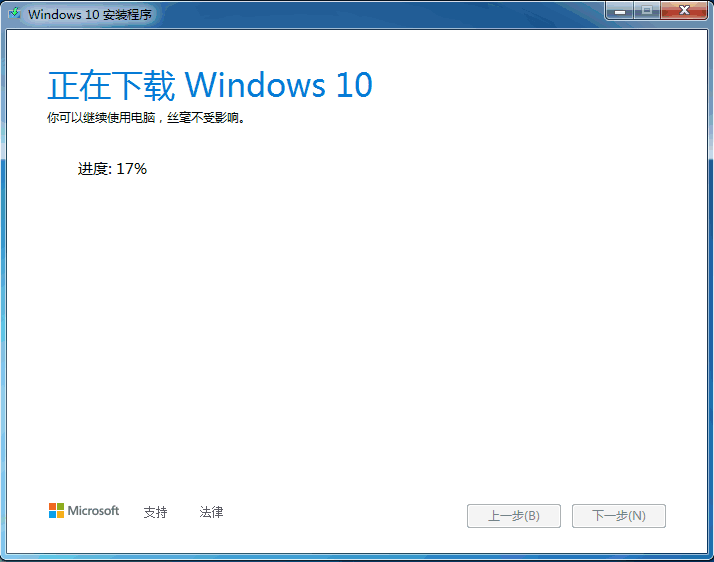
5、然后我们开始安装的时候输入产品密钥。
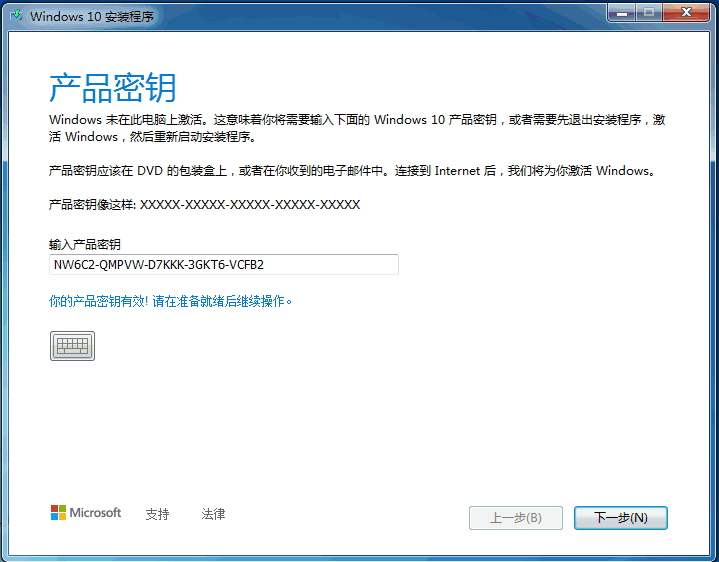
6、然后等待几分钟后就可以正常的进入电脑系统啦。
总结
1、下载打开windows10下载工具;
2、点击升级电脑,下载windows10系统;
3、输入产品密钥,系统安装完成。








 粤公网安备 44130202001059号
粤公网安备 44130202001059号