小编教你win10免费升级
- 分类:win10 发布时间: 2017年08月15日 16:01:15
小编近期发现有许多朋友喜欢win10系统,刚好小编最近也在关注这方面的东西。既然大家都喜欢这些东西,小编也在网上搜集了一些资料和一些自己对于这方面的一些了解。下面就让我给大家带来一些关于win10免费升级的教程,希望大家喜欢。
据小编了解现在有很多朋友想要win10免费升级的安装教程,喜欢为大家决解问题的小编。就去了解了关于这方面的一些教程,经过小编的努力总结出一些简单的图文教程,那么接下来就由小编带给大家win10免费升级的安装教程。一起来看看吧
win10免费升级:
首先将你的电脑升级到win7以上系统,并激活。
下载安装好系统后打开控制面板,并找到“操作中心”或者"Windows Update"
打开操作中心 或者 Windows Update
打开后右边会显示有一个“检查更新”点击此按钮
更新完成后点击安装更新,待所有更新安装完成重启电脑!
进入微软官网下载win10,不过很多人找不到下载界面,这里教大家一个捷径,搜索:“MSN”进入主页,点击搜索栏下面的win10官方更新(字体为红色)
进入后点击"升级到win10" 蓝色的图片
进入后会有一个“32”位和“64”位工具下载,根据自己的电脑选择合适的下载工具
下载完成后打开刚才下载的工具
打开后有两个选项,
1:立即升级这台电脑(直接安装win10系统)
2:为另一台电脑创建安装介质(这个功能是用来下载win10镜像版本的)
然后直接选择“立即升级这台电脑”你就可以安装官方最新的win10系统了!按照上面的提示一步一步操作就行,小编就不在这里详细说明了!
如果你选择“为另一台电脑安装介质”。
选择第二个选项后,用户可以选择语言、版本和体系结构,该工具提供了专业版、专业版N、家庭版、家庭版N四个版本下载。
选择好版本后,用户可选择直接创建U盘启动盘或下载ISO文件备用。
经测试下载速度较慢,建议大家还是通过迅雷/BT方式下载Win10原版ISO镜像妥善保存!
猜您喜欢
- win10系统重装后没有网络怎么办..2022/01/18
- win10备份软件操作教程2017/10/20
- 主编教您小马激活工具如何激活win10..2018/11/27
- 神基电脑一键重装系统win10详细步骤..2019/11/12
- 小编教你蓝屏的原因2017/09/23
- XP如何升级Win10系统方法教程..2022/09/13
相关推荐
- 0x80072F8F,详细教您Win10出现错误代.. 2018-05-14
- 正版windows10系统安装的教程.. 2022-03-31
- 电脑如何重装系统win10 2022-04-15
- win10耳麦声音怎么设置,详细教您怎么.. 2017-11-18
- win10手机有哪些 2022-05-20
- 打印机脱机状态怎么解除,详细教您怎么.. 2018-07-16


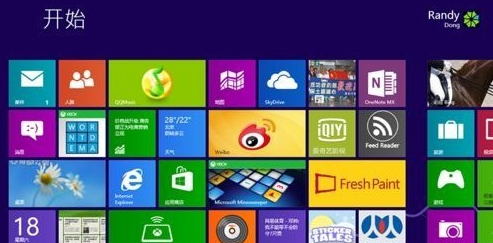
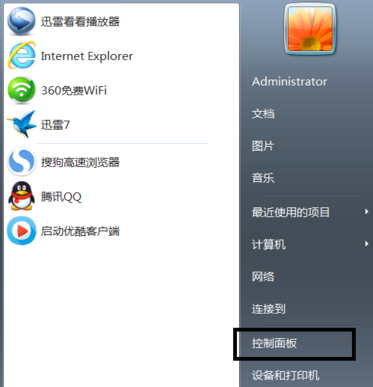
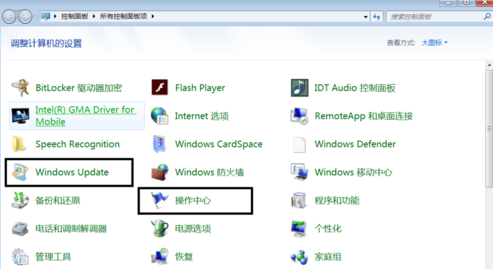
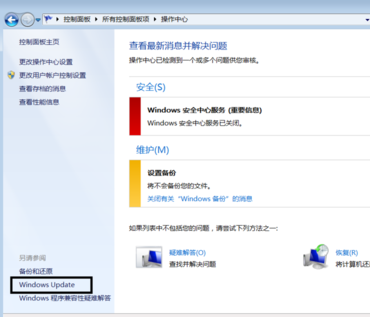
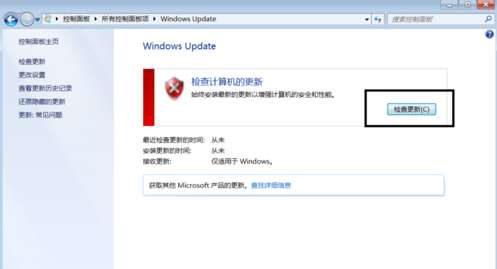
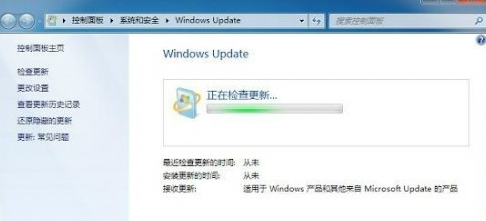
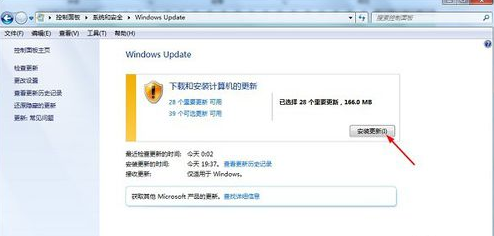
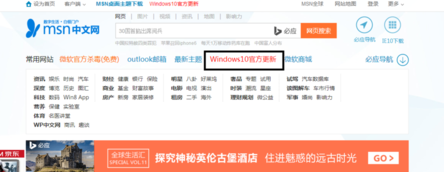
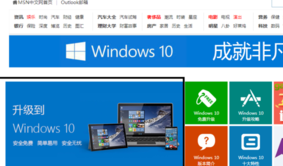
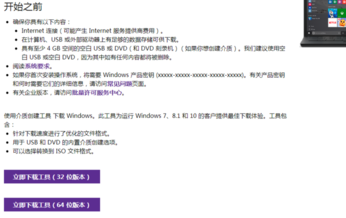
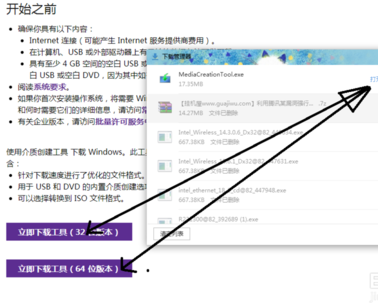
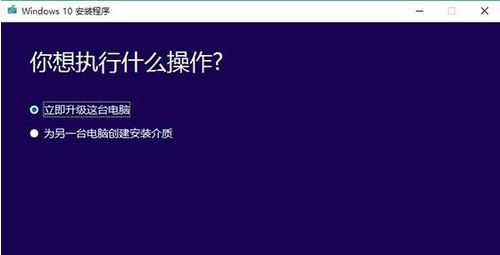
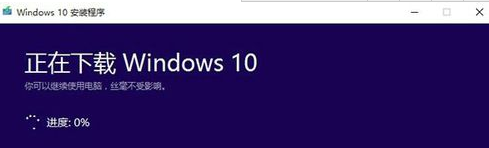
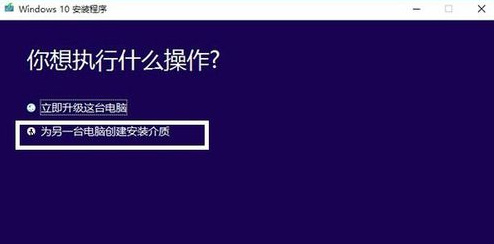
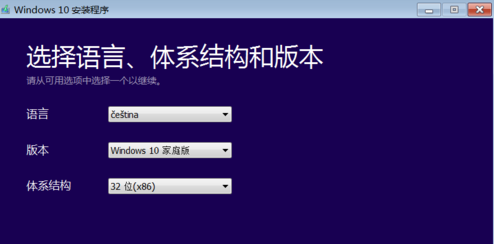
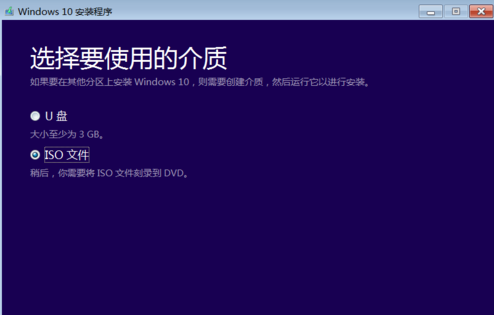



 粤公网安备 44130202001059号
粤公网安备 44130202001059号