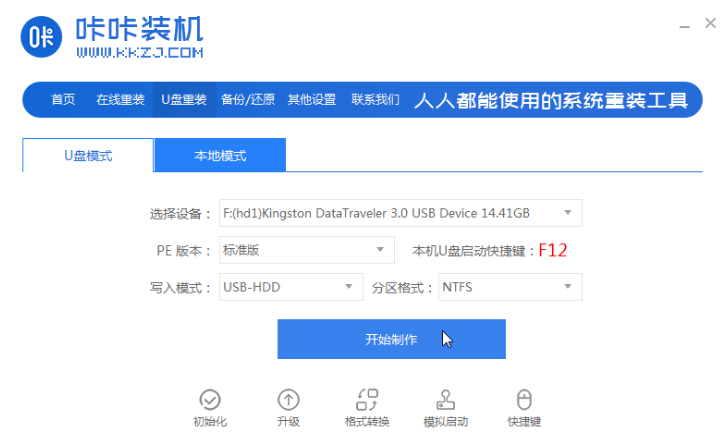
重装系统方法虽然这么多,但是用u盘重装电脑是相对来说比较安全的,有朋友不知道怎么u盘启动重装win10,小编这里带来了步骤,希望能帮到大家。
工具/原料
电脑型号:联想组装机
系统版本:win10专业版
软件版本:咔咔装机v3.1
方法/步骤:
一、制作U盘启动盘
1、下载安装咔咔装机一键重装系统工具并打开,插入一个8g以上的空白u盘,选择u盘重装系统模式点击开始制作。
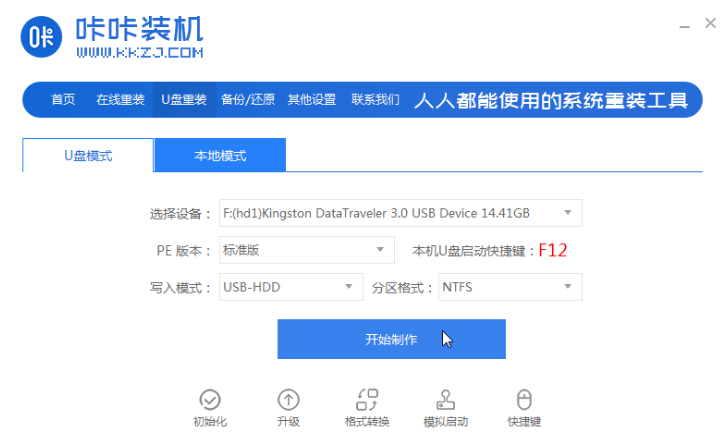
2、选择需要安装的系统,点击开始制作。
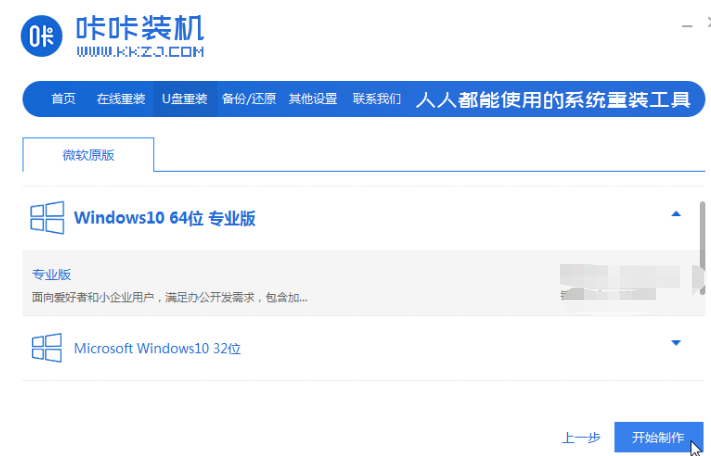
3、等待软件制作u盘启动盘成功
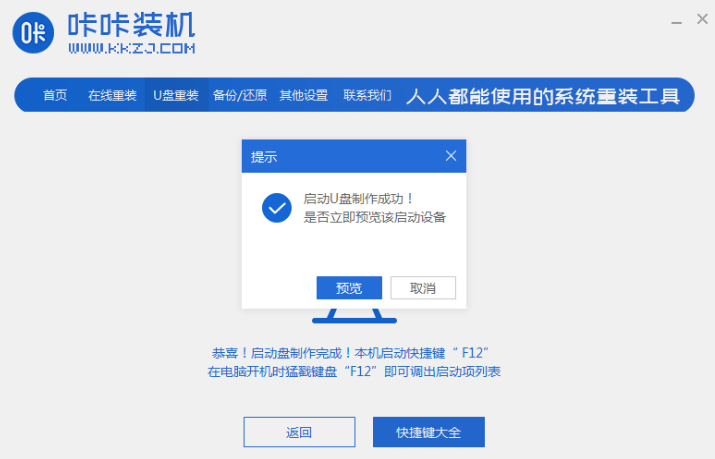
二、bios设置u盘启动
1、系统开机按F2或者DEL进入bios界面
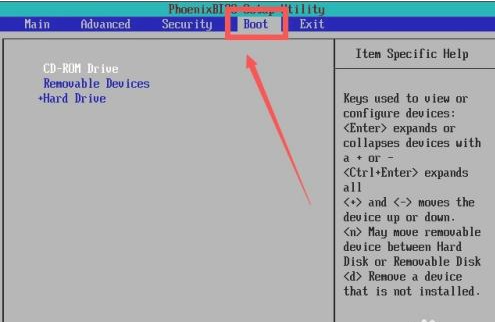
2、将光标移动到boot,然后找到u盘的选项
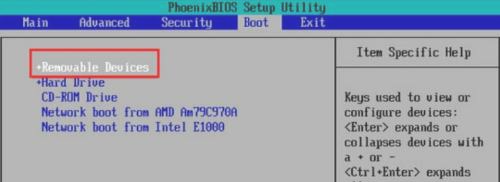
3、按住“+”键让选项向上移动,将removeble device移动至最上面,才能设置u盘启动。设置完成按下F10,在弹窗中选择yes,回车确定,然后在重启就能够实现从u盘启动了。
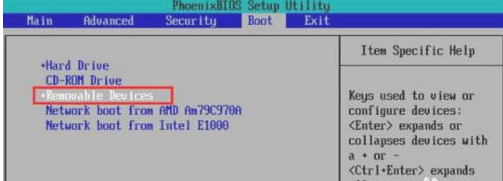
三、安装系统
1、插入启动盘进电脑内,开机不断按启动热键进启动界面,选择u盘启动项回车确定进入到pe选择界面,选择第一项pe系统回车进入。
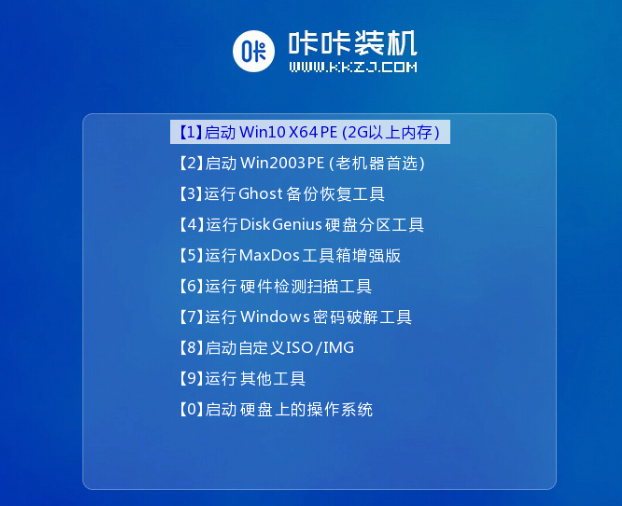
2、在pe系统桌面上打开咔咔装机工具,然后选择系统点击安装。
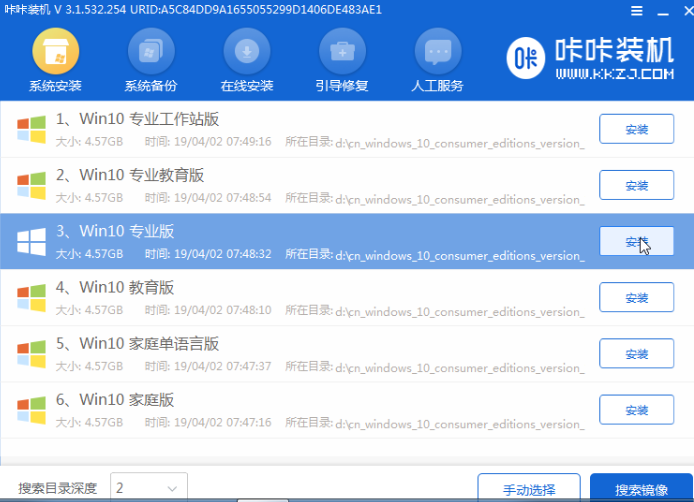
3、将系统安装到系统盘c盘,点击开始安装。
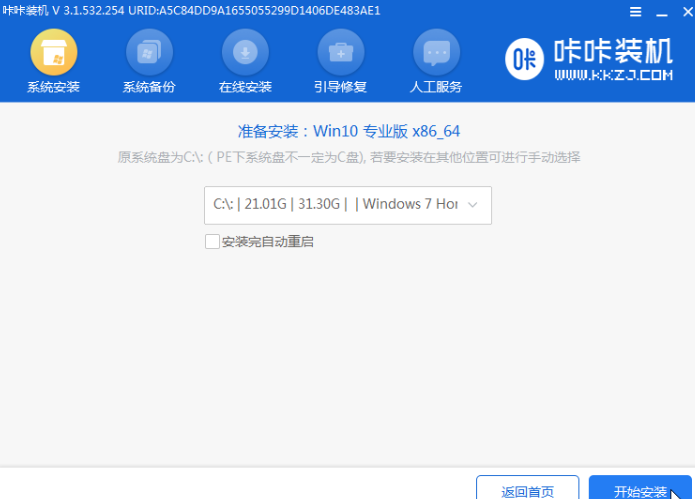
4、等待安装完成后,选择立即重启电脑。
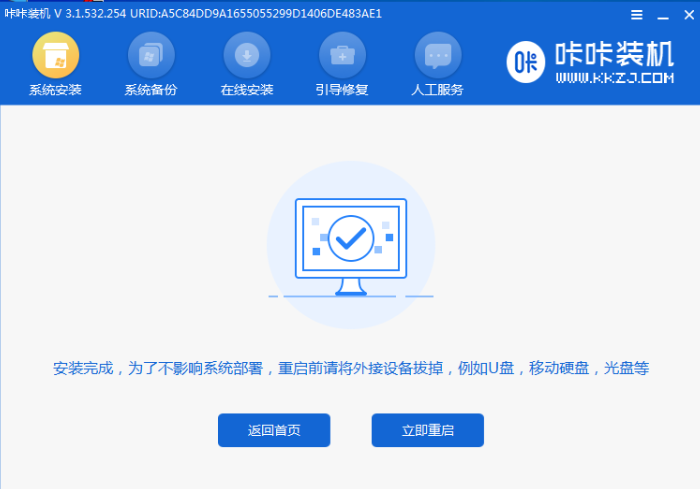
5、期间可能会重启多次,直到成功进入到系统桌面即表示安装成功。
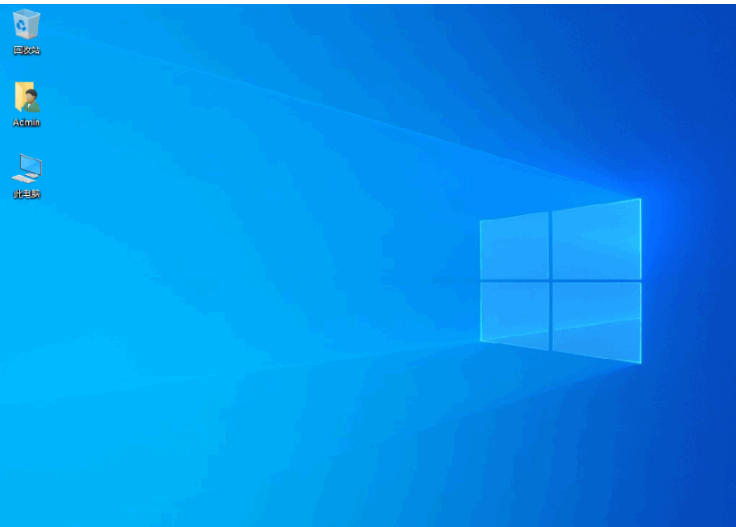
总结:
以上就是u盘启动重装win10的方法啦,希望能帮到大家。






 粤公网安备 44130202001059号
粤公网安备 44130202001059号