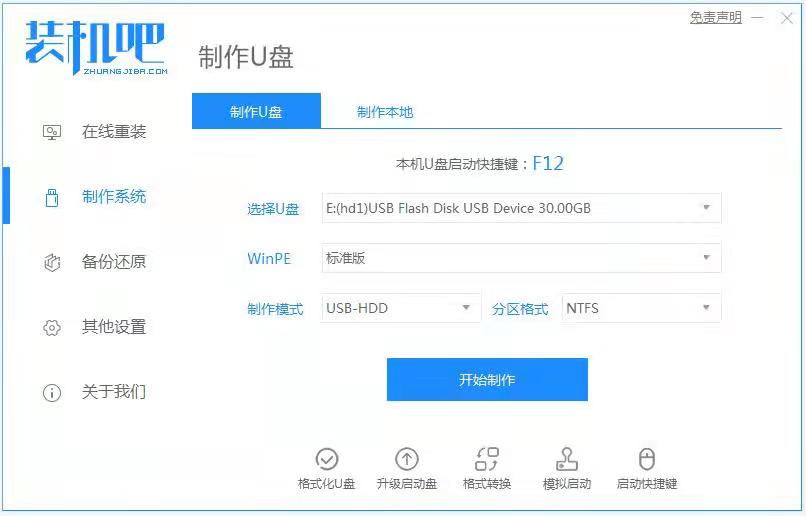
Win10是微软旗下较为先进的系统,相比较于先前的操作产品而言,不仅在界面的优化和具体操作的流畅程度方面有了很大的提升,那么我们的u盘如何安装win10专业版系统呢?下面,小编就把u盘安装win10专业版系统的步骤带给大家。
工具/原料
系统版本:windows10专业版
硬件版本:微星(msi)GP76
软件版本:装机吧一键重装系统V2290
方法
1、在电脑下载安装装机吧一键重装系统工具并打开,插入一个8g以上的空白u盘,选择u盘重装系统模式点击开始制作启动盘。
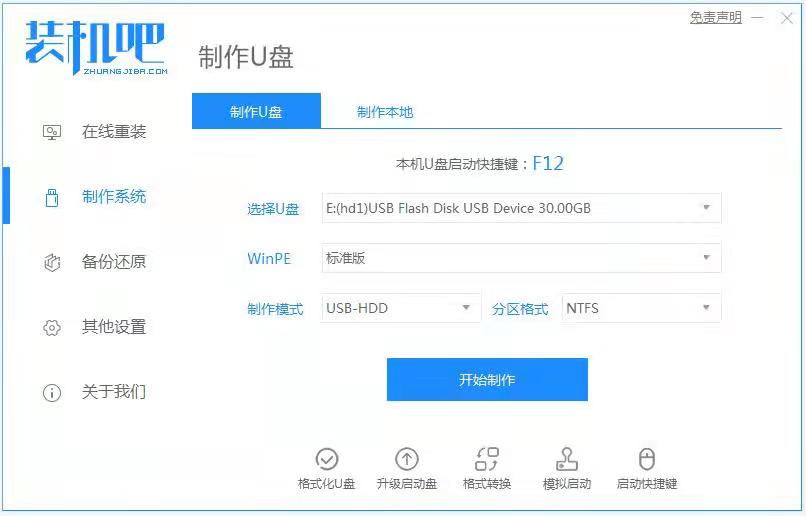
2、选择需要安装的win10专业版系统,点击开始制作。
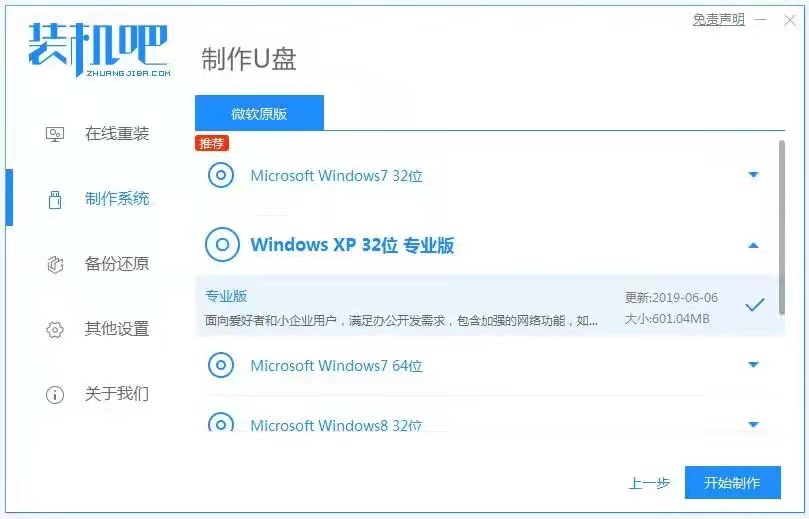
3、等待装机软件自动制作u盘启动盘,提示制作成功后先预览需要安装的电脑主板的启动快捷键,然后拔出u盘退出。
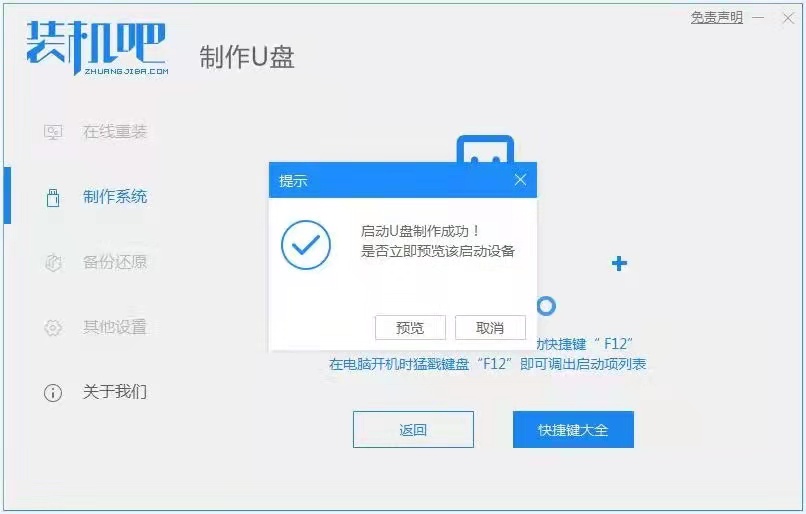
4、将u盘启动盘插入到需要安装的电脑中,开机不断按启动快捷键进启动界面,选择u盘启动项回车确定进入到pe选择界面,选择第一项pe系统回车进入。
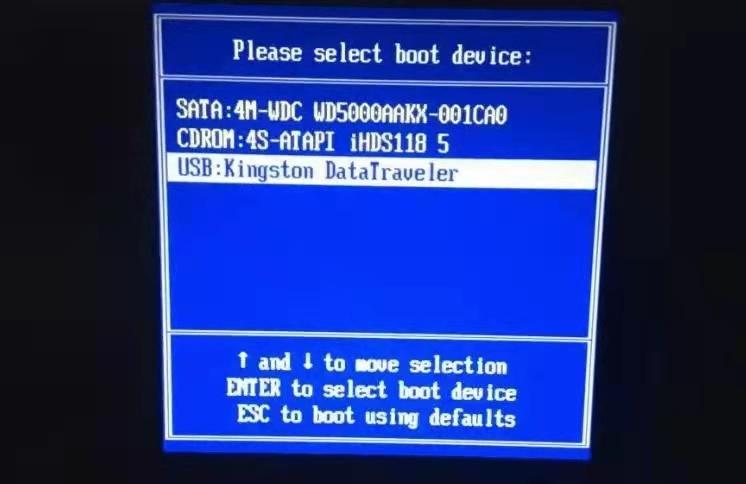
5、接着在pe系统桌面打开装机吧装机工具,选择需要安装的win10系统点击安装到电脑c盘上。
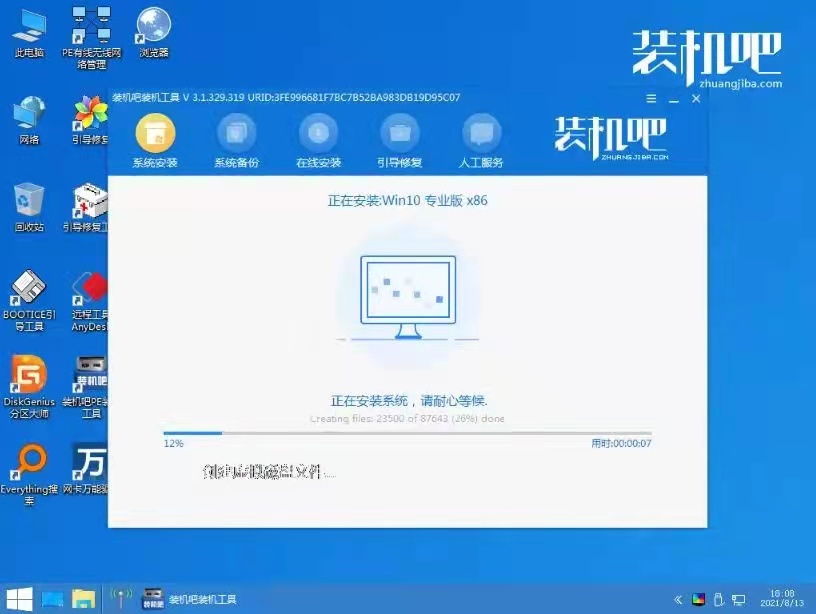
6、等待安装完成后,直接重启电脑。在此期间可能会有重启多次的情况,耐心等待进入到win10系统桌面即表示安装成功。

总结
1、制作U盘启动盘;
2、将u盘插入需要安装的电脑,进入启动界面;
3、进入pe系统打开装机工具安装系统;
4、安装完成,重启电脑。






 粤公网安备 44130202001059号
粤公网安备 44130202001059号