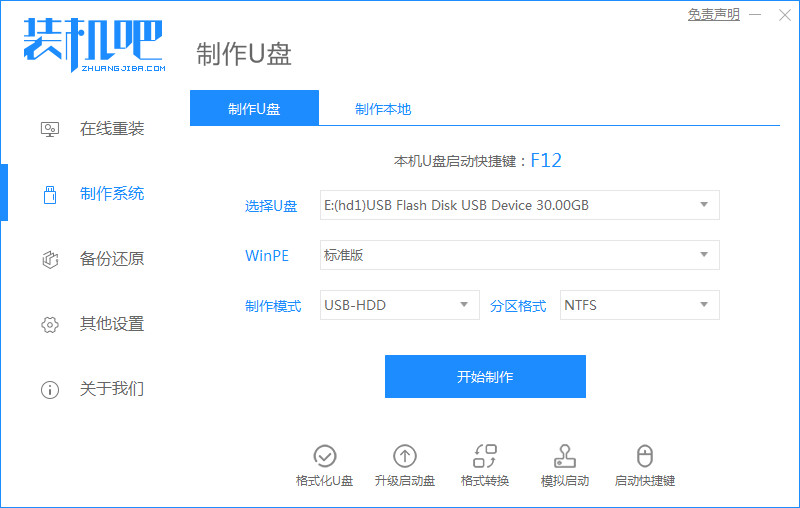
简介;有网友的win10系统出现了些问题,运行中经常不明原因卡机甚至蓝屏黑屏等,便想直接u盘安装win10系统解决。那么具体u盘怎么安装win10系统呢?下面就给大家演示下借助u盘给win10安装教程步骤。
工具/原料:笔记本电脑,U盘
系统版本:windows10
品牌型号:联想
软件版本:装机吧一键重装系统软件
1、下载一个装机吧一键重装系统软件并打开。准备一个8GB以上的U盘。选择制作系统,在制作U盘中选择您的U盘,其它参数默认直接开始制作即可。
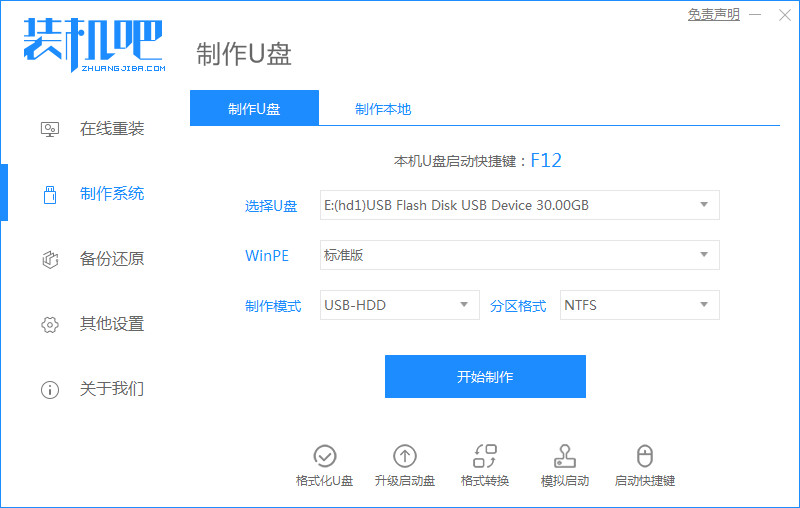
2、在选择系统镜像中,选择您想重装的系统镜像,然后选择后点击开始制作。
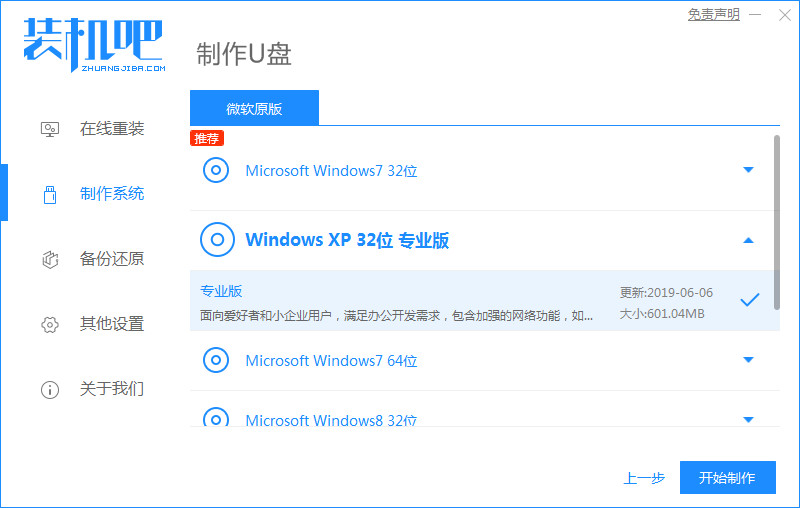
3、接下来软件就会自动下载相关需要的文件,请耐心等候。
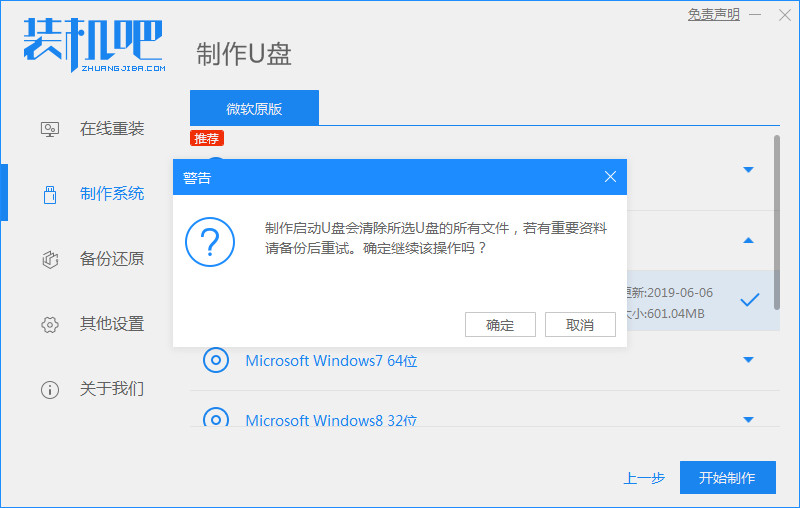
4、请耐心等候制作,等待制作完成就可以重启了。
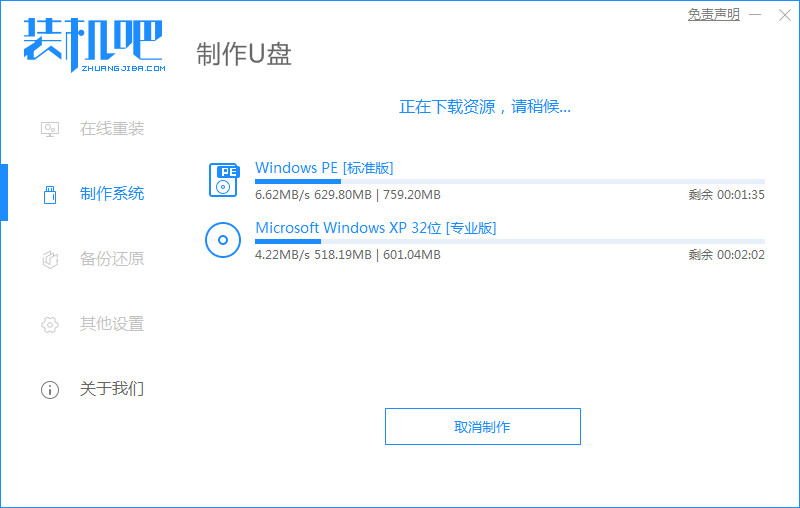
5、把制作好的启动U盘插到电脑上,开机快速按Esc 或Del 或F12等进入到Bios设置U盘启动。这里是按F12进入的快速引导菜单,选择U盘进入。
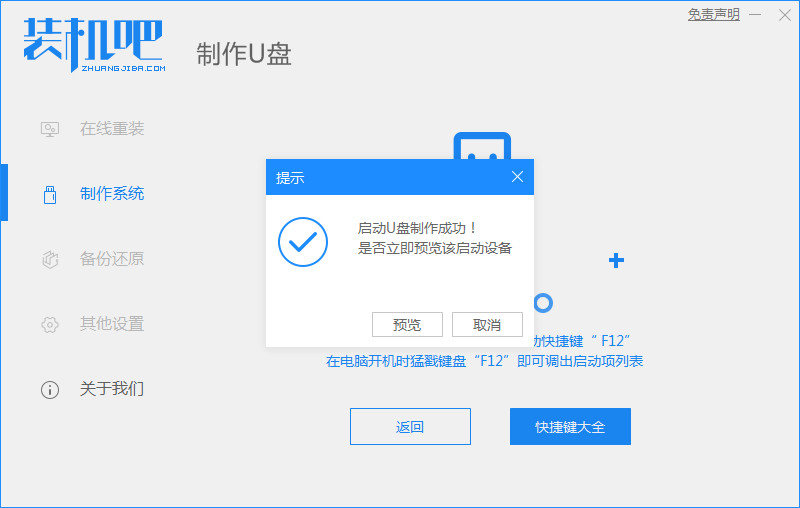
6、进入PE系统后,继续打开装机工具进行安装。
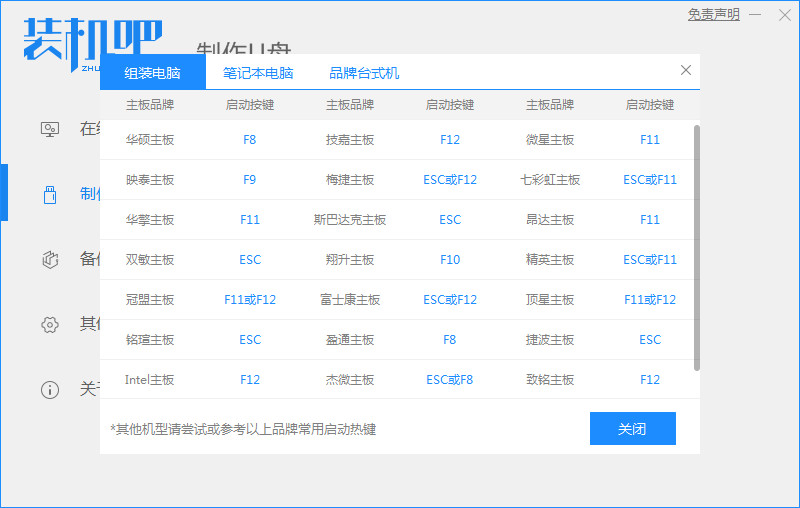
7、安装完成我们需要点击重启。
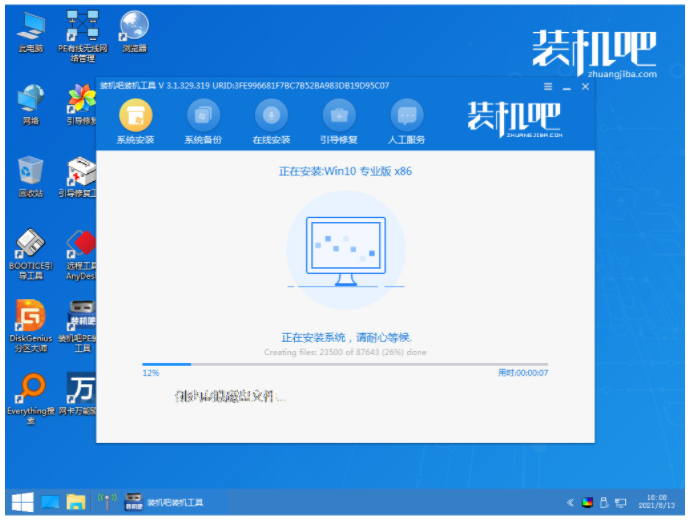
8、最后我们就能进入到我们的新安装的系统啦。
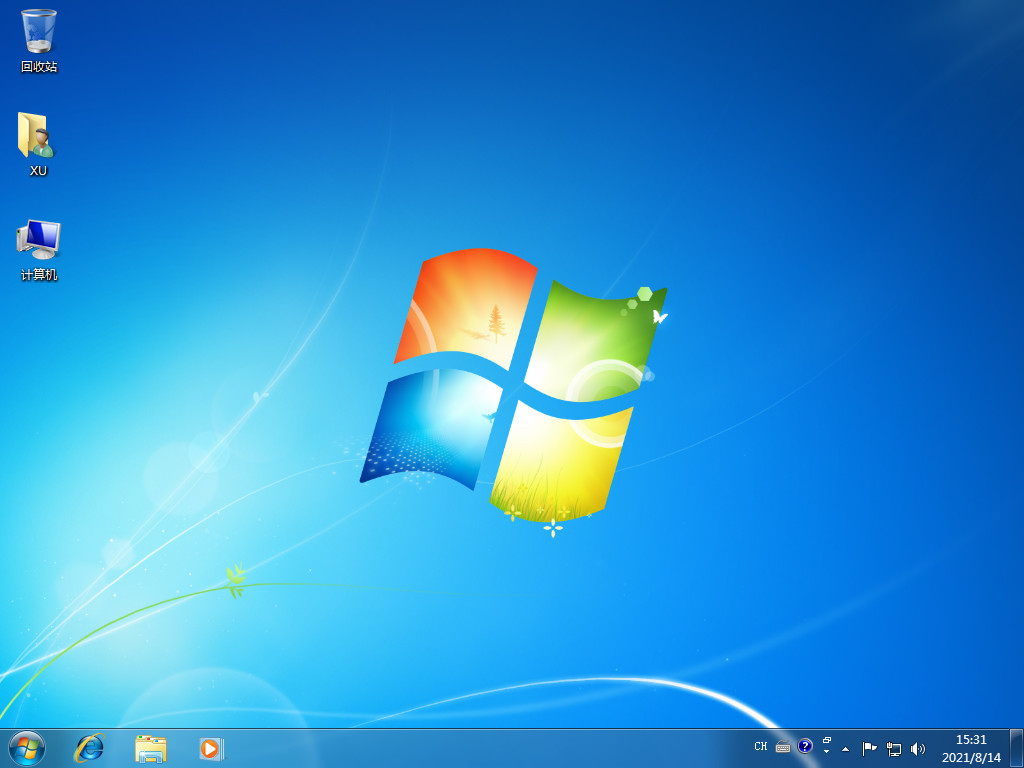
总结:
1、将普通U盘制作启动U盘。
2、进入pe系统安装电脑win10系统
以上就是u盘安装win10系统步骤图解啦,希望能帮助到大家。






 粤公网安备 44130202001059号
粤公网安备 44130202001059号