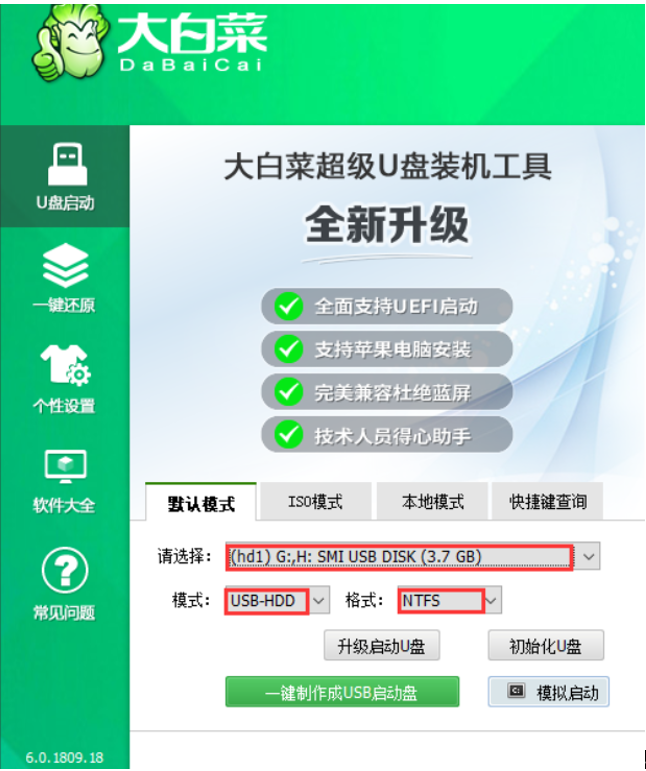
大白菜U盘是使用大白菜超级U盘启动盘制作工具制作而成的pe系统,不仅可以引导安装系统。也可以用于系统维护,win10系统同样可以使用大白菜u盘启动工具制作启动盘来安装,下面小编就教具体的步骤。
工具/原料
系统版本:win10专业版
品牌型号:华为MateBook X Pro
软件版本:大白菜超级U盘装机工具 v6.0.1905.1
方法一、大白菜u盘启动工具怎么制作win10启动盘
1、打开大白菜超级U盘装机工具,点击主界面的【U盘启动】模块,然后选择【默认模式】。
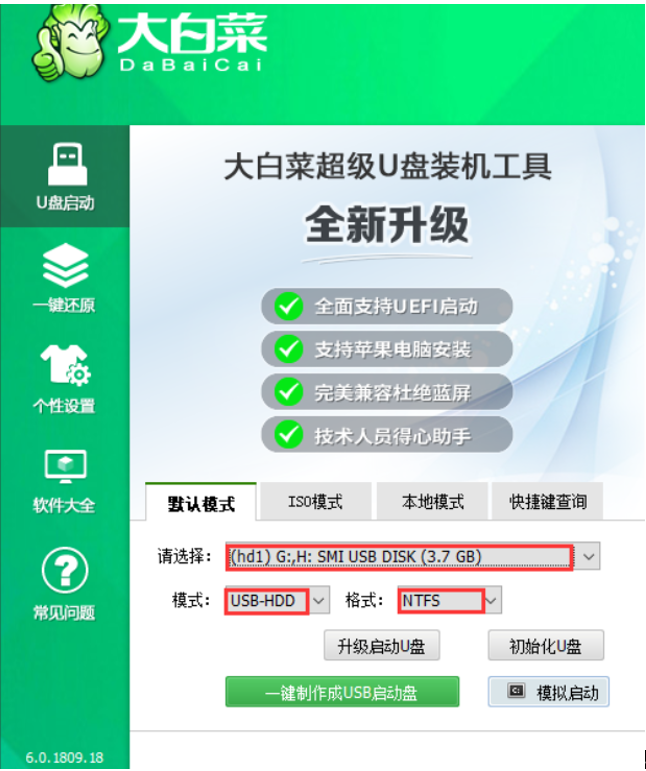
2、在【请选择】后面选择需要制作启动的设备(插入的USB设备,一般会默认读取该设备)。
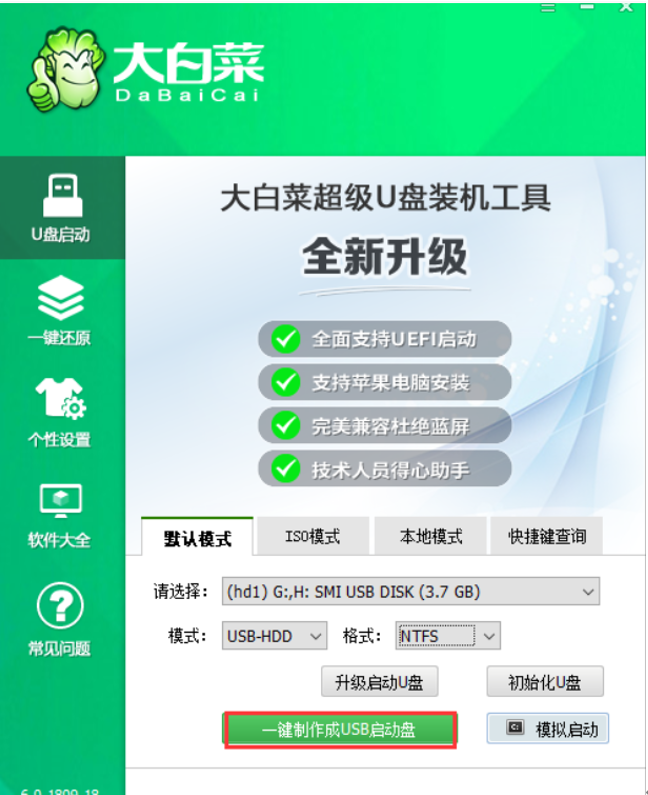
3、模式选择【USB-HDD】,格式选择【NTFS】,然后点击【一键制作USB启动盘】。
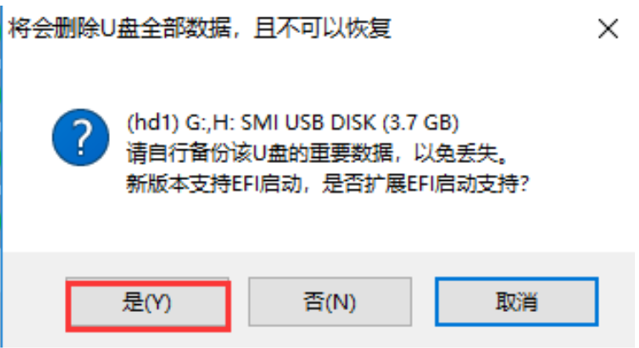
4、在点击一键制作后会弹出一个关于【U盘数据删除且不可恢复】的窗口,选择【是】。
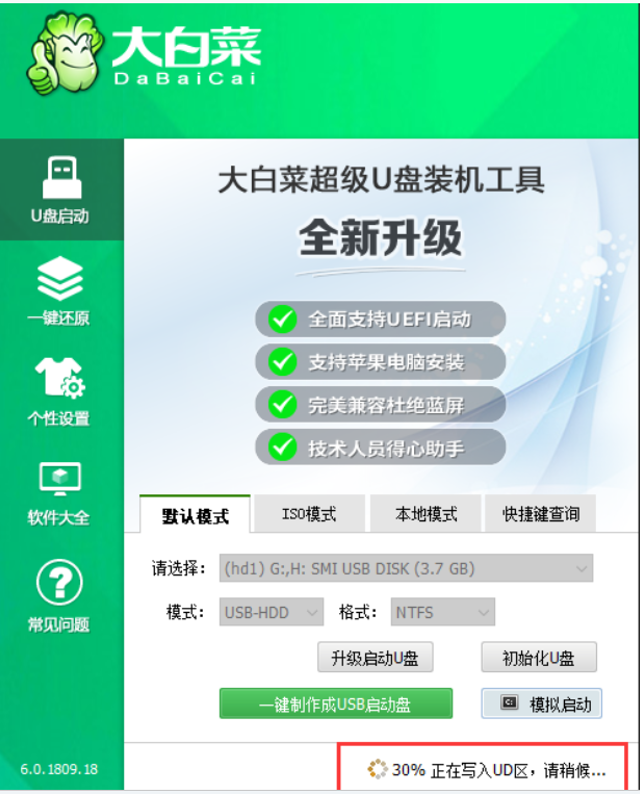
5、然后就是等待该工具对U盘进行一个相关数据的写入,右下角会有【进程显示】。
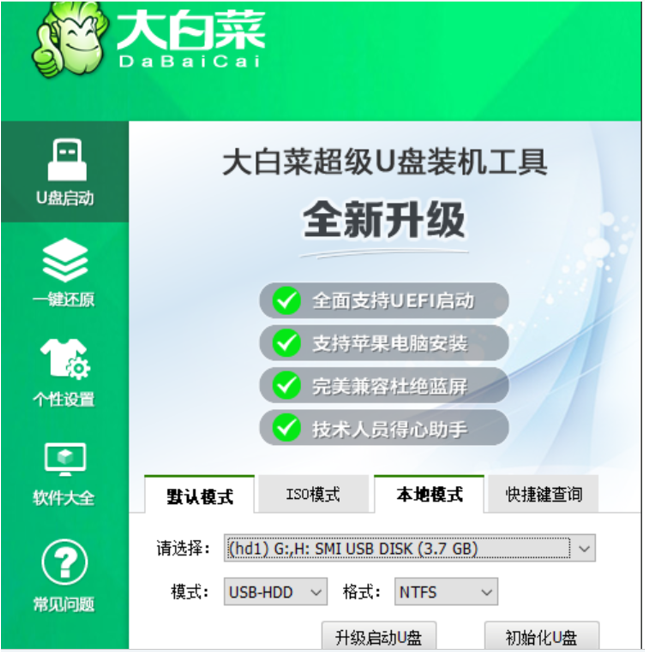
6、完成后,可以点击【模拟启动】(一般会出现三个选项,选择BIOS),出现如下图所示的界面则意味着制作U盘启动盘已经成功完成。
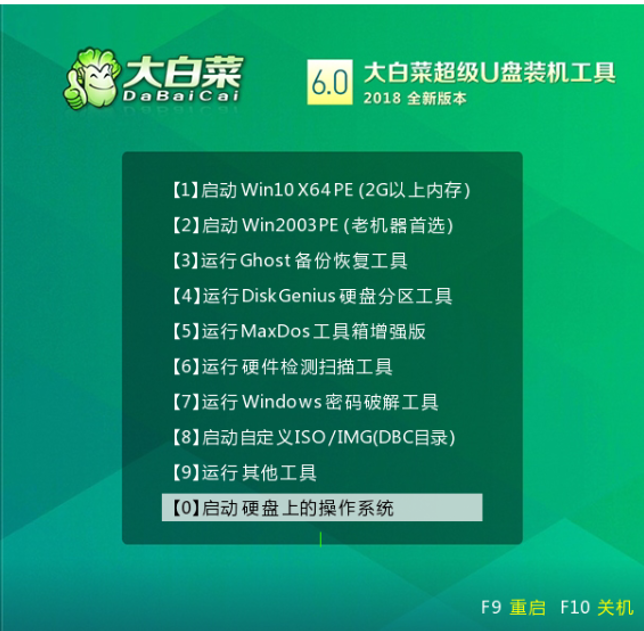
总结
1、打开大白菜超级U盘装机工具,点击主界面的【U盘启动】模块,然后选择【默认模式】。
2、在【请选择】后面选择需要制作启动的设备(插入的USB设备,一般会默认读取该设备)。
3、模式选择【USB-HDD】,格式选择【NTFS】,然后点击【一键制作USB启动盘】。
4、在点击一键制作后会弹出一个关于【U盘数据删除且不可恢复】的窗口,选择【是】。






 粤公网安备 44130202001059号
粤公网安备 44130202001059号