小编教你uefi安装系统如何操作
- 分类:win10 发布时间: 2017年08月25日 20:01:21
在使用电脑的朋友,这里有你们需要了解的知识即:uefi安装系统如何操作,这些步骤,是小编通过自身的实践而得出的结论,给大家讲解一下uefi安装系统如何操作。希望你们有所收获。
很多朋友想使用一键安装系统,但又不知道怎么一键安装系统,现在小编就一键安装系统给大家讲解一下,下面就是一键安装系统的图文教程,希望能对你们有所帮助。
uefi安装系统如何操作图文解说
把存有win10系统ghost版iso镜像文件的u启动uefi版u盘启动盘插在电脑usb接口上,然后重启电脑,在出现开机画面时用一键u盘启动快捷键的方法进入到启动项选择窗口界面。
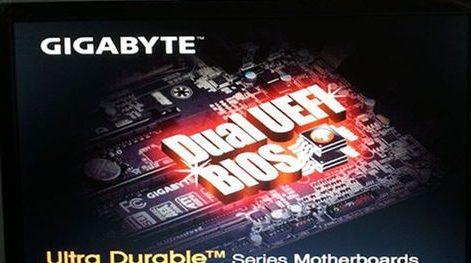
uefi安装(图1)
在启动项选择界面,使用上下方向键将光标移至UEFI:开头项,然后按回车键确认选择执行,uefi启动会直接进入到u启动win pe系统。
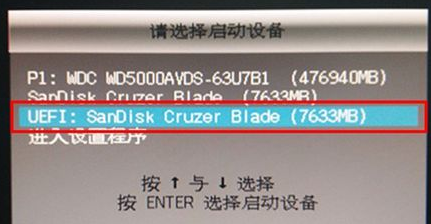
uefi安装(图2)
如果电脑不支持uefi启动(或者没有使用uefi启动)的时候是不会有UEFI:
开头项,只有u盘名项,选择执行进入u启动主菜单界面,选择【02】运行u启动win8pex64位uefi版项,按回车键。
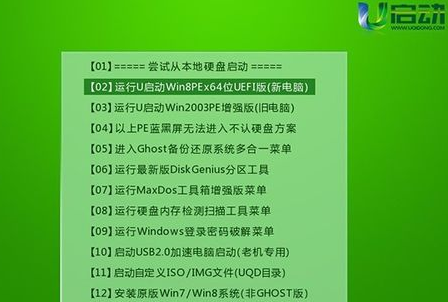
uefi安装(图3)
选择c盘为系统安装盘,再点击“确定”按钮
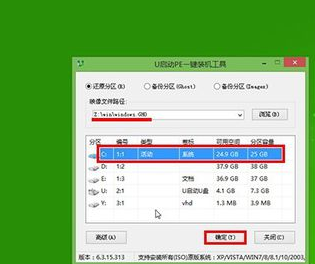
uefi安装(图4)
点击“确定”
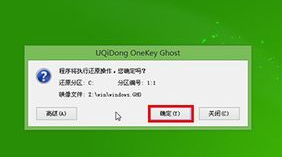
uefi安装(图5)
等待win10系统安装
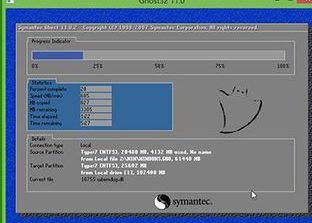
uefi安装(图6)
点击“是”,重启电脑
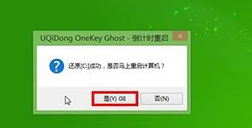
uefi安装(图7)
等待安装win10系统
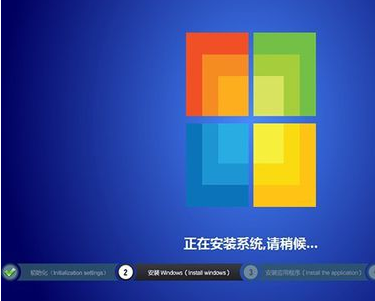
uefi安装(图8)
等待win10应用安装

uefi安装(图9)
进入到win10系统桌面
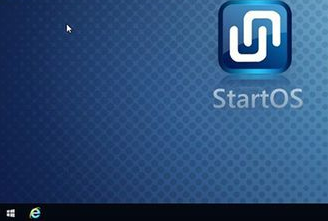
uefi安装(图10)
以上就是uefi安装系统如何操作的流程。
猜您喜欢
- 拼音打字指法练习,详细教您如何快速升..2018/01/15
- win10激活和不激活的区别2022/05/19
- xp升级win10系统的方法2021/12/18
- win10我的电脑怎么放在桌面2020/06/16
- 笔记本电脑win10系统重装的步骤教程..2021/10/29
- 装机吧win10启动u盘怎么制作..2022/05/31
相关推荐
- win10安装ie8提示系统不支持怎么办.. 2022-06-27
- 电脑蓝屏了怎么办修复win10蓝屏的方法.. 2022-05-24
- 教你win10怎么设置动态壁纸 2021-09-10
- 小编教你win7升级win10 2017-08-26
- 图文展示window10电脑老是弹出广告怎.. 2021-04-09
- 已禁用ime,详细教您win10怎么解决已禁.. 2018-07-03




 粤公网安备 44130202001059号
粤公网安备 44130202001059号