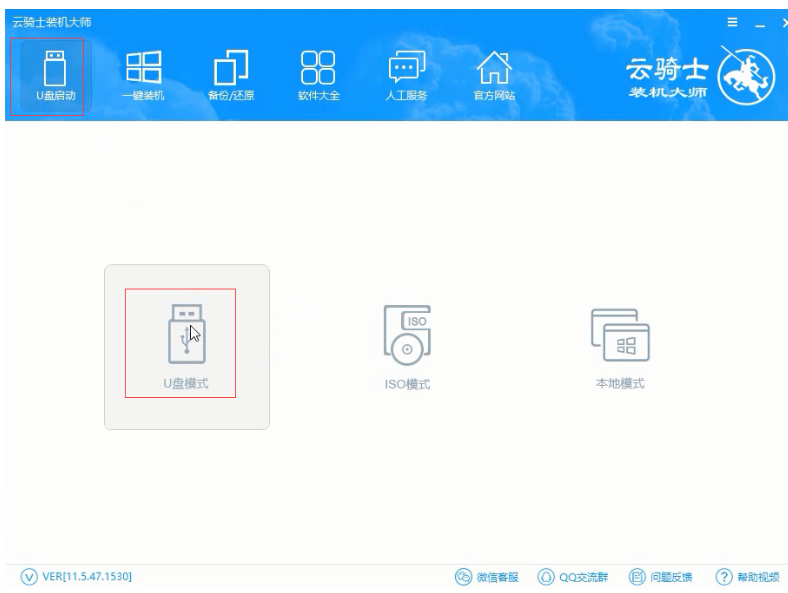
现在不少人有重装系统的需求,不少人会选择用U盘重装系统,那么如何用u盘安装win10安装教程?下面就让小编告诉大家如何用u盘安装win10安装教程吧。
工具/原料:
系统版本:window7系统
品牌型号:华硕U4100UQ7200
软件版本:云骑士装机大师+1个8g以上的空白u盘
方法/步骤:
使用云骑士制作u盘启动盘重装系统:
01先下载云骑士装机大师,然后 插入U盘以后打开云骑士装机大师,点击上面的U盘启动选项卡,选择左边的U盘模式。
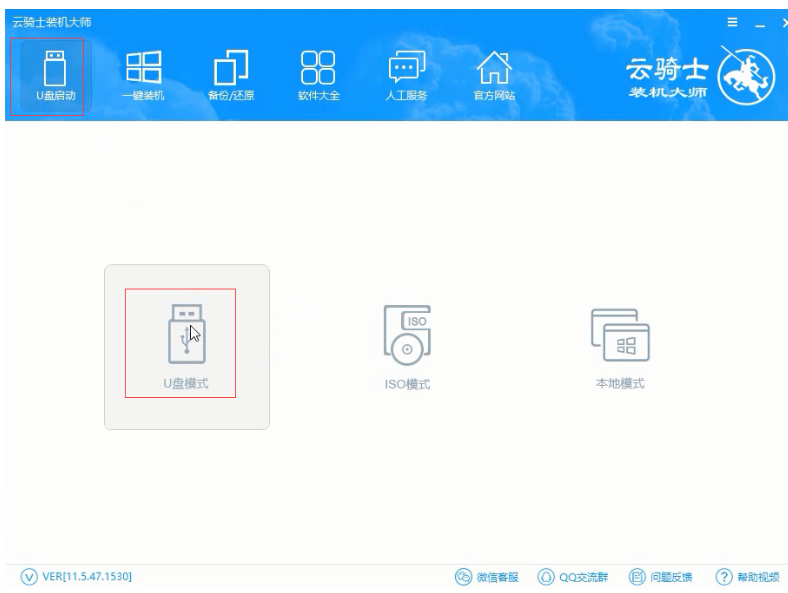
02 选择你的U盘以后点击一键制作启动U盘,点击确定。
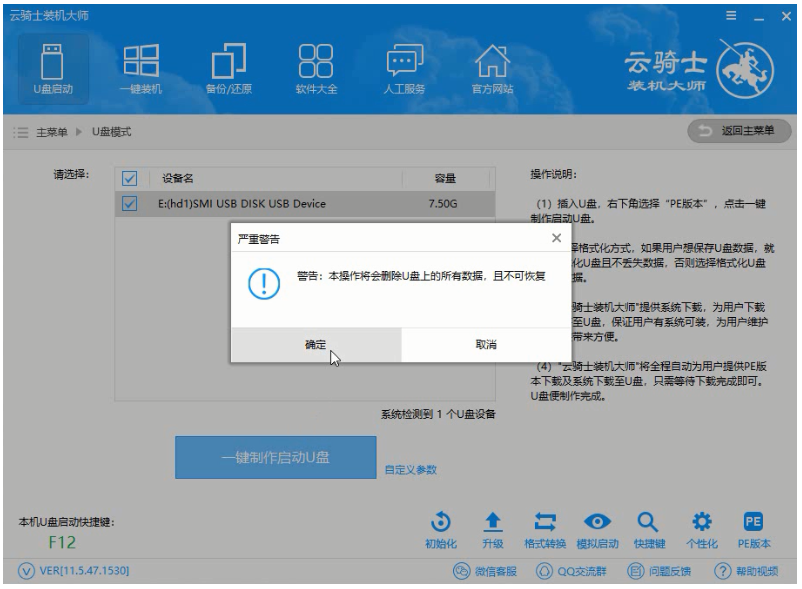
03 接着会弹出一个选择启动方式提示框,点击左边的BIOS启动。
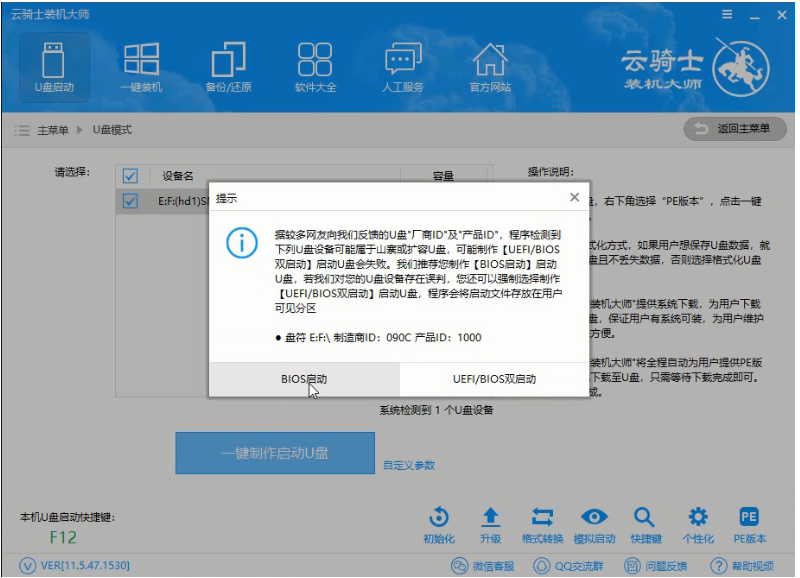
04 在弹出的PE版本选择提示框中选择高级版点击确定。
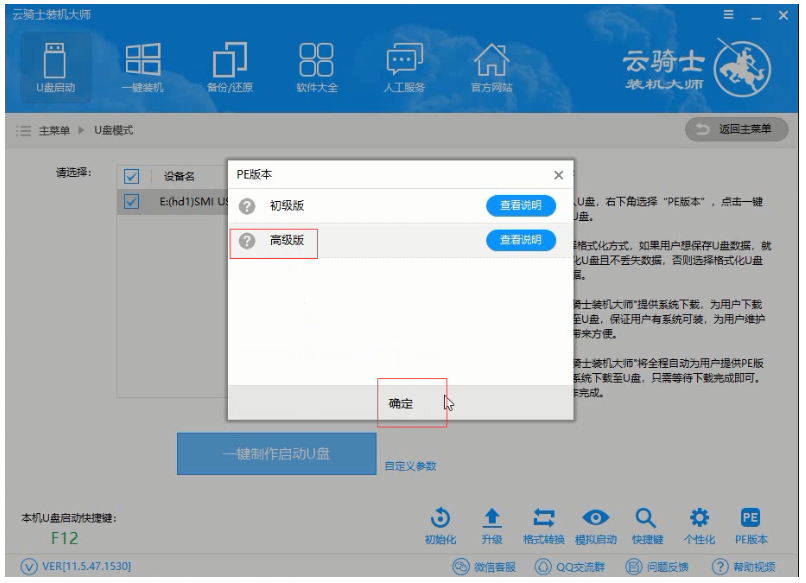
05 然后选择微软官方原版,在这里选择win7 64位系统下拉菜单中的旗舰版,接着点击右下角的下载系统且制作U盘。
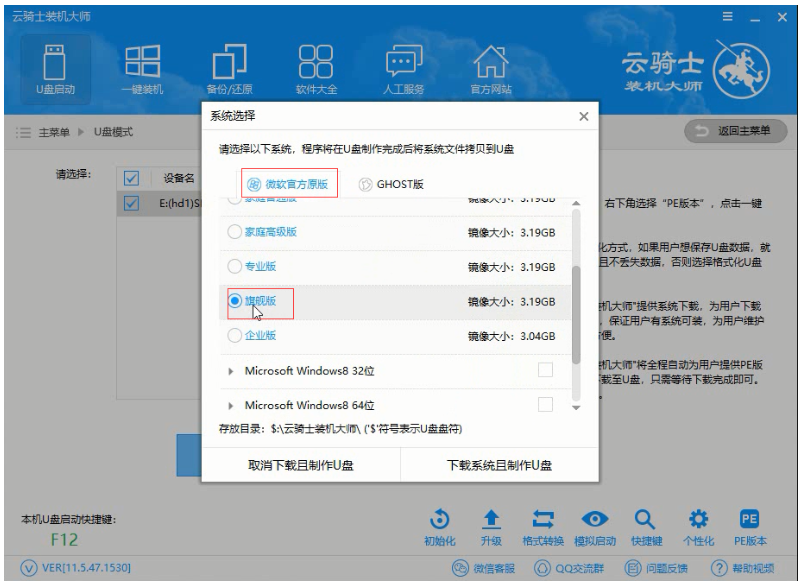
06 弹出这个界面就是制作完成,点击确定。
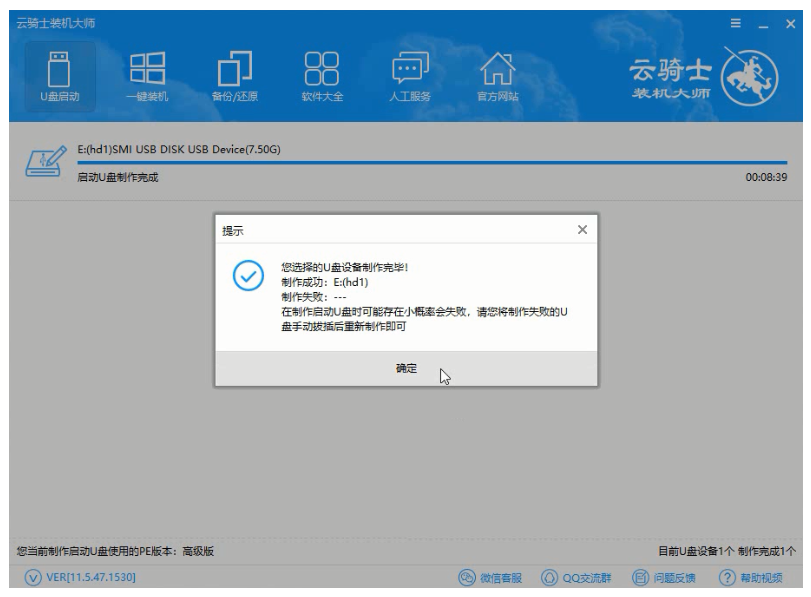
07 接着用新做好的U盘启动盘来装win7系统,将U盘插在电脑的USB接口,开机并不断按下启动U盘快捷键,U盘快捷键可以通过云骑士装机大师确认。
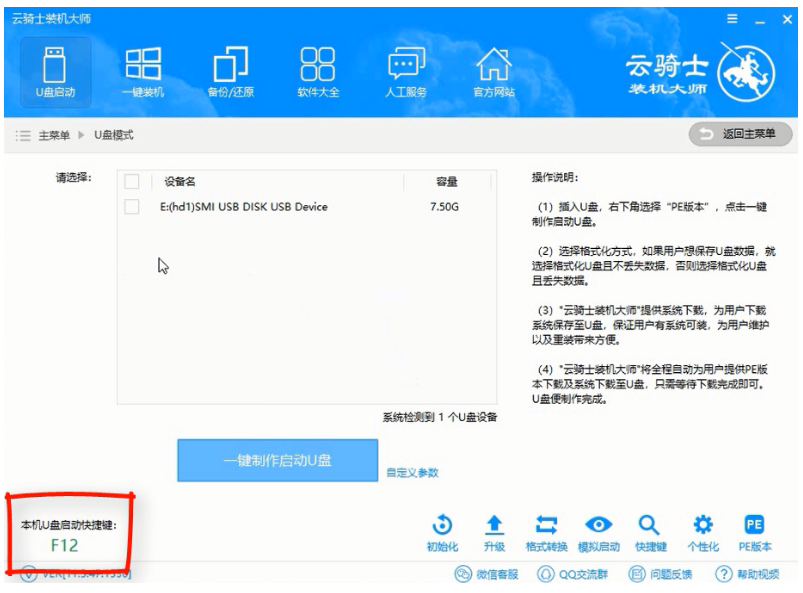
08 在进入系统启动菜单中选择有USB字样的选项并回车。
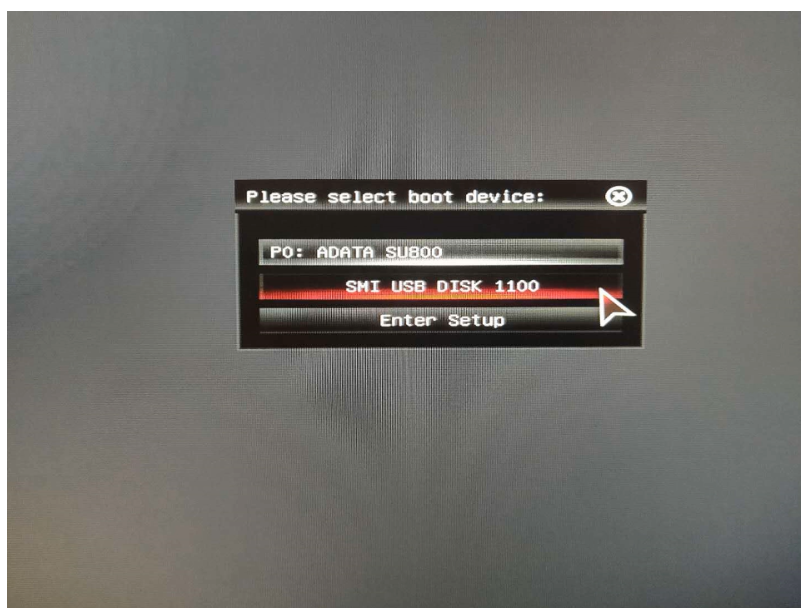
09 系统启动后会进入云骑士PE界面,新机型选择Windows8 PE,老机型可以选择Windows 2003 PE,选择完毕后回车进入。
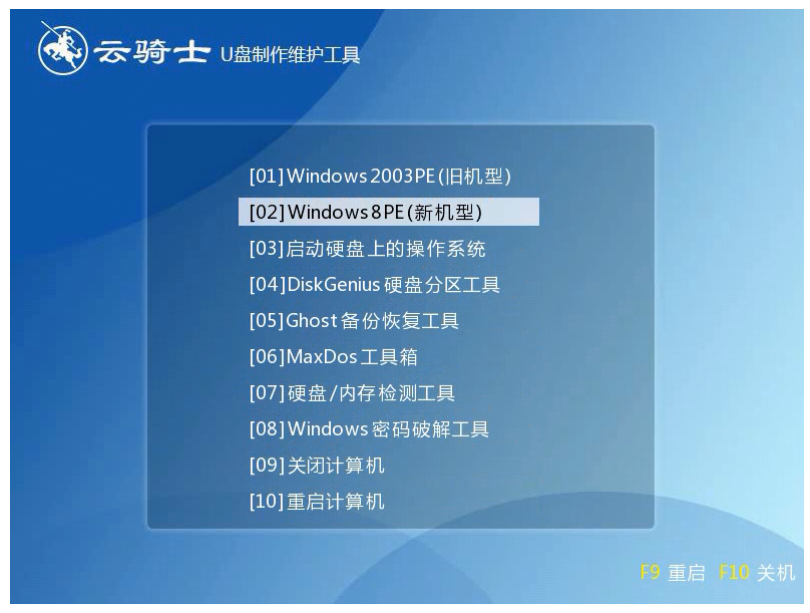
10 根据电脑位数选择进入PE系统。
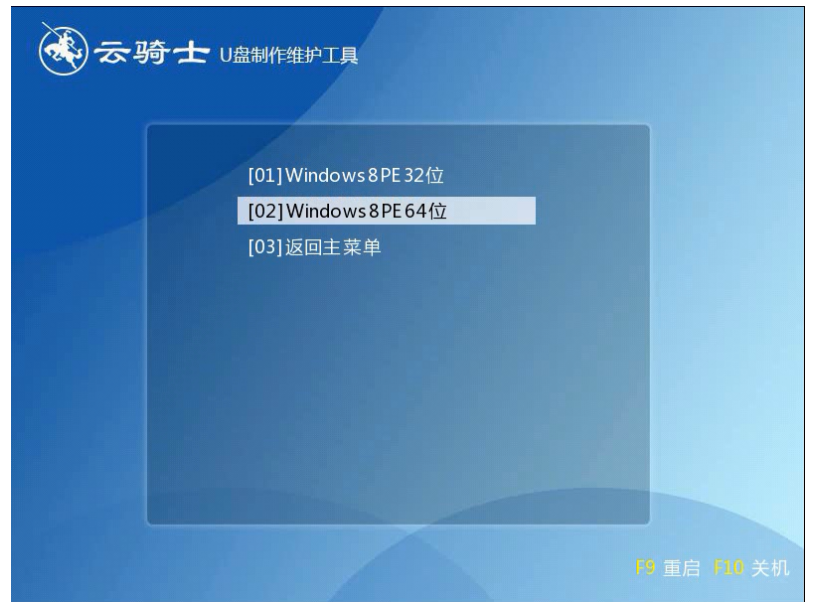
11 进入PE系统之后会自动打开云骑士PE安装工具,选择系统然后点击安装系统。
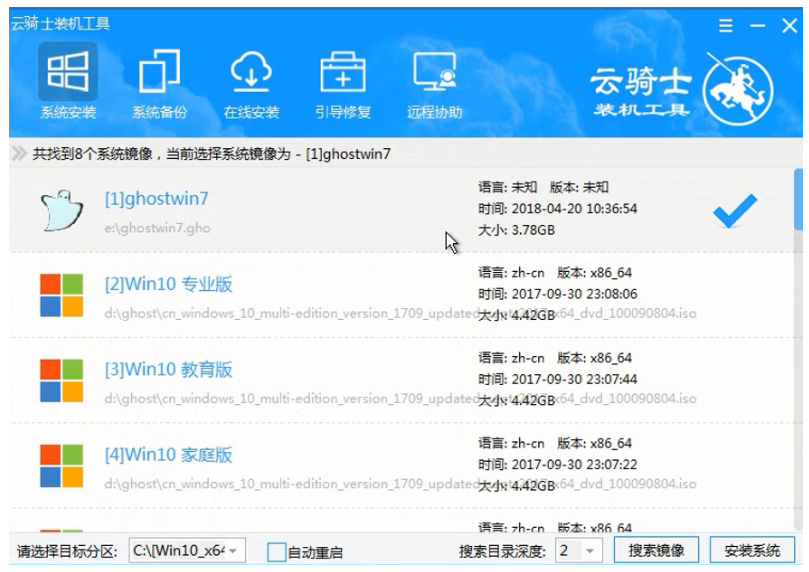
12 在安装过程中不要断开电源,耐心等待安装。
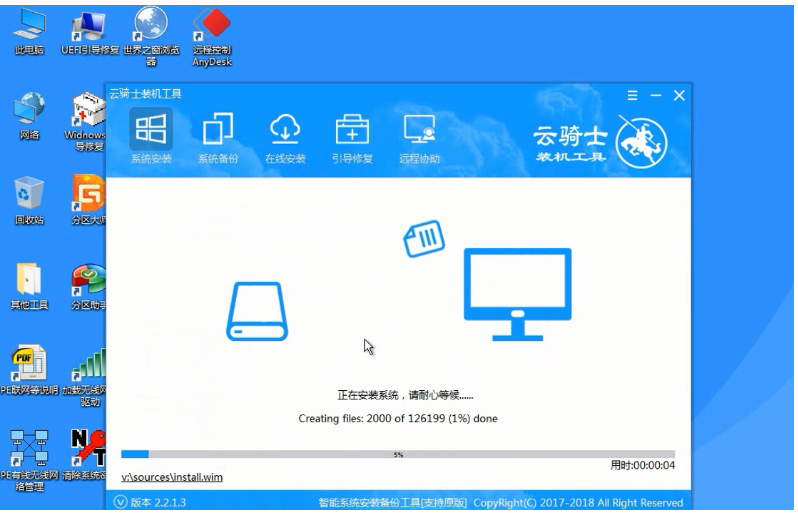
13.安装完成后点击重启,可能会多次重启电脑。
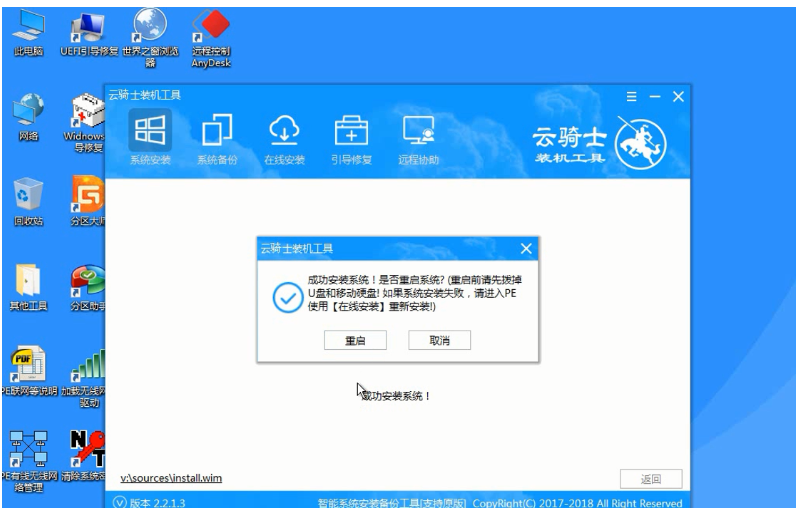
总结:
1、先下载打开云骑士;
2、跟随操作步骤进行安装;
3、重启电脑,安装成功。






 粤公网安备 44130202001059号
粤公网安备 44130202001059号