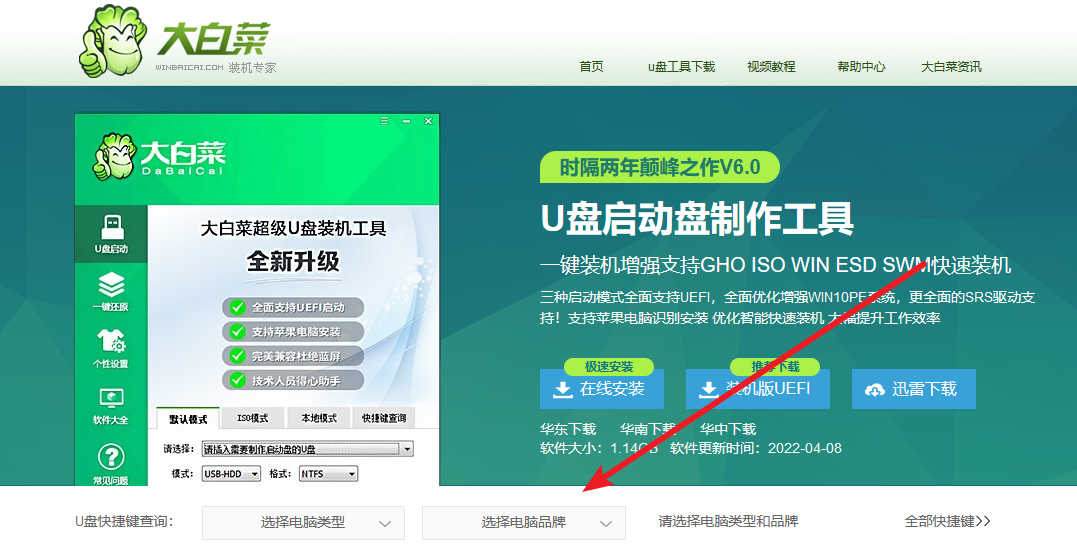
U盘装系统,是现在一种常用的系统安装方法。有经验朋友都是清楚的:大白菜u盘装win10系统是整合了最全面的硬盘驱动,真正的硬盘识别全能王。而对于那些不熟悉电脑知识的朋友来说,大白菜u盘装win10系统也可以很轻松地上手。今天小编跟大家分享使用大白菜u盘装win 10系统步骤.下面就来看看大白菜u盘装win10系统具体教程教学吧!
工具/原料:
1、操作系统: windows 10
2、品牌型号:HP笔记本电脑 8G以上的u盘
3、软件版本:大白菜u盘启动盘制作工具V6.0
大白菜u盘装win 10系统步骤
首先要在电脑上下载最新版本的大白菜工具,然后按照以下步骤进行:
一、制作u盘启动盘
1、首先需要准备8G的U盘,下载大白菜U盘启动盘制作工具最新版,并准备好win10的镜像系统和查询该电脑型号的U盘启动快捷键。
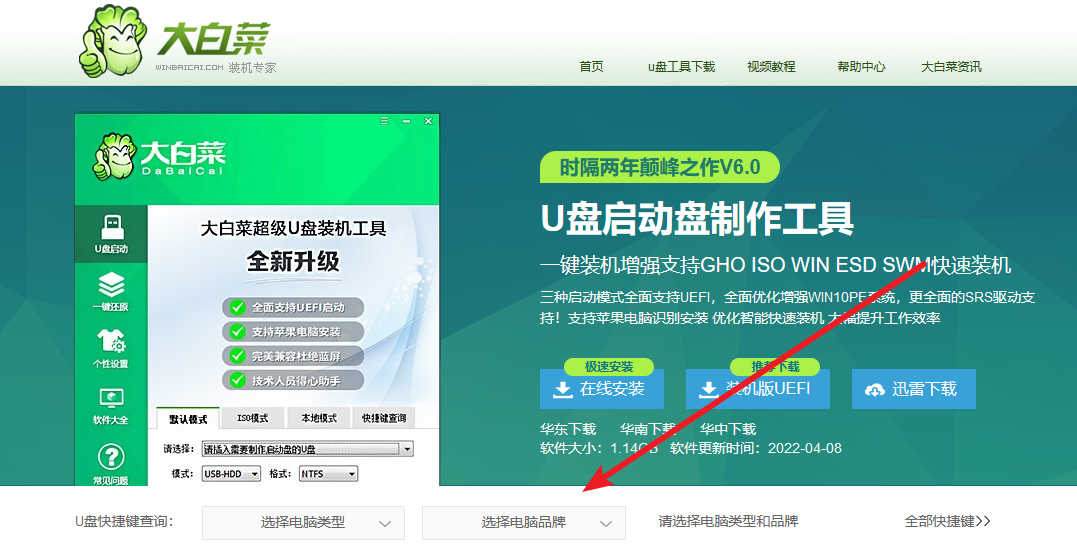
2、打开大白菜制作工具,点击一键制作,完成U盘启动盘制作后,将镜像系统复制到U盘启动盘中,或者保存在除系统盘外的其他分区中。
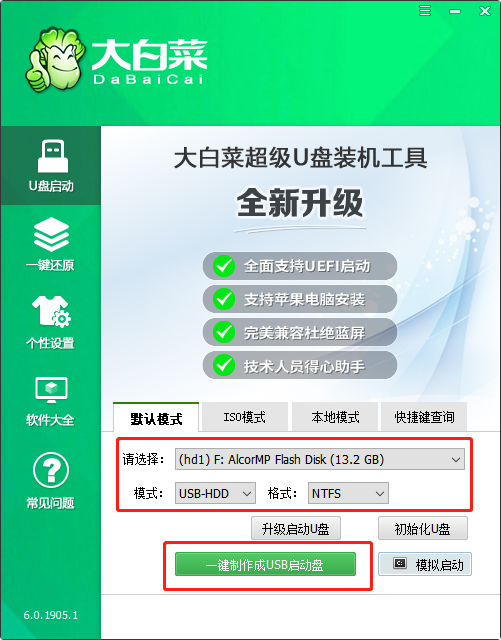
二、设置u盘启动电脑
1、插入U盘启动盘,重启电脑,出现开机画面时按下U盘启动快捷键,进入开机首选项界面,将U盘设置为第一启动项,最后回车进入大白菜界面。
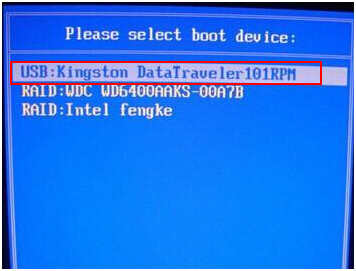
2、选择【1】Win10X64PE(2G以上内存),回车进入大白菜PE桌面。
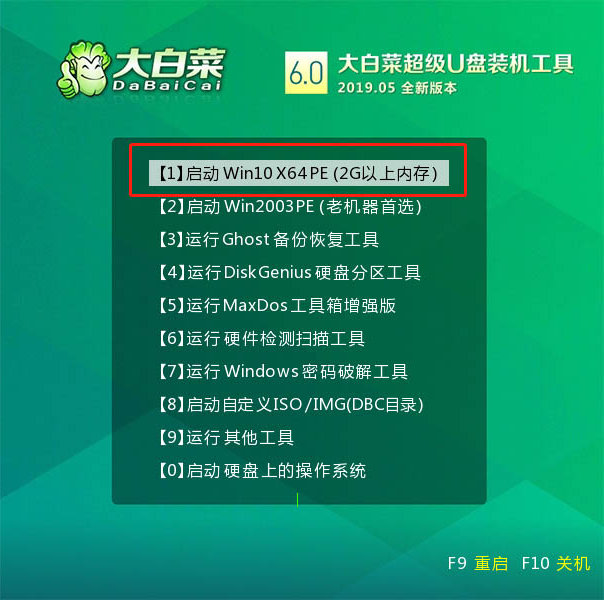
三、u盘启动盘重装系统
1、在桌面上找到并打开大白菜一键装机,进入重装界面后,选择“安装系统”,选择已下载的win10镜像系统作为“映像文件”,勾选安装路径为“C盘”,最后点击“执行”。
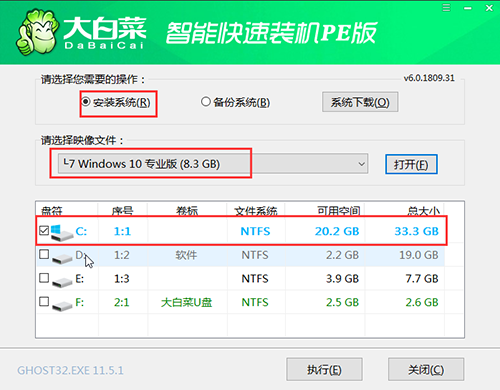
2、稍后弹出还原设置窗口,建议勾选“网卡驱动”以及“USB驱动”复选框,点击“是”进入下一步。
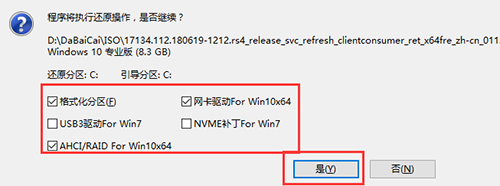
3、根据提示重启后,拔出U盘,无需操作,等待电脑进行系统部署阶段,期间可能需要较长的时间,直至成功进入win10桌面,即表明重装完成。
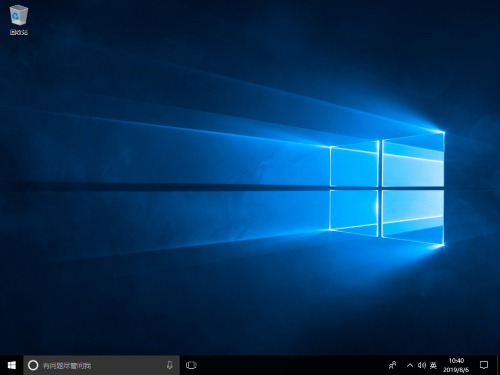
注意
记得把桌面的数据进行备份,毕竟桌面的文件默认保存在C盘,而重装系统会格式化c盘。
以上就是小编今天给大家带来的大白菜u盘装win10系统具体教程教学,希望能帮助到大家。






 粤公网安备 44130202001059号
粤公网安备 44130202001059号