小编教你win7如何快速升级win10系统
- 分类:win10 发布时间: 2017年09月19日 00:00:58
你知道怎么让你的win10系统升级吗?有很多朋友安装了win10快一年了,恐怕也没有升级过一次,最近2017夏季创意者版出来,强大的功能更新是否这一次打动了你,原来还有一部分朋友是不知道怎么升级win10,那么今天让我来教你怎么升级系统吧。
很多朋友安装了win10,却不知道win10升级的方法是什么,其实Windows10升级的方法是非常简单的,如果大家想要学习的话,小编当然会教大家win10升级的方法!下面就给大家带来win10升级图文教程吧。
最近小编我在网上看到有好多的粉丝小伙伴留言询问小编我关于升级系统的方法,接下来小编我就来好好教教大家吧。
我们先搜索【小白一键重装】点击下载
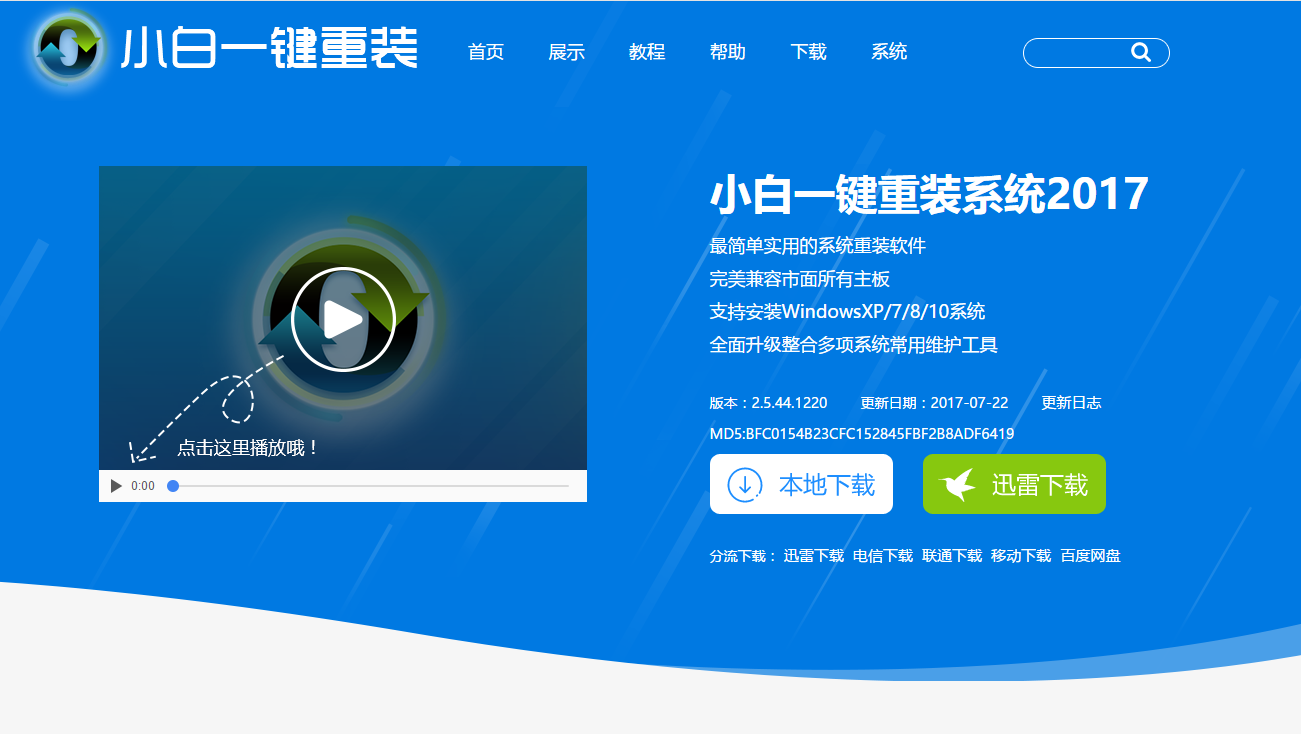
win10(图1)
打开软件前,我们先检测磁盘空间是否充足
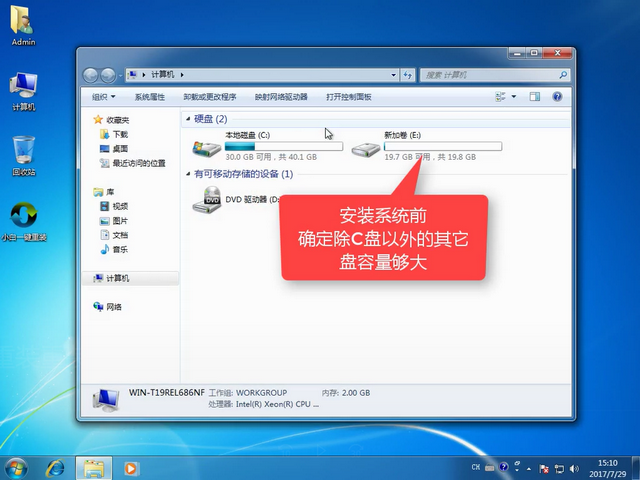
win10(图2)
点击【系统重装】
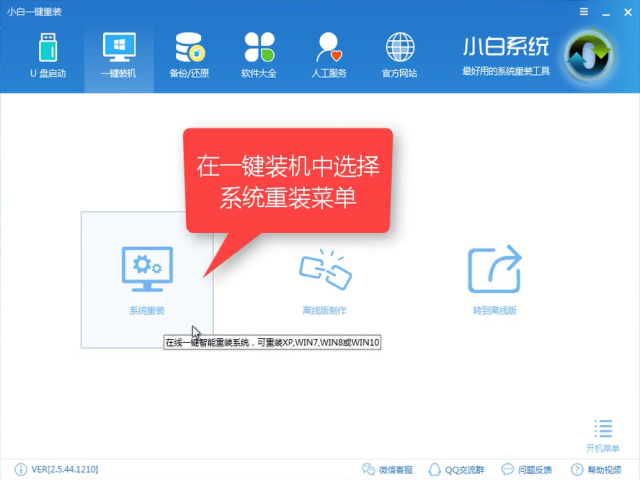
win10(图3)
软件检测装机环境,待检测完后点击【下一步】
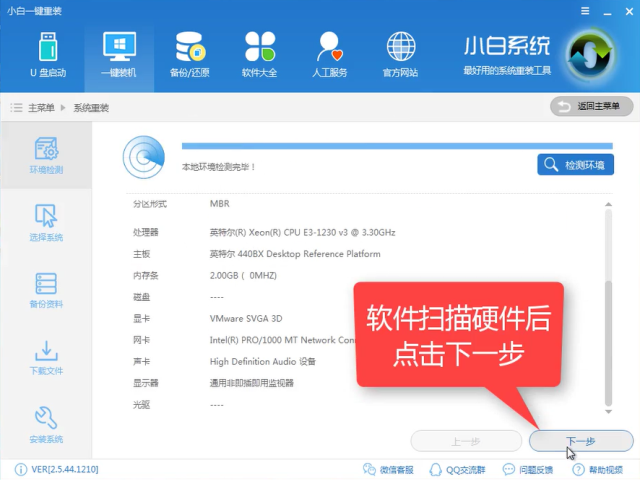
win10(图4)
选择win10,点击【安装此系统】点击【下一步】
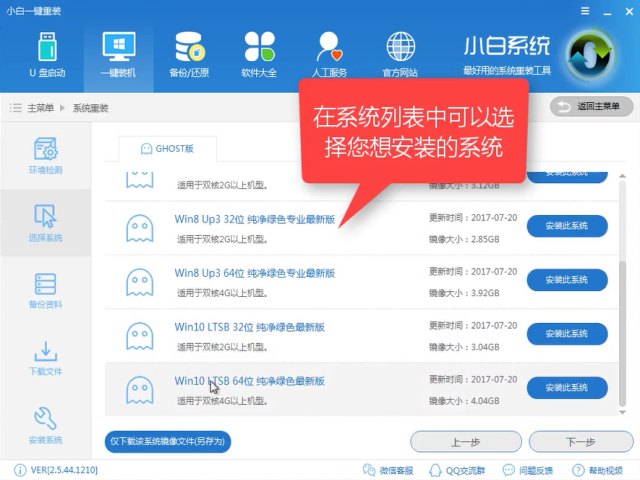
win10(图5)
下一步,根据自身需要选择是否备份,备份时间也受文件大小影响
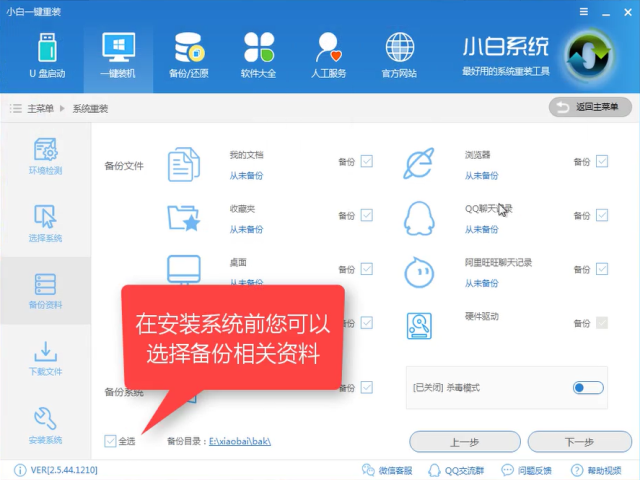
win10(图6)
下一步时候弹出一个窗口,询问是否需要制作U盘,有条件的朋友建议制作一个PE,用于失败时候的补救措施,不制作也不影响接下来的安装。点击【安装系统】
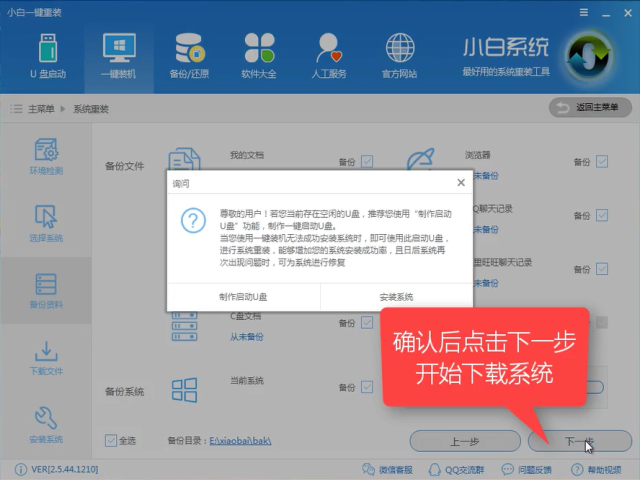
win10(图7)
软件全速下载系统镜像中,耐心等待即可,如果出现太长时间不会动,可关闭重开。
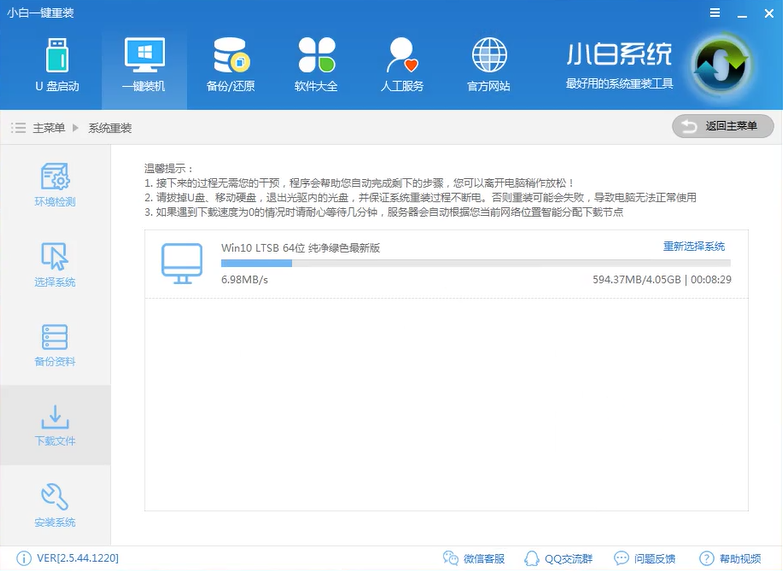
win10(图8)
下载完成后软件进行第一阶段安装
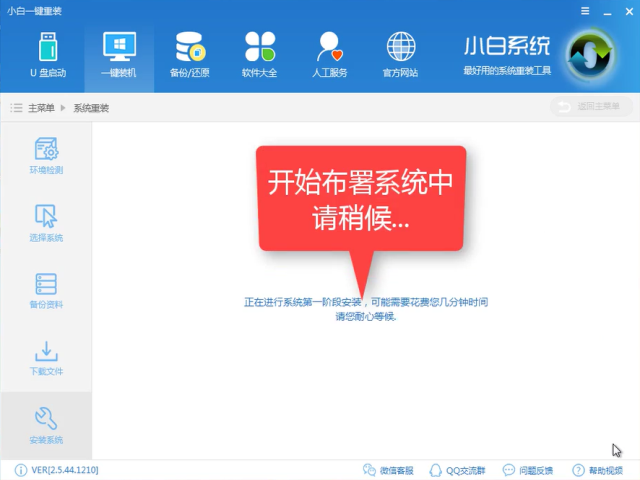
win10(图9)
安装完后点击【立即重装】
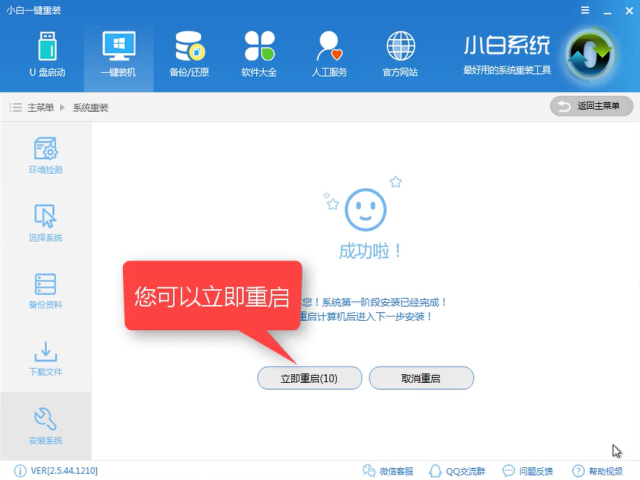
win10(图10)
进入windows启动管理器,选择第二个按下回车键Enter
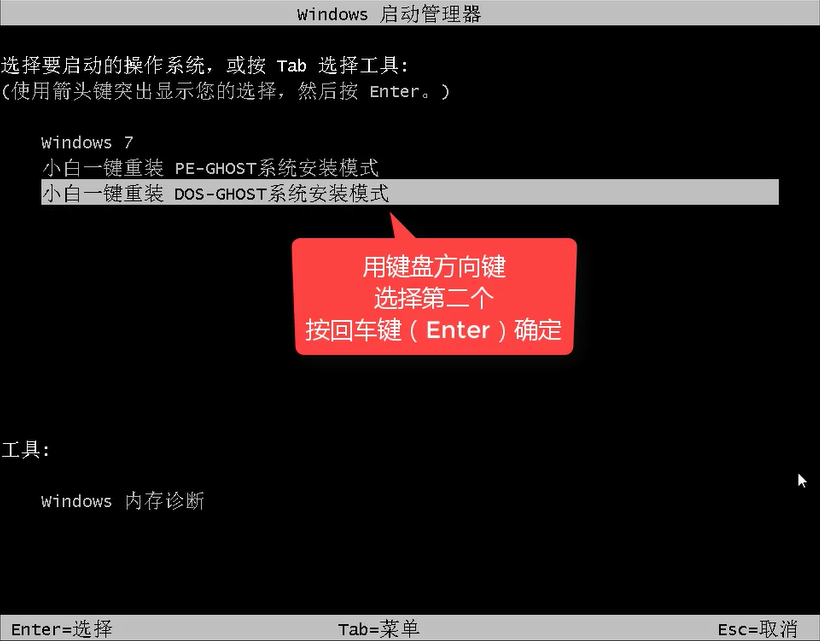
win10(图11)
开始安装
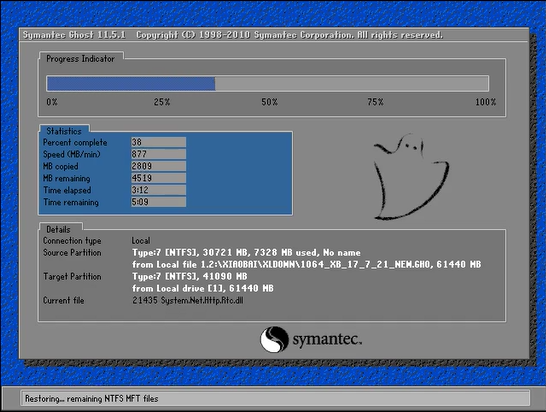
win10(图12)
文件释放中,需要一些时间
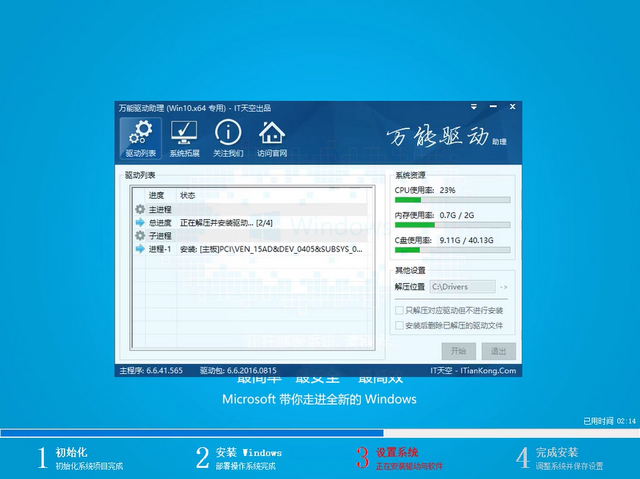
win10(图13)
安装驱动中
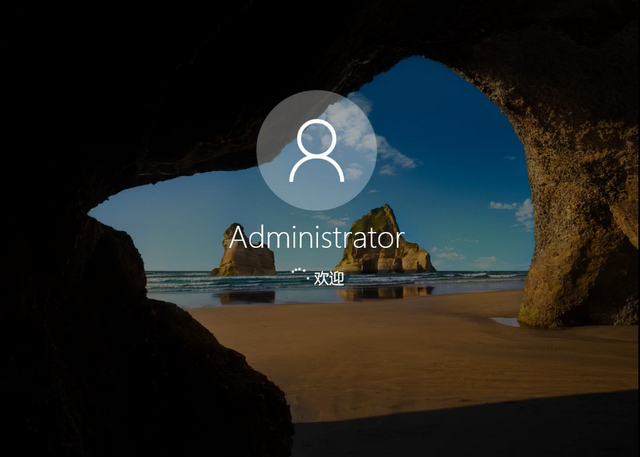
win10(图14)
安装成功,重启即可使用,可以下载一个驱动精灵先对驱动检查一遍确认驱动无问题,再进行其他操作。
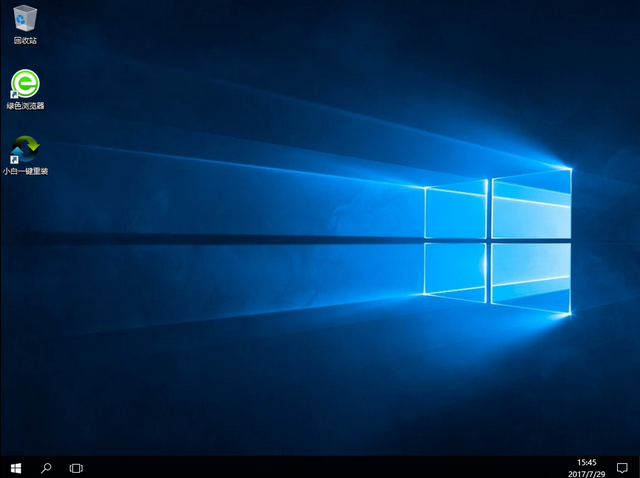
win10(图15)
以上就是win7升级win10的详细操作,希望可以帮助到大家。感兴趣的朋友可以前去下载哦。
猜您喜欢
- win10系统安装方法图解2017/08/18
- win10系统怎么解压文件rar2021/12/01
- 演示dwg是什么文件?dwg文件怎么打开?..2019/08/16
- win10升级助手官方版制作图文详解..2018/05/14
- win10界面风格怎么切换2022/04/18
- 小编教你win10我的电脑怎么放在桌面..2019/02/23
相关推荐
- win10开机logo后黑屏该怎么解决.. 2020-11-03
- 打开我的电脑很慢,详细教您win打开我.. 2018-10-06
- 电脑怎么还原系统win10步骤教程.. 2022-05-20
- 详细教您如何打开iso格式文件?.. 2018-10-23
- win10屏幕调到最亮还是很暗怎么办.. 2021-02-12
- 电脑win7怎么升级win10系统的方法.. 2022-02-22




 粤公网安备 44130202001059号
粤公网安备 44130202001059号