一键重装系统win10专业版图文教程
- 分类:win10 发布时间: 2017年09月28日 10:01:18
小编知道大家都在寻找一键重装系统win10专业版的方法,可能是因为大家对于这个情况早就有准备了,所以大家从很早开始就在寻找这个方法。因此在这里小编就要来帮助大家了,给大家带来一键重装系统win10专业版图文教程吧。
小编知道大家肯定都喜欢一键重装windows10专业版系统的方法,毕竟这个方法可以让我们重装最好的系统,这是没办法的事情嘛,就是这么好用!鉴于大家都在寻找这个方法,小编也不卖关子了,下面就给大家带来一键重装windows10专业版系统教程吧。
最近小编我在网上看到有好多的粉丝小伙伴留言询问小编我关于一键重装win10专业版系统的方法,接下来小编我就来好好教教大家吧。
1、需要一键重装系统win10专业版的话,我们先下载小白一键重装工具
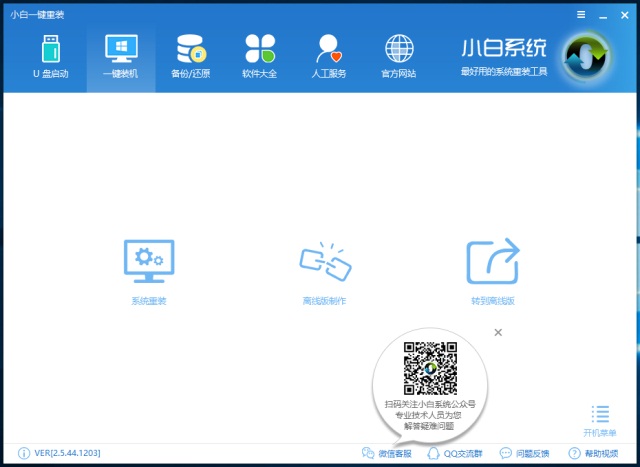
一键重装系统win10专业版(图1)
2、点击系统重装之后,开始检测环境了
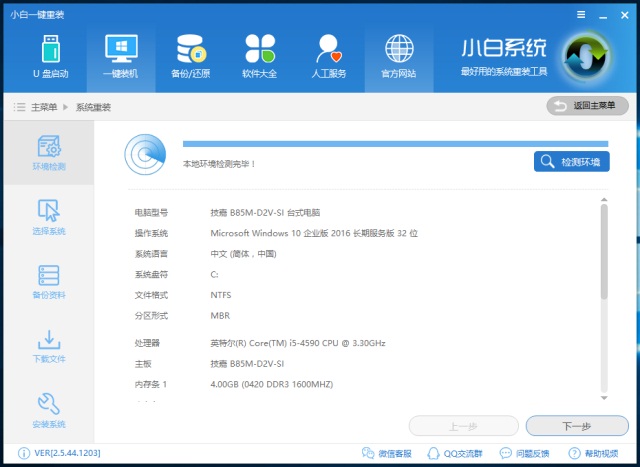
一键重装系统win10专业版(图2)
3、然后进入到系统选择界面,在这里选择一键重装系统win10专业版吧
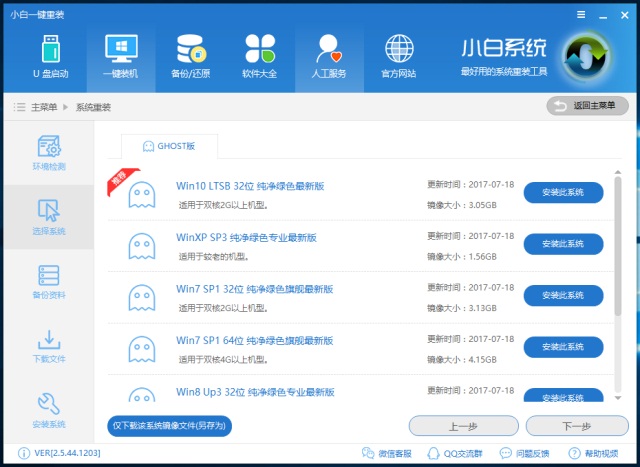
一键重装系统win10专业版(图3)
4、然后开始备份资料
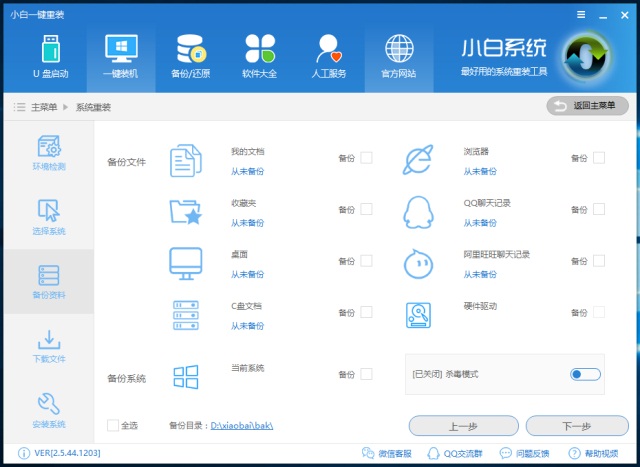
一键重装系统win10专业版(图4)
5、当资料备份好,就开始下载系统了
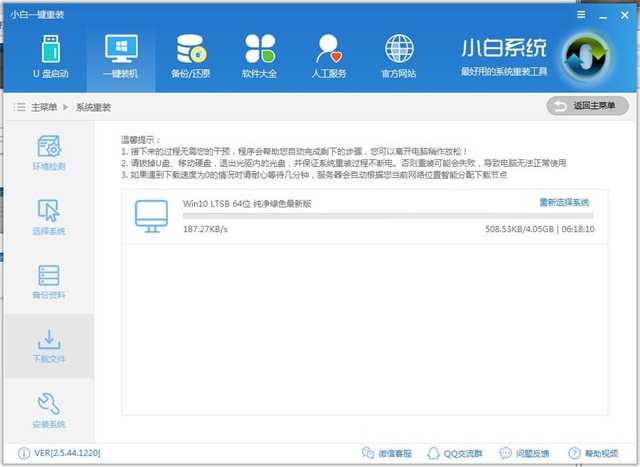
一键重装系统win10专业版(图5)
6、等待系统下载好之后,就重启电脑进入系统安装吧
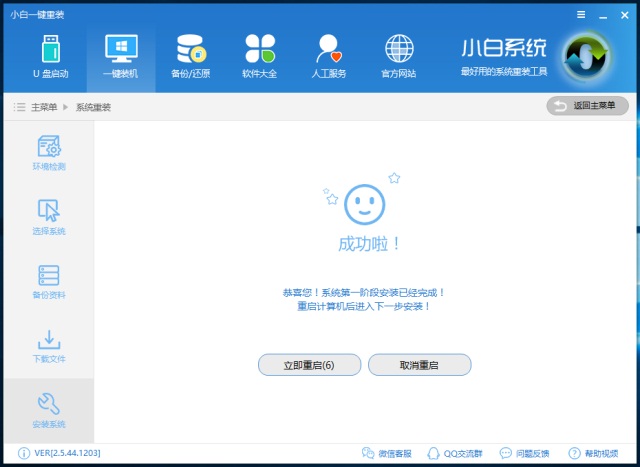
一键重装系统win10专业版(图6)
7、然后开始部署系统

一键重装系统win10专业版(图7)
8、这里会询问我们是否需要安装驱动,我们就点击“是”吧
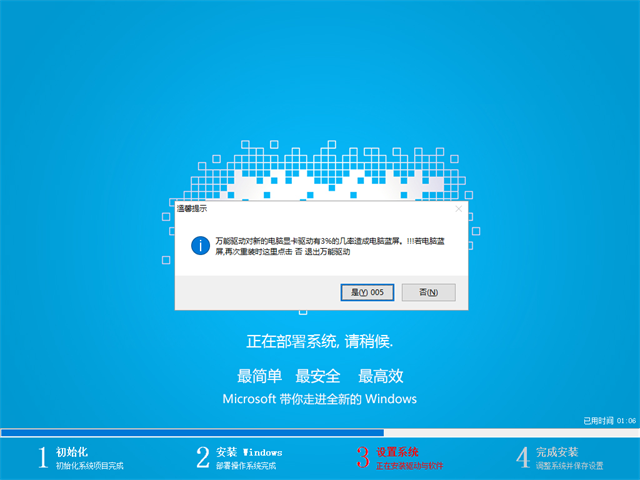
一键重装系统win10专业版(图8)
9、这里就是驱动安装界面了
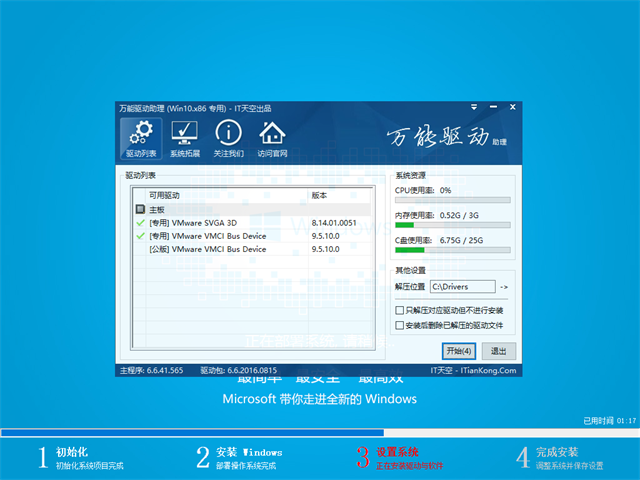
一键重装系统win10专业版(图9)
10、等待一阵子,系统就安装好了
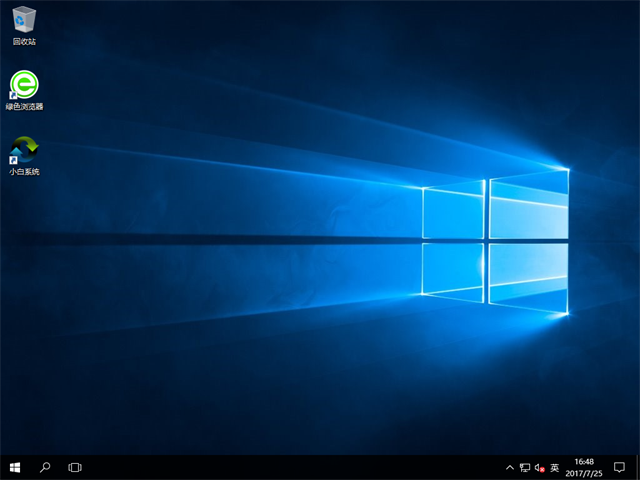
一键重装系统win10专业版(图10)
猜您喜欢
- 教大家win10字体大小怎么调整..2021/09/02
- 电脑win10系统下载2017/08/30
- 老司机教你win10我的电脑桌面图标不见..2018/12/08
- 索尼笔记本怎么重装系统win10的教程图..2021/11/19
- win10 msdn,详细教您如何在msdn上正版..2018/09/29
- 小白教你win10界面切换win7的操作..2017/10/07
相关推荐
- 怎么解决win10系统还原错误0x80042306.. 2020-08-17
- win10安装教程u盘安装步骤图解.. 2022-03-01
- 小编教你实用win10使用技巧推荐.. 2018-12-20
- 电脑重装系统win10的详细步骤.. 2022-01-17
- win10微软补丁如何在线更新安装.. 2022-06-30
- 教你win10如何卸载edge浏览器.. 2021-07-09




 粤公网安备 44130202001059号
粤公网安备 44130202001059号